How to cancel vibration on iPhone, go to Settings > Sounds & Haptics. Toggle off Vibrate on Ring and Vibrate on Silent.
IPhones come with various customizable features, and one of them is vibration. While useful for alerts, some users prefer to disable it. Turning off vibration can be beneficial in quiet environments or to conserve battery life. The process is simple and can be done within seconds.
This guide will walk you through the steps to easily cancel vibration on your iPhone. Whether you’re looking to minimize distractions or save power, disabling vibration can enhance your iPhone experience. Follow these instructions to make your device suit your preferences better.
How to Cancel Vibration on iPhone?

Introduction To Iphone Vibration Settings
iPhone vibration settings help you customize alerts. Many people use vibration to stay informed. Sometimes, vibrations can be distracting or unnecessary. Learning how to cancel vibration can enhance your phone experience.
Common Scenarios For Disabling Vibration
- In Meetings: Vibrations can interrupt important discussions.
- During Sleep: Nighttime alerts can disturb your rest.
- Battery Saving: Turning off vibration can extend battery life.
Benefits Of Turning Off Vibration
- Focus Improvement: Fewer distractions enhance concentration.
- Better Sleep: No vibrations mean a peaceful night.
- Enhanced Privacy: Alerts remain silent and unnoticed.
Step-by-step Guide To Cancel Vibration
Are you tired of your iPhone vibrating constantly? This guide will help you stop it. Follow this simple step-by-step guide to cancel vibration on your iPhone.
Accessing Settings App
First, locate the Settings app on your iPhone home screen. It’s the app with the gear icon. Tap on it to open the settings menu.
Navigating To Sound & Haptics
Inside the settings menu, scroll down until you see the Sound & Haptics option. Tap on it to access the sound settings.
In the Sound & Haptics menu, look for the Vibration section. You will find options to turn off vibration for different scenarios.
Here is a quick table to guide you:
| Scenario | Vibration Setting |
|---|---|
| Ringtone | Turn off Vibration |
| Text Tone | Turn off Vibration |
| New Voicemail | Turn off Vibration |
Tap on each option and set vibration to None. This will disable vibration for that particular scenario.
Additionally, you can turn off System Haptics to stop vibrations for system controls. Scroll to the bottom of the Sound & Haptics menu and toggle off the System Haptics switch.
By following these steps, you can easily cancel vibrations on your iPhone.
Disabling Vibration For Calls And Notifications
Vibration alerts can be helpful, but sometimes they are not needed. If you find vibrations annoying or you want to save battery, you can turn them off. Here is how you can disable vibration for calls and notifications on your iPhone.
Adjusting Vibration Patterns
First, you need to adjust the vibration patterns. Follow these steps to customize or turn off vibration:
- Open the Settings app on your iPhone.
- Scroll down and tap Sounds & Haptics.
- Under Sounds and Vibration Patterns, choose the type of alert you want to change (like Ringtone, Text Tone, etc.).
- Tap Vibration at the top of the screen.
- Select None to disable vibration or pick a different pattern.
Switching Off Vibrate On Ring And Silent
To completely switch off vibration for calls and notifications, you can disable vibrate on ring and silent modes. Here is how:
- Go to Settings on your iPhone.
- Tap Sounds & Haptics.
- Find the Vibrate on Ring option and toggle it off.
- Find the Vibrate on Silent option and toggle it off.
By following these steps, you can manage your iPhone’s vibration settings. This can help you create a quieter environment.
Managing System Haptics
iPhones use vibrations to give feedback. This is part of System Haptics. Some users find these vibrations annoying. You can turn them off. This guide will help you manage System Haptics on your iPhone.
Understanding System Haptics
System Haptics are subtle vibrations. They happen during actions like typing or toggling switches. These vibrations add a tactile feel. They make the iPhone experience richer. Sometimes, these vibrations can be distracting. Understanding them is key to managing them better.
Turning Off System Vibrations
You can turn off System Vibrations in the settings. Follow these steps:
- Open the Settings app.
- Scroll down and tap on Sounds & Haptics.
- Find the toggle for System Haptics.
- Turn off the System Haptics toggle.
Here is a summary of the steps in a table:
| Step | Action |
|---|---|
| 1 | Open Settings app |
| 2 | Tap on Sounds & Haptics |
| 3 | Find System Haptics toggle |
| 4 | Turn off System Haptics |
Turning off System Haptics will stop these vibrations. Your iPhone will no longer vibrate for system events. This can make your experience quieter and less distracting.
Customizing Vibration For Individual Contacts
Personalizing your iPhone’s vibration settings can be very useful. You can set unique vibrations for different contacts. This way, you know who is calling without looking at your phone.
Setting Custom Vibration Patterns
First, you need to create a custom vibration pattern. Follow these steps:
- Open the Settings app on your iPhone.
- Go to Sounds & Haptics.
- Tap on Ringtone.
- Under the Vibration section, tap Create New Vibration.
- Tap on the screen to create a pattern. Tap quickly for short vibrations. Tap and hold for longer vibrations.
- Tap Stop when done. Then, tap Save and give it a name.
Assigning Vibration To Contacts
Once you have your custom vibration pattern, assign it to a contact:
- Open the Contacts app.
- Select the contact you want to customize.
- Tap Edit in the top right corner.
- Scroll down and tap Ringtone.
- Tap Vibration.
- Select the custom vibration pattern you created.
- Tap Done to save your changes.
Repeat these steps for each contact you want to customize. This ensures you can recognize calls without checking your phone.

Troubleshooting Vibration Issues
Having issues with your iPhone’s vibration can be frustrating. Whether the vibration won’t turn off or the physical switch is stuck, these problems can disrupt your day. Let’s dive into some solutions to troubleshoot these common vibration issues.
What To Do When Vibration Won’t Turn Off
If your iPhone’s vibration won’t turn off, follow these steps:
- Check the Vibration Settings: Go to Settings > Sounds & Haptics. Ensure vibration is toggled off.
- Restart Your iPhone: Sometimes a simple restart can fix the issue. Hold the power button and slide to power off.
- Update iOS: Ensure your iPhone has the latest iOS update. Go to Settings > General > Software Update.
- Reset All Settings: Go to Settings > General > Reset > Reset All Settings. This won’t delete your data.
Ensuring Physical Switch Is Not Stuck
The physical switch on the side of your iPhone might be stuck. This can cause continuous vibration. Here’s how to check:
- Inspect the Switch: Look closely at the switch to see if it’s physically stuck or damaged.
- Toggle the Switch: Move the switch back and forth several times. This can help dislodge any debris.
- Clean the Switch Area: Use a small brush or compressed air to clean around the switch.
- Seek Professional Help: If the switch is damaged, visit an Apple Store or authorized service provider.
Impact Of Vibration On Battery Life
Many iPhone users don’t realize how vibration affects their battery life. While it’s a handy feature, it can drain your battery faster than you think. Let’s explore the impact of vibration on battery life and how you can manage it effectively.
How Vibration Affects Battery
Each time your iPhone vibrates, it uses energy. This energy drain can add up, especially with frequent notifications. Vibration is powered by a small motor inside your phone. This motor consumes more power than sound notifications. Here’s a quick breakdown:
| Notification Type | Power Consumption |
|---|---|
| Sound | Low |
| Vibration | High |
As you can see, vibrations consume more power. This can lead to quicker battery drain.
Tips To Extend Battery Life
Follow these tips to extend your battery life by managing vibrations:
- Turn Off Vibration: Go to Settings > Sounds & Haptics. Toggle off the vibration options.
- Use Silent Mode: Switch your phone to silent mode to avoid unnecessary vibrations.
- Limit Notifications: Reduce the number of apps that can send notifications.
- Use Do Not Disturb: Enable Do Not Disturb during specific hours to minimize interruptions.
Implementing these tips can help you save significant battery life.
Faqs On Iphone Vibration Settings
Many iPhone users have questions about vibration settings. Understanding these settings can enhance your user experience. Here, we address common concerns and best practices.
Addressing Common Concerns
Why does my iPhone vibrate?
Your iPhone uses vibration for notifications and alerts. This can include calls, messages, and app alerts.
Can I turn off vibration completely?
Yes, you can disable vibration for all notifications. Go to Settings > Sounds & Haptics and toggle off the vibration options.
How do I stop vibration for specific actions?
You can customize vibration settings for calls, messages, and other notifications. Go to Settings > Sounds & Haptics and adjust each option individually.
Best Practices For Vibration Settings
Create custom vibration patterns for specific contacts. Go to Contacts, select a contact, and choose Edit. Tap Vibration and then Create New Vibration.
Some iPhones allow you to adjust vibration intensity. This can help if you find the default settings too strong or too weak. Check Settings > Accessibility > Touch and look for Vibration options.
When in silent mode, your iPhone will still vibrate for notifications unless you disable it. Go to Settings > Sounds & Haptics and turn off Vibrate on Silent.
Activate Do Not Disturb to silence all notifications, including vibrations. This is useful during meetings or at night. Go to Settings > Do Not Disturb and customize your preferences.
| Setting | Path |
|---|---|
| Disable All Vibration | Settings > Sounds & Haptics |
| Custom Vibration Pattern | Contacts > Select Contact > Edit > Vibration |
| Adjust Vibration Intensity | Settings > Accessibility > Touch > Vibration |
| Disable Vibration on Silent | Settings > Sounds & Haptics > Vibrate on Silent |
| Do Not Disturb | Settings > Do Not Disturb |
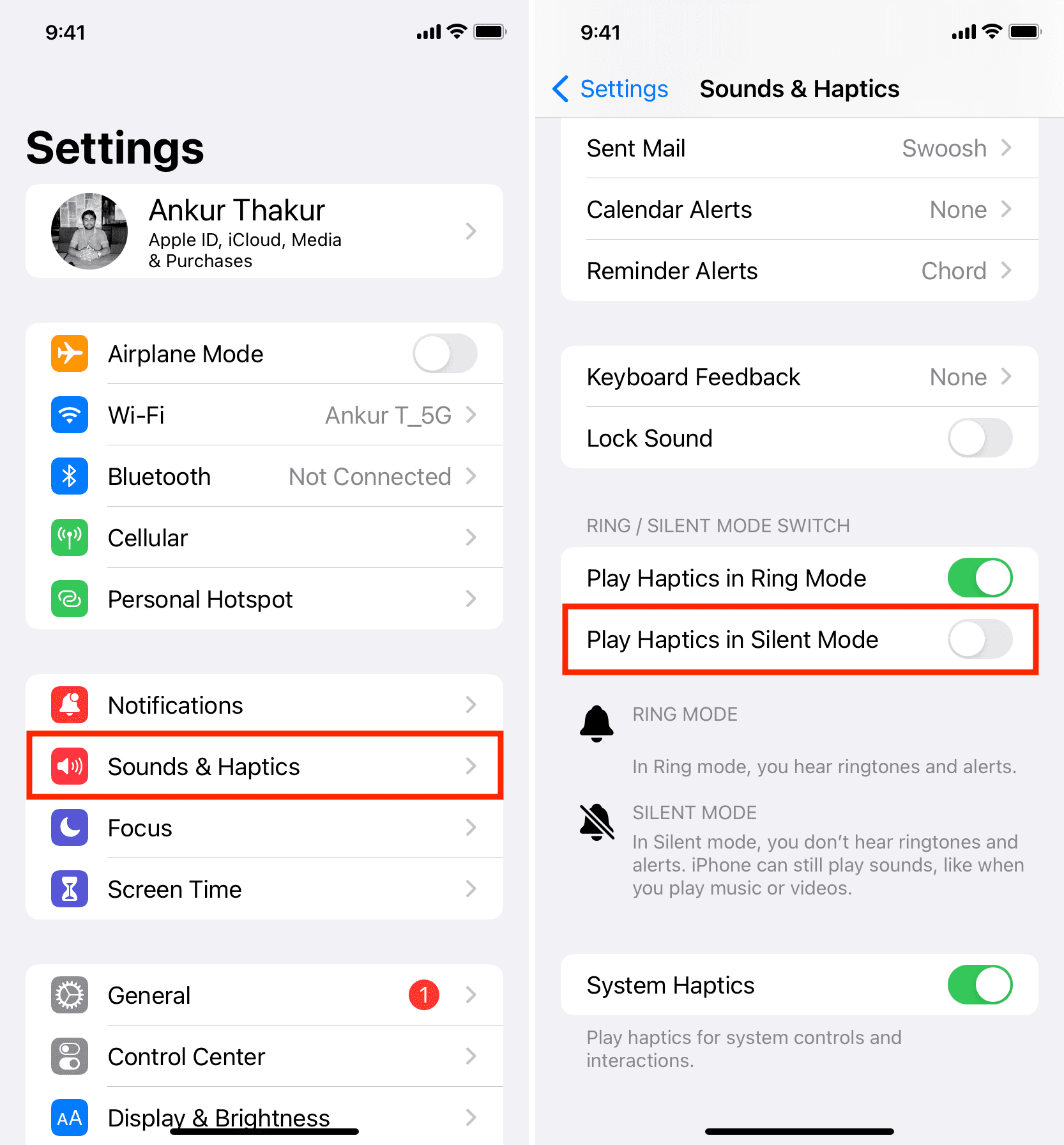
Conclusion
Turning off vibration on your iPhone can enhance your user experience. Follow the steps outlined to achieve a quieter device. Customize your settings for a smoother, more personalized interaction. Enjoy a more peaceful environment with reduced disruptions. Thank you for reading, and we hope you found this guide helpful.



