How to bookmark on iPhone, open Safari, visit the desired webpage, and tap the share icon. Select “Add Bookmark” and choose a location.
Bookmarking on an iPhone simplifies returning to your favorite websites quickly. This feature is highly useful for users who frequently visit certain sites, as it saves time and effort. Safari, the default browser on iPhones, makes it straightforward to manage bookmarks.
You can organize bookmarks into folders, making them easier to find. This guide will help you understand the steps to bookmark a webpage on your iPhone efficiently. Whether for personal use or work, bookmarking enhances your browsing experience. Following these steps ensures you can always access your favorite websites with just a few taps.
How to Bookmark on iPhone?

Introduction To Bookmarking On Iphone
Bookmarking on an iPhone helps you save important websites. This feature is great for quickly accessing your favorite pages. Let’s explore how to bookmark on iPhone.
Why Bookmarking Is Essential
Bookmarking saves time by keeping important pages handy. You don’t need to remember URLs. It helps you stay organized online.
The Convenience Of Mobile Bookmarking
Bookmarking on mobile is very convenient. You can access bookmarks anywhere. This is perfect for people on the go.
Here’s how to bookmark on iPhone:
- Open Safari on your iPhone.
- Go to the website you want to bookmark.
- Tap the Share button at the bottom of the screen.
- Select “Add Bookmark” from the menu.
- Choose a name and location for your bookmark.
- Tap “Save” to finish.
Getting Started With Safari Bookmarks
Safari is the default browser on the iPhone. It allows users to save and manage their favorite websites easily. Bookmarks help you quickly access your preferred sites. This guide will help you get started with Safari Bookmarks on your iPhone.
Opening Safari
First, locate the Safari app on your home screen. The icon looks like a blue compass. Tap on it to open the browser. Now you are ready to start bookmarking your favorite websites.
Navigating The Browser Interface
Once Safari is open, you will see the main browser interface. Here’s a quick overview:
- Address Bar: Enter website URLs here.
- Tabs Button: View and manage open tabs.
- Share Button: Share the current page or add it to bookmarks.
- Bookmarks Button: Access your saved bookmarks.
To bookmark a page, tap the Share Button (square with an arrow pointing up). A menu will appear. Select “Add Bookmark” from the options. You can name your bookmark and choose where to save it. Then, tap “Save.”
Now, you can access your bookmarks by tapping the Bookmarks Button (open book icon). Your saved websites will be listed here. Organize them by creating folders if needed.
With these steps, you can easily manage your favorite websites on your iPhone using Safari bookmarks.
Creating Your First Bookmark
Learning how to bookmark on your iPhone is easy. This guide helps you save your favorite websites quickly. Follow these steps to create your first bookmark.
Selecting The Share Icon
First, open Safari and navigate to your favorite website. Look for the Share icon at the bottom of the screen. It looks like a square with an arrow pointing up.
Tap the Share icon to see different options. Among them, you’ll find the option to bookmark the page.
Saving The Webpage
After tapping the Share icon, a menu will appear. Scroll through the options and tap Add Bookmark.
You can rename the bookmark to something easy to remember. Choose where you want to save it, like your Favorites or a specific folder.
Finally, tap Save. Your bookmark is now ready! You can access it anytime from the bookmarks menu in Safari.
Organizing Bookmarks
Having a lot of bookmarks can get messy. Organizing your bookmarks on your iPhone helps you find what you need quickly. You can edit bookmark titles and arrange them in folders. This makes your browsing experience smoother and more enjoyable.
Editing Bookmark Titles
Editing bookmark titles can help you find pages faster. Sometimes the default title is too long or unclear. Here’s how you can edit them:
- Open the Safari app on your iPhone.
- Tap the Bookmarks icon at the bottom of the screen.
- Find the bookmark you want to edit.
- Tap the Edit button in the bottom right corner.
- Tap the bookmark title you want to change.
- Type the new title in the text box.
- Tap Done to save your changes.
Arranging Bookmarks In Folders
Folders help keep your bookmarks organized. Group similar bookmarks together for easy access. Here’s how to arrange bookmarks in folders:
- Open the Safari app on your iPhone.
- Tap the Bookmarks icon at the bottom of the screen.
- Tap the Edit button in the bottom right corner.
- Tap New Folder at the bottom left.
- Enter a name for the folder in the Title field.
- Choose where to place the folder under Location.
- Tap Done to save the new folder.
- Drag and drop bookmarks into the new folder.
Organizing bookmarks makes your digital life easier. It saves time and keeps your iPhone tidy.
Syncing Bookmarks Across Devices
Syncing your bookmarks across devices can make your browsing experience seamless. You can access your favorite websites on any Apple device. This guide will show you how to sync bookmarks on your iPhone.
Using Icloud For Bookmark Syncing
iCloud is a service from Apple. It helps you sync data across devices. Here’s how to use iCloud for syncing bookmarks:
- Open the Settings app on your iPhone.
- Tap on your Apple ID at the top of the screen.
- Select iCloud.
- Scroll down and find Safari.
- Toggle the switch next to Safari to On.
This will enable bookmark syncing via iCloud.
Ensuring Sync Functionality Is Active
To ensure your bookmarks sync across all devices, follow these steps:
- Make sure you are signed in to the same Apple ID on all devices.
- Ensure iCloud is enabled for Safari on each device.
- Check your internet connection for stability.
Here is a table to summarize the steps:
| Step | Description |
|---|---|
| 1 | Open Settings app |
| 2 | Tap on Apple ID |
| 3 | Select iCloud |
| 4 | Find Safari |
| 5 | Toggle Safari to On |
By following these steps, you can ensure your bookmarks are always updated. This makes switching between devices smooth and hassle-free.
Accessing Bookmarks Quickly
Accessing bookmarks quickly on your iPhone can save you time. It’s a simple process once you know how to do it. Let’s explore some easy ways to access your bookmarks.
Using The Bookmarks Menu
The Bookmarks Menu is the most straightforward method.
- Open the Safari app on your iPhone.
- Tap the book icon at the bottom of the screen.
- Select the Bookmarks tab from the menu.
- Browse through your list to find the desired bookmark.
This menu lets you quickly access your favorite sites.
Creating Bookmark Shortcuts
Creating shortcuts can make accessing bookmarks even faster.
- Open Safari and go to the website you want to bookmark.
- Tap the share icon at the bottom of the screen.
- Select Add to Home Screen.
- Rename the shortcut if needed, then tap Add.
The new shortcut will appear on your home screen. Tap it to open the bookmark directly.
These methods help you access bookmarks on your iPhone quickly and efficiently.
Editing And Deleting Bookmarks
Organizing your bookmarks is essential for quick access to your favorite sites. Learning how to edit and delete bookmarks on your iPhone can help you stay organized. Follow these steps to manage your bookmarks effectively.
How To Edit A Bookmark
Editing a bookmark on your iPhone is simple. Follow these steps:
- Open the Safari app on your iPhone.
- Tap the Bookmarks icon at the bottom of the screen.
- Find the bookmark you want to edit. Tap the Edit button in the bottom-right corner.
- Tap the bookmark you want to change. A new screen will appear.
- Modify the Title and URL as needed.
- Tap Done to save your changes.
Removing Bookmarks When Needed
Deleting bookmarks you no longer need keeps your list clean. Here’s how to remove them:
- Open the Safari app on your iPhone.
- Tap the Bookmarks icon at the bottom of the screen.
- Locate the bookmark you wish to delete.
- Tap the Edit button in the bottom-right corner.
- Tap the red minus button next to the unwanted bookmark.
- Tap Delete to confirm.
- Tap Done to exit editing mode.
Advanced Bookmark Features
Advanced bookmark features on iPhone can improve your browsing experience. These features make saving, organizing, and accessing your favorite sites easier. Learn how to use the Favorites Bar and Reading List for offline access.
Using The Favorites Bar
The Favorites Bar provides quick access to your top bookmarks. You can add, remove, or organize bookmarks with ease.
- Open Safari on your iPhone.
- Navigate to the website you want to bookmark.
- Tap the Share button at the bottom of the screen.
- Select Add to Favorites.
Your bookmark will now appear in the Favorites Bar. To organize your bookmarks, follow these steps:
- Tap the Bookmarks icon.
- Select Favorites.
- Tap Edit in the bottom-right corner.
- Drag and drop bookmarks to reorder them.
Use the Favorites Bar for instant access to your favorite sites.
Leveraging Reading List For Offline Access
The Reading List lets you save articles for offline reading. This is great for reading on the go without using data.
- Open Safari and find the article you want to save.
- Tap the Share button.
- Select Add to Reading List.
To access your Reading List, follow these steps:
- Tap the Bookmarks icon.
- Select the Reading List tab (glasses icon).
- Tap on the article you want to read.
Your articles in the Reading List are available offline. This helps you read without an internet connection.
Troubleshooting Common Bookmark Issues
Bookmarking on an iPhone can sometimes have issues. These problems can be frustrating. This section will help you fix common bookmark problems.
Resolving Sync Problems
iCloud sync issues can cause bookmarks to not appear. Follow these steps to resolve syncing problems:
- Ensure your iPhone is connected to the internet.
- Open the Settings app on your iPhone.
- Tap on your Apple ID at the top of the screen.
- Select iCloud.
- Ensure the Safari toggle is turned on.
If the problem persists, try signing out and back into iCloud:
- Go to Settings and tap on your Apple ID.
- Scroll down and tap Sign Out.
- Restart your iPhone.
- Sign back into your Apple ID.
Recovering Lost Bookmarks
Sometimes bookmarks may disappear. Follow these steps to recover lost bookmarks:
- Open the Settings app.
- Tap on your Apple ID.
- Select iCloud.
- Ensure the Safari toggle is on.
- Go to iCloud.com on a computer.
- Log in with your Apple ID.
- Click on Account Settings.
- Scroll down and click Restore Bookmarks.
These steps should help you resolve common bookmark issues on your iPhone. By following these instructions, you can enjoy a seamless bookmarking experience.
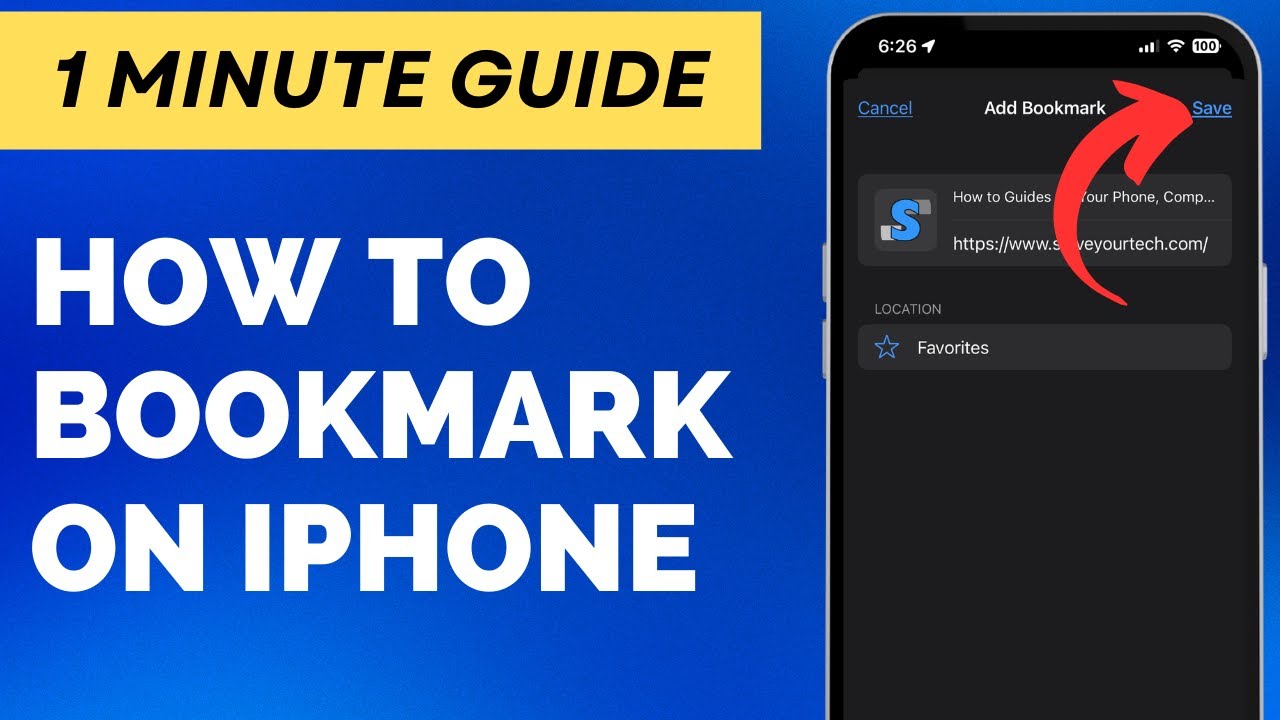
Bookmark Management Apps And Tools
Managing bookmarks on your iPhone can be a breeze with the right apps and tools. Using bookmark management apps, you can organize and access your saved pages quickly. Let’s explore some of the best options available.
Exploring Third-party Bookmark Managers
Several third-party apps can help manage bookmarks on your iPhone. These apps offer additional features beyond the default browser capabilities. Here are some popular choices:
- Pocket: Save articles and videos to view later, even offline.
- Raindrop.io: Organize bookmarks with tags and collections.
- Pinboard: A simple and fast bookmarking service with social features.
These apps offer intuitive interfaces and advanced organizing features. You can group bookmarks, add tags, and search easily. Some even provide offline access to your saved content.
Integrating With Other Browsers
Integrating bookmarks across different browsers can enhance your browsing experience. Here are a few steps to sync bookmarks between browsers:
- Download a bookmark management app like Pocket or Raindrop.io.
- Sign in with your account on the app.
- Install the app’s extension or plugin for your browser.
- Sync your bookmarks across all devices and browsers.
Many bookmark managers support integration with browsers like Safari, Chrome, and Firefox. This allows you to access your bookmarks seamlessly, no matter which browser you use. Bookmark management apps and tools can significantly improve your productivity and browsing efficiency.
Security And Privacy Considerations
Bookmarks on your iPhone make it easy to access your favorite websites. But it’s crucial to consider security and privacy aspects. Here’s what you need to know.
Keeping Your Bookmarks Private
Your bookmarks can contain sensitive information. It’s important to keep them private. Use a strong passcode to lock your iPhone. This prevents unauthorized access.
Enable Touch ID or Face ID for added security. This ensures only you can unlock your device. Regularly review your bookmarks and delete those you no longer need.
- Use a strong passcode
- Enable Touch ID or Face ID
- Regularly review and delete bookmarks
Understanding Data Collection In Safari
Safari collects data to improve your browsing experience. But you can control what data is shared. Go to Settings > Safari > Privacy & Security.
Here, you can manage cookies, block pop-ups, and prevent cross-site tracking. Adjust these settings to enhance your privacy.
| Setting | Description |
|---|---|
| Block All Cookies | Prevents websites from storing cookies on your device. |
| Fraudulent Website Warning | Alerts you to potentially dangerous websites. |
| Prevent Cross-Site Tracking | Stops websites from tracking your activity across the web. |
You can also use Private Browsing mode. This prevents Safari from saving your browsing history. To enable it, open Safari and tap the Tabs button. Then, tap Private.
- Open Safari
- Tap Tabs button
- Tap Private
By following these tips, you can keep your bookmarks and data secure on your iPhone.
Tips And Tricks For Power Users
Are you an iPhone power user? Do you want to make the most of your device? Here are some tips and tricks for bookmarking on your iPhone. These will help you save time and stay organized.
Keyboard Shortcuts For Bookmarking
Using keyboard shortcuts can make bookmarking faster. If you use an external keyboard, you can create shortcuts.
- Press Cmd + D to add a bookmark quickly.
- Use Cmd + Shift + D to bookmark all open tabs.
These shortcuts can save you time. They allow you to quickly save and organize your bookmarks.
Automating Bookmark Organization
Automating your bookmark organization can help keep things tidy. Use folders to group similar bookmarks.
| Task | Shortcut |
|---|---|
| Create a new folder | Tap Edit > New Folder |
| Move a bookmark | Drag it into the desired folder |
For even more automation, consider using apps like Shortcuts. These apps can help automate your bookmark management.
Create a shortcut to automatically sort bookmarks. You can even set rules for organizing them. For instance, sort bookmarks by date or category.
Stay on top of your bookmarks. Keep them organized and easy to find.
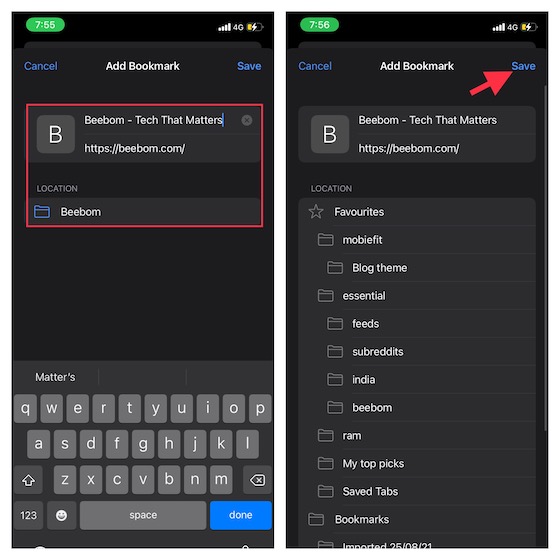
Conclusion
Mastering how to bookmark on your iPhone enhances your browsing experience. It saves time and keeps your favorite sites accessible. Start using these tips today and make your internet navigation smoother. Enjoy a more organized and efficient way to access your most-visited websites.
Happy bookmarking!



