How to block texts on iPhone, open the Messages app and select the conversation. Tap the contact, then “Info,” and choose “Block this Caller.”
Blocking unwanted texts on your iPhone can help you avoid spam and maintain your privacy. With just a few simple steps, you can block contacts or numbers that send you unwanted messages. This feature is useful for stopping spam, marketing messages, or texts from unknown senders.
It enhances your overall texting experience by filtering out disruptions. Blocking texts is an effective way to manage your communication efficiently. Keep your inbox clean and focus on the messages that matter. This guide will help you understand how to block texts on your iPhone effortlessly.
How to Block Texts on iPhone?
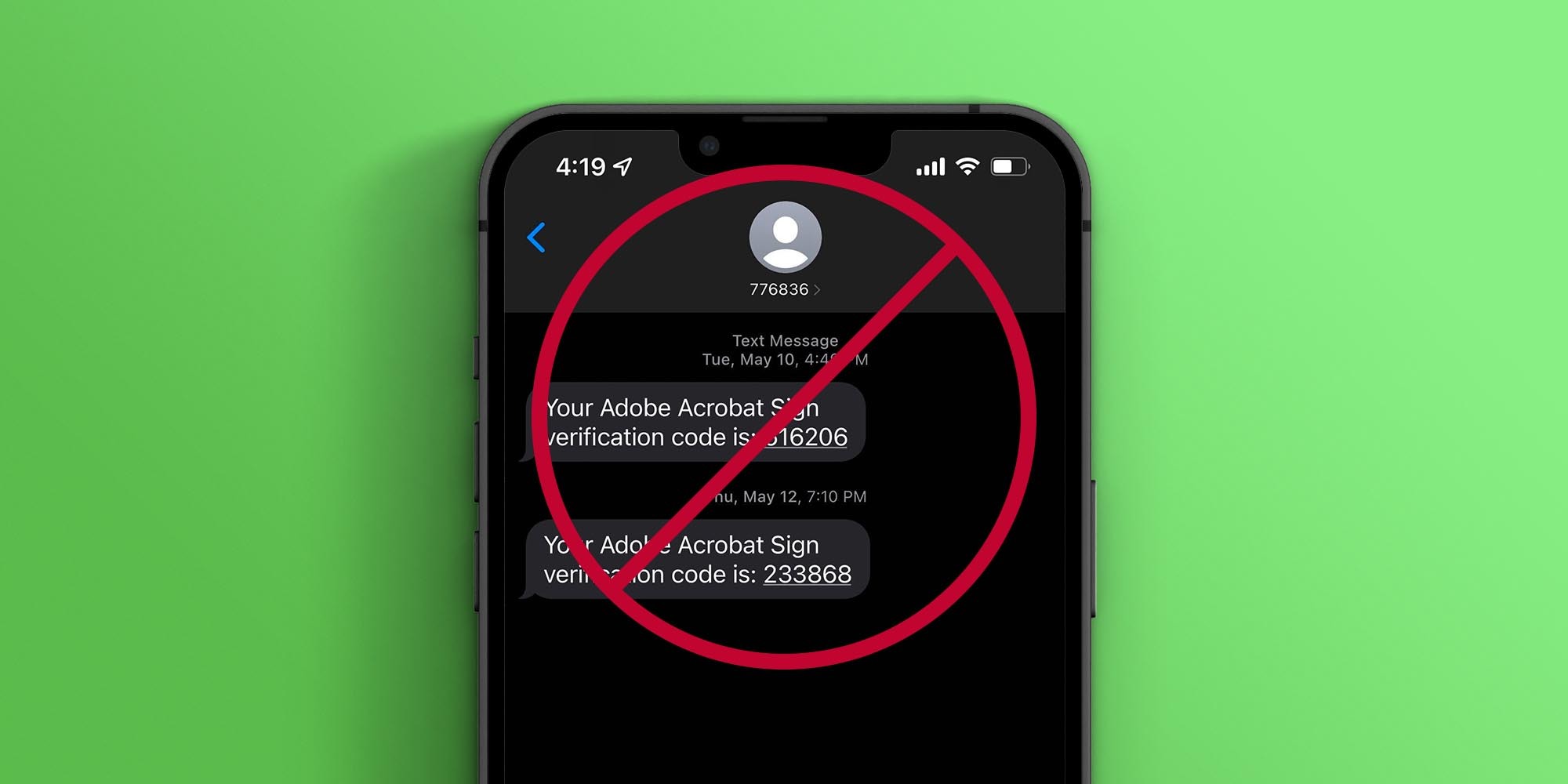
Introduction To Blocking Texts On Iphone
Are you tired of receiving unwanted text messages? Your iPhone has a solution. Blocking texts on an iPhone is simple and effective. This guide will help you understand the process.
Why Block Text Messages?
There are many reasons to block text messages on your iPhone.
- Spam Prevention: Blocking stops spam messages from unknown numbers.
- Privacy: It keeps intrusive messages from reaching your inbox.
- Peace of Mind: Blocking helps avoid unwanted distractions.
Scope Of Message Blocking On Iphone
Your iPhone offers several options for blocking texts.
- Individual Numbers: Block specific contacts or unknown numbers.
- Group Messages: Block entire group chats.
- Unknown Senders: Filter unknown senders to a separate list.
| Feature | Description |
|---|---|
| Block Specific Numbers | Blocks texts from selected numbers. |
| Block Group Messages | Stops messages from entire group chats. |
| Filter Unknown Senders | Moves unknown senders to a separate list. |
Blocking texts on your iPhone can simplify your life. Use these features to control who can message you.
Preparation Before Blocking
Before you block texts on your iPhone, you need to prepare. This step helps ensure you don’t lose important messages. This guide walks you through the key steps.
Identifying Spam And Unwanted Messages
First, you need to identify spam and unwanted messages. Look for texts from unknown numbers. Watch out for messages asking for personal information. Check for messages with links that seem suspicious. Spam messages often have bad grammar and spelling errors.
Make a list of these numbers. This will help you know which ones to block. Also, note any messages that seem threatening or inappropriate. These should be blocked immediately for safety.
Backing Up Important Conversations
Next, back up important conversations. This ensures you don’t lose crucial information. You can use iCloud or iTunes for this process.
- iCloud: Go to Settings > [your name] > iCloud > iCloud Backup. Make sure iCloud Backup is turned on. Then tap ‘Back Up Now’.
- iTunes: Connect your iPhone to your computer. Open iTunes and select your device. Click ‘Back Up Now’.
Backing up ensures you keep your valuable messages. You can access them anytime, even after blocking unwanted texts.
Now you are ready to block unwanted messages on your iPhone. With these preparations, you can proceed without worries.
Using Built-in Block Feature
Blocking texts on an iPhone is simple. Apple provides a built-in feature for this. You can block specific contacts or unknown senders. This feature helps you avoid unwanted messages. Below, you will find a step-by-step guide.
Step-by-step: Blocking A Contact
- Open the Messages app on your iPhone.
- Find the conversation with the contact you want to block.
- Tap on the contact’s name or number at the top of the screen.
- Scroll down and tap Info.
- Scroll down and select Block this Caller.
- Confirm by tapping Block Contact.
Blocking a contact stops their calls, texts, and FaceTime calls. You won’t receive any notifications from them.
Blocking Unknown Senders
iPhones can also block unknown senders. Follow these steps:
- Go to Settings on your iPhone.
- Scroll down and tap Messages.
- Find and enable the Filter Unknown Senders option.
Now, messages from unknown senders go into a separate list. You won’t get notifications for these messages. This helps keep your inbox clean and organized.
| Step | Action |
|---|---|
| 1 | Open the Settings app |
| 2 | Tap Messages |
| 3 | Enable Filter Unknown Senders |
Using these built-in features helps manage unwanted texts. It’s quick and effective. Keep your iPhone free from spam and distractions.
Leveraging Do Not Disturb
Are unwanted texts disturbing your peace? Leverage the Do Not Disturb feature on your iPhone. This powerful tool can help block texts effectively. Let’s explore how to customize and schedule Do Not Disturb sessions.
Customizing Do Not Disturb Settings
Personalize your Do Not Disturb settings for maximum efficiency. Follow these simple steps:
- Open Settings on your iPhone.
- Tap on Do Not Disturb.
- Toggle the Manual switch to enable.
- Adjust Allow Calls From to permit specific contacts.
- Activate Repeated Calls if necessary.
By customizing these settings, you can control who can reach you. This ensures important messages are not missed.
Scheduling Do Not Disturb Sessions
Plan ahead by scheduling your Do Not Disturb sessions. This feature is helpful during meetings or sleep.
| Step | Action |
|---|---|
| 1 | Open Settings. |
| 2 | Tap on Do Not Disturb. |
| 3 | Enable the Scheduled toggle. |
| 4 | Set your desired start and end times. |
Scheduling ensures your peace during specific times without manual intervention.
In conclusion, leveraging the Do Not Disturb feature helps block unwanted texts. Customize and schedule it to suit your needs.
Filtering Messages
Filtering messages on your iPhone helps to manage unwanted texts. It separates important messages from spam. This feature is easy to set up and use.
Enabling Message Filtering
Follow these steps to enable message filtering on your iPhone:
- Open the Settings app.
- Scroll down and tap on Messages.
- Find the Unknown & Spam section.
- Toggle the switch next to Filter Unknown Senders to the right.
Message filtering is now active. Unknown senders will be moved to a separate list.
Managing Filtered Messages
Once message filtering is enabled, you can easily manage filtered messages:
- Open the Messages app.
- Tap on the Filters option at the top-left corner.
- Select Unknown Senders to view filtered texts.
To move a message from the filtered list to the main inbox:
- Tap on the message from the unknown sender.
- Tap on the sender’s name or number at the top.
- Select Add to Contacts or Mark as Not Junk.
This action will move the message to your main inbox.
Third-party Blocking Apps
Sometimes, built-in iPhone features aren’t enough to stop unwanted texts. That’s where Third-Party Blocking Apps come into play. These apps offer advanced features and customization options. They can be more effective than iPhone’s default settings.
Choosing The Right App
Choosing the right app is crucial for effective text blocking. Here are some things to consider:
- Features: Ensure the app has customizable blocking options.
- User Reviews: Look for apps with high ratings and positive feedback.
- Ease of Use: The app should have a user-friendly interface.
- Compatibility: Check if the app works with your iPhone model.
Popular options include Truecaller, Hiya, and RoboKiller. Each offers unique features and benefits. Truecaller identifies unknown numbers. Hiya focuses on blocking spam. RoboKiller provides advanced call blocking.
Privacy And Security Considerations
Privacy and security are vital when using third-party apps. Make sure the app follows strict privacy policies:
- Data Encryption: The app should encrypt your data.
- Permissions: Only grant necessary permissions to the app.
- Updates: Regular updates ensure better security.
- Reviews: Read privacy reviews from other users.
Some apps might collect personal data. Always read the privacy policy before installing. Look for transparency in data collection practices. Good apps will clearly state what data they collect and why.
Here’s a quick comparison of popular apps:
| App | Features | Privacy | Rating |
|---|---|---|---|
| Truecaller | Caller ID, SMS blocking | Transparent policies | 4.5/5 |
| Hiya | Spam detection, call blocking | Data encryption | 4.3/5 |
| RoboKiller | Advanced call blocking | Regular updates | 4.6/5 |
Use this information to find the best third-party app for your needs. Effective text blocking improves your phone experience.
Reporting Spam Messages
Spam messages can be annoying and even dangerous. Reporting spam messages helps to reduce unwanted texts. It also helps in keeping your inbox clean. Here is how you can report spam messages on your iPhone.
Using Report Junk Feature
The Report Junk feature is very helpful. Open the spam message you received. At the bottom, you will see an option to Report Junk. Tap this option. The message will be sent to Apple. This helps Apple improve its spam filters. The message will also be deleted from your device.
Contacting Your Carrier For Assistance
Sometimes reporting spam to Apple is not enough. You can also contact your carrier for more help. They can block the number from their end. Different carriers have different methods for reporting spam.
Here is a simple table to show how to contact major carriers:
| Carrier | How to Report |
|---|---|
| ATT | Forward the spam message to 7726 (SPAM). |
| Verizon | Forward the spam message to 7726 (SPAM). |
| T-Mobile | Forward the spam message to 7726 (SPAM). |
Always keep your iPhone updated. This ensures you have the latest spam filters. Blocking texts on your iPhone is easy and keeps you safe.
Understanding The Limitations
Blocking texts on an iPhone can seem straightforward. Yet, it comes with its own set of limitations. Knowing these limitations helps manage expectations. Let’s delve deeper into what you can and cannot control.
Blocked Contacts Can Still Reach You
Blocked contacts can still contact you through other means. They can call your voicemail. They can also text you using third-party apps. Blocking doesn’t stop all communications.
Here’s a table to help you understand better:
| Method | Blocked? |
|---|---|
| Text Messages | Yes |
| Phone Calls | Yes |
| Voicemail | No |
| Third-Party Apps | No |
Limitations Within Group Messages
Blocking a contact in a group message has limitations. You will still see their messages. The blocked contact will also see your messages. This can be frustrating in large groups.
- Blocked contacts still appear in group messages.
- You will see their replies.
- They will see your replies.
This makes blocking less effective within group settings.
Maintaining Your Block List
Blocking unwanted texts on your iPhone is useful. But maintaining your block list is just as important. This ensures your list stays relevant and clutter-free. Regular checks can help you manage your blocked contacts better.
Reviewing And Updating Your Block List
Regularly review your block list to keep it updated. Open the Settings app on your iPhone. Go to Phone, Messages, or FaceTime. Tap on Blocked Contacts to see your list.
- Check if the blocked numbers are still relevant.
- Remove any numbers you no longer wish to block.
- Add any new numbers that need blocking.
Unblocking A Number Or Contact
If you want to unblock a number, it is easy. Open the Settings app. Navigate to Phone, Messages, or FaceTime. Tap on Blocked Contacts.
- Find the number or contact you wish to unblock.
- Swipe left on the contact or number.
- Tap the Unblock button.
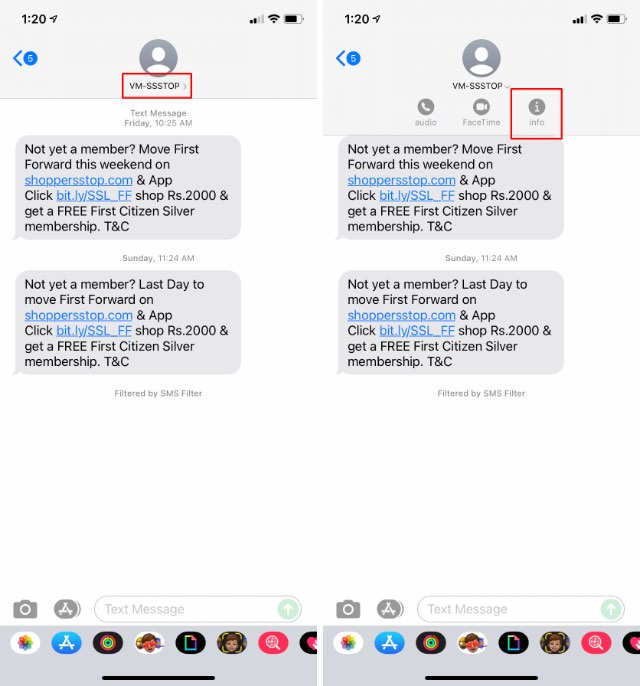
Conclusion
Blocking texts on your iPhone is simple and effective. Follow these steps to ensure peace of mind. Remember, unwanted messages can be easily managed. Stay in control of your communications and enjoy a hassle-free texting experience. Protect your privacy and keep your inbox clutter-free with these straightforward tips.



