How to block sites on iPhone, go to Settings, then Screen Time, and enable Content Restrictions. Select “Web Content” and choose “Limit Adult Websites” or “Allowed Websites Only.”
Blocking websites on your iPhone is a straightforward process that enhances digital safety. By utilizing the Screen Time feature, you can easily manage access to specific sites. This is particularly useful for parents looking to restrict inappropriate content for their children.
Whether you want to limit distractions or ensure a safer online environment, iPhone’s built-in settings provide an effective solution. No additional apps or complex procedures are needed, making it user-friendly for everyone. Follow these simple steps to gain better control over web content on your device.
How to Block Sites on iPhone?
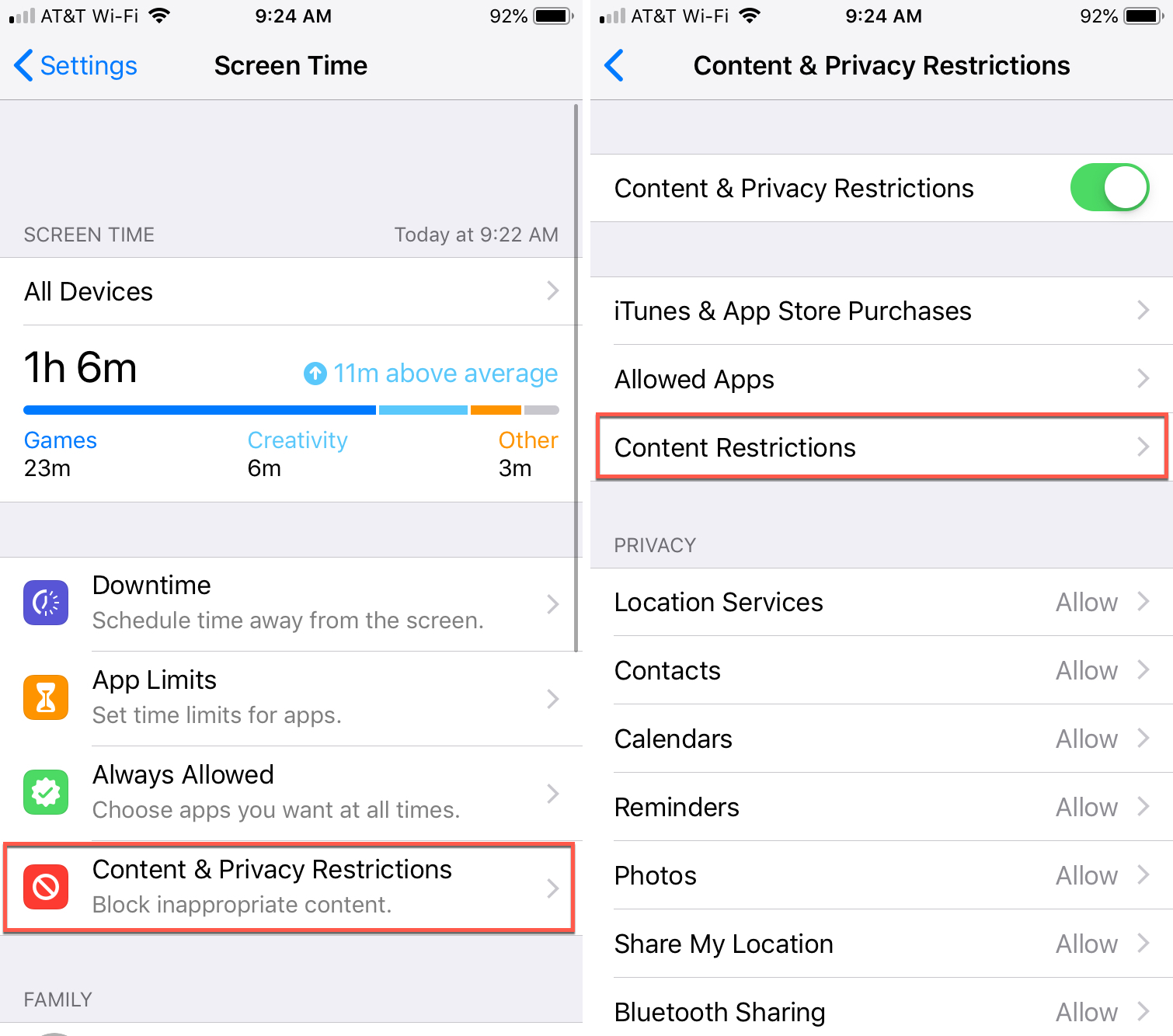
Introduction To Content Blocking On Iphone
Managing what websites you can visit on your iPhone is important. Content blocking helps maintain your digital privacy and security. It’s simple and effective. This guide will help you understand why and how to block sites on your iPhone.
The Importance Of Digital Privacy
Digital privacy is crucial. It protects your personal information and online activities. Kids should stay safe online. Blocking harmful sites helps achieve this. Protecting your data prevents misuse by others. It keeps your browsing experience secure.
Common Reasons For Blocking Sites
- Protecting children: Kids should not access harmful content.
- Boosting productivity: Avoid distractions while working or studying.
- Preventing malware: Block sites that may harm your device.
- Privacy: Keep personal data safe from trackers.
| Reason | Description |
|---|---|
| Protecting children | Block sites inappropriate for kids. |
| Boosting productivity | Keep focus by blocking distracting sites. |
| Preventing malware | Protect your device from harmful sites. |
| Privacy | Keep personal information private from trackers. |
These are the primary reasons for blocking sites on your iPhone. Implementing content blocking ensures a safe and productive online experience. Follow this guide for detailed steps on how to block sites.
Native Options For Content Restrictions
iPhones offer built-in tools to control website access. These native options ensure safe browsing. Parents can prevent kids from visiting harmful sites. Let’s explore these options.
Using Screen Time For Website Blocking
Screen Time is a powerful tool. It helps manage device usage. To block websites, follow these steps:
- Open the Settings app.
- Tap on Screen Time.
- Select Content & Privacy Restrictions.
- Enable Content & Privacy Restrictions by toggling the switch.
- Tap on Content Restrictions.
- Go to Web Content.
- Choose Limit Adult Websites.
- Under Never Allow, tap Add Website.
- Enter the URL of the site you want to block.
Configuring Content & Privacy Restrictions
Content & Privacy Restrictions offer more control. You can restrict apps, websites, and content types. Here are the steps:
- Open the Settings app.
- Tap on Screen Time.
- Select Content & Privacy Restrictions.
- Enable Content & Privacy Restrictions by toggling the switch.
- Tap on Allowed Apps to restrict specific apps.
- Tap on Content Restrictions to set limits on media and web content.
- Adjust settings according to your needs.
Third-party Apps For Enhanced Control
Blocking sites on an iPhone can be tricky. Third-party apps offer enhanced control. They provide more options than built-in iOS features. Here are some top apps to consider.
Popular Content Blocking Apps
Several apps can help block unwanted sites. Here are some popular options:
- Qustodio: Known for its robust features and ease of use.
- Net Nanny: Offers excellent parental controls.
- Freedom: Blocks distracting sites and apps.
- Mobicip: Ideal for families with children.
Evaluating App Features And Privacy Policies
When choosing an app, look at features and privacy policies. Here’s what to consider:
| Feature | Description |
|---|---|
| Filtering Options | Ensure the app can block specific sites. |
| Usage Reports | Check if the app offers activity logs. |
| Ease of Use | Look for a user-friendly interface. |
| Privacy Policy | Read the policy to know how your data is used. |
Privacy is crucial. Ensure the app respects your data. Avoid apps that collect too much information.
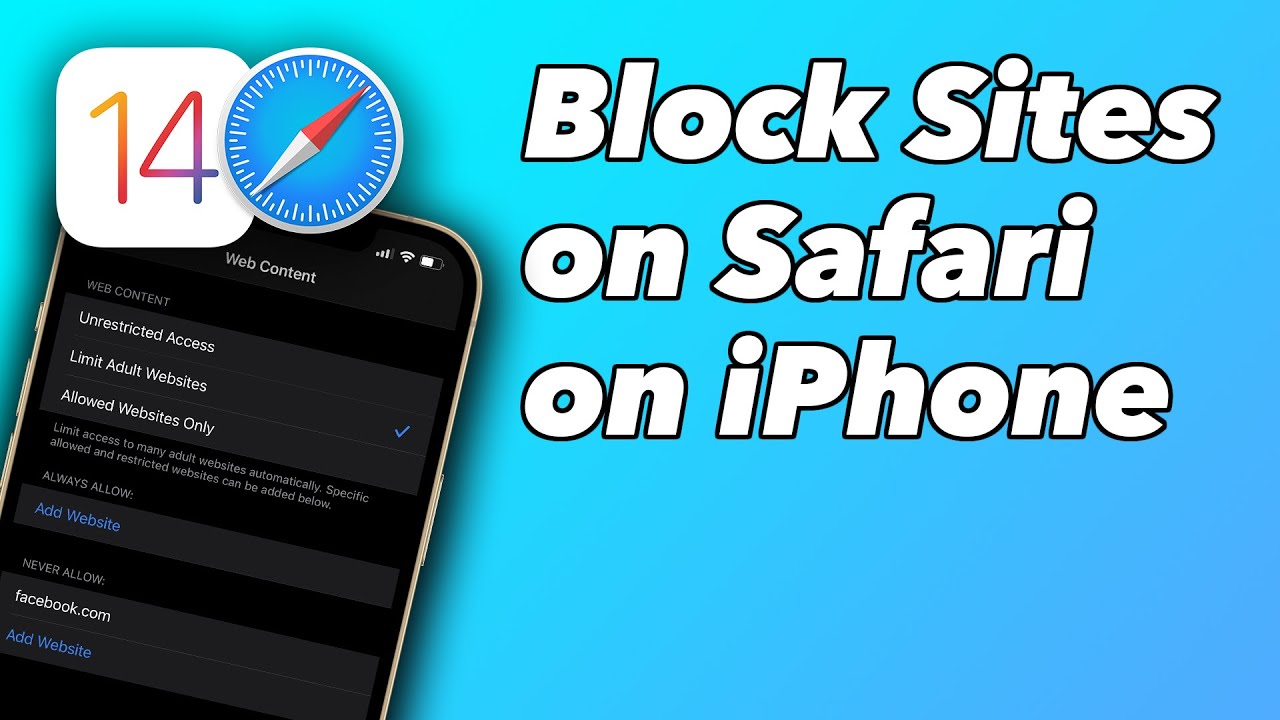
Safari’s Built-in Features
Safari offers powerful tools to block unwanted sites on your iPhone. These built-in features are easy to use and keep you in control. Learn how to enable content blockers and manage exceptions effortlessly.
Enabling Content Blockers In Safari
First, open the Settings app on your iPhone. Scroll down and tap on Safari. Next, find and tap on Content Blockers. You will see a list of available content blockers. Toggle the switch next to each blocker to enable it.
Content blockers help to block unwanted sites and ads. They also improve your browsing experience and increase page load speed.
Managing Exceptions And Whitelist
Sometimes you may want to allow specific sites. To manage exceptions, go back to the Settings app and tap on Safari. Scroll down and select Content Blockers. Tap on the Allowed Websites option.
Here, you can add websites to your whitelist. Tap on Add Website and enter the URL. This will allow the site to bypass content blockers. You can remove any site from the whitelist by swiping left and tapping Delete.
| Step | Action |
|---|---|
| 1 | Open Settings app |
| 2 | Tap on Safari |
| 3 | Select Content Blockers |
| 4 | Toggle switches to enable blockers |
| 5 | Manage exceptions in Allowed Websites |
Using Safari’s built-in features, you can block unwanted sites easily. This ensures a safe and streamlined browsing experience on your iPhone.
Parental Controls For Child Safety
Ensuring your child’s online safety is a top priority. iPhones offer robust parental controls. Blocking inappropriate sites is crucial for protecting children. This guide helps you set up parental controls easily.
Setting Up Family Sharing
Family Sharing lets you manage your child’s device remotely. It also allows you to share apps, music, and more with your family.
- Open Settings on your iPhone.
- Tap your name at the top.
- Select Family Sharing.
- Tap Add Family Member and follow the instructions.
- Choose Parent/Guardian or Child when prompted.
With Family Sharing, you can easily monitor and control your child’s activities.
Customizing Restrictions For Children
Customizing restrictions helps to block unsuitable content for children. Here’s how to do it:
- Go to Settings.
- Tap Screen Time.
- Select your child’s name under Family.
- Tap Content & Privacy Restrictions.
- Enable Content & Privacy Restrictions.
Now, you can set specific restrictions:
- Tap Content Restrictions.
- Select Web Content.
- Choose Limit Adult Websites or Allowed Websites Only.
With these settings, you can block unwanted websites. Choose websites your child can access safely.
| Setting | Purpose |
|---|---|
| Limit Adult Websites | Blocks most adult content automatically. |
| Allowed Websites Only | Allows only specific sites you choose. |
Using these settings ensures a safer online experience for your child.
Advanced Blocking With Dns Settings
Blocking websites on your iPhone can be done through advanced DNS settings. This method offers robust controls for blocking unwanted sites. Let’s explore how DNS settings work and how you can change them to block sites effectively.
Understanding Dns And Its Role In Blocking
DNS stands for Domain Name System. It translates domain names into IP addresses. When you enter a website name, DNS finds the corresponding IP address. This allows your device to connect to the website.
By changing DNS settings, you can control which sites can be accessed. This is because DNS servers can block certain domains. This makes it a powerful tool for blocking unwanted sites.
Steps To Change Dns Settings For Blocking Sites
- Open Settings: Tap on the Settings app on your iPhone.
- Go to Wi-Fi: Select the Wi-Fi network you are connected to.
- Tap the ‘i’ icon: This icon is next to the Wi-Fi network name.
- Select DNS: Scroll down and tap on ‘Configure DNS’.
- Choose Manual: Switch from Automatic to Manual.
- Add DNS Servers: Tap on ‘Add Server’ and enter the DNS addresses that block sites.
- Save Changes: Tap ‘Save’ to apply the new DNS settings.
Here’s a table of popular DNS servers that block unwanted sites:
| DNS Provider | Primary DNS | Secondary DNS |
|---|---|---|
| OpenDNS FamilyShield | 208.67.222.123 | 208.67.220.123 |
| CleanBrowsing | 185.228.168.168 | 185.228.169.168 |
By following these steps, you can block sites on your iPhone using DNS settings. This method is effective and easy to set up.
Maintaining A Blocklist And Whitelist
Maintaining a blocklist and whitelist on your iPhone ensures that unwanted sites stay blocked while allowing access to necessary ones. This balance can help you manage online content effectively and keep unwanted distractions at bay.
Best Practices For List Management
Effective list management requires a few best practices. First, categorize your websites. Create a clear distinction between sites that should be on the blocklist and those on the whitelist.
- Organize: Keep your lists organized and regularly reviewed.
- Prioritize: Make sure to prioritize the most important websites first.
- Consistency: Consistently update your lists to reflect your current needs.
Regularly Updating Your Blocklist
Regular updates to your blocklist are essential. This ensures that new unwanted sites are blocked promptly.
- Review your browsing history weekly.
- Identify new sites that need blocking.
- Add these sites to your blocklist immediately.
| Task | Frequency | Reason |
|---|---|---|
| Review browsing history | Weekly | Identify unwanted sites |
| Update blocklist | As needed | Ensure new sites are blocked |
:max_bytes(150000):strip_icc()/004-how-to-block-websites-iphone-1999119-298a1da159474eadbe6f711cb5800020.jpg)
Troubleshooting Common Issues
Blocking sites on your iPhone can sometimes cause issues. These common problems can be resolved quickly. Below are some solutions to help you fix them.
Resolving Blocked Content Errors
Blocked content errors may appear if the site is not properly blocked. Follow these steps to resolve such errors:
- Go to Settings on your iPhone.
- Scroll down and tap Screen Time.
- Select Content & Privacy Restrictions.
- Ensure the toggle is switched to On.
- Tap Content Restrictions.
- Check if the specific site is listed under Web Content.
If the site is not listed, add it manually. This should resolve the error.
Ensuring Privacy Settings Are Intact
Your privacy settings must be correct to ensure sites are blocked. Here’s how to check:
- Open Settings on your iPhone.
- Scroll to Privacy and tap it.
- Review the settings for Location Services and Tracking.
- Ensure these settings are aligned with your preferences.
Misconfigured privacy settings can affect site-blocking. Correct these settings to keep your device secure.
For additional issues, consider restarting your iPhone. This can often resolve minor glitches.
Conclusion: Balancing Accessibility And Privacy
Blocking sites on iPhone offers a way to maintain privacy and control. It ensures a safer browsing experience. Balancing accessibility and privacy is essential for a positive digital life.
Reflecting On The Need For Site Blocking
Parents and guardians often feel the need to block sites. They want to protect their children from harmful content. Professionals also use site blocking to maintain focus at work. It helps prevent distractions and ensures productivity.
| Reason | Importance |
|---|---|
| Protecting children | High |
| Ensuring focus at work | Medium |
| Maintaining privacy | High |
Continuously Adapting To New Challenges
The digital landscape constantly evolves. New challenges arise every day. It is crucial to stay updated with the latest tools and techniques. Regularly review and update site blocking settings. Adapt to new threats and ensure ongoing protection.
- Stay informed about new online threats.
- Regularly update blocking settings.
- Use reliable security tools.
By balancing accessibility and privacy, one can enjoy a safer and more productive digital experience. The key is to adapt and stay vigilant.
Conclusion
Blocking sites on your iPhone is simple and effective for security and productivity. Follow the steps outlined to ensure a safe browsing experience. Protect your children from harmful content and maintain focus while working. Regularly update your settings for continuous protection.
Enjoy a safer and more controlled internet environment on your iPhone.



