How to block a website on iPhone, go to Settings, then Screen Time, and enable Content & Privacy Restrictions. Under Content Restrictions, select Web Content and choose Limit Adult Websites or add specific URLs.
Blocking websites on an iPhone can help manage screen time and protect users from harmful content. This feature is especially useful for parents wanting to shield their children from inappropriate websites. By leveraging the built-in Screen Time settings, you can easily restrict access to certain sites.
The process is straightforward and doesn’t require any third-party apps. This guide will help you understand the steps to block websites effectively, ensuring a safer and more controlled browsing experience on your iPhone.
How to Block a Website on iPhone?
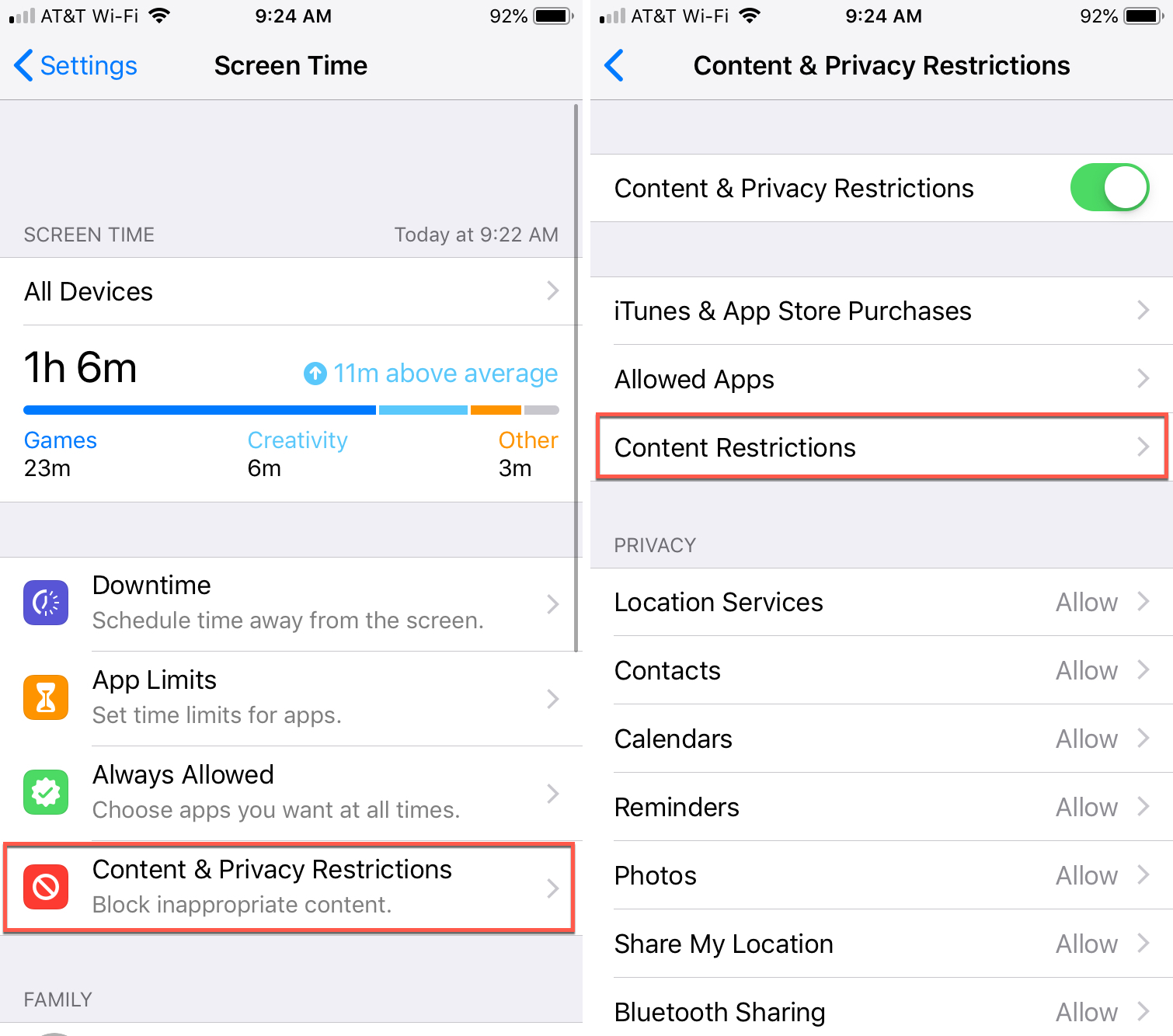
Introduction To Website Blocking
Website blocking on an iPhone helps control internet access. You can restrict specific sites. This is useful for parents and individuals alike. Blocking websites ensures safety and productivity. It is easy to set up and manage.
Why Block Websites On Your Iphone?
Blocking websites enhances security. It prevents access to harmful sites. Parents can protect their children from inappropriate content. It also helps avoid distractions. This feature is essential for maintaining focus. Blocking sites ensures a safer browsing experience.
Impact Of Unwanted Content
Unwanted content can be harmful. Exposure to inappropriate sites can affect mental health. Children are especially vulnerable. Blocking sites helps prevent this. It also protects personal information from phishing sites. Unwanted content can lead to wasted time. Blocking ensures productivity and safety.
Before You Start
Before you start blocking a website on your iPhone, you need to prepare. Preparation ensures the process is smooth and effective.
Compatibility Check
First, check your iPhone’s compatibility. Not all iPhones have the same capabilities. Ensure your iPhone runs on iOS 12 or later. This is essential for using built-in parental controls. To check your iOS version:
- Open Settings.
- Tap General.
- Select About.
- Look for Software Version.
If your iPhone runs an older version, update it. Go to Settings > General > Software Update.
Backup Your Data
It’s crucial to backup your data before making changes. This prevents data loss during the process. To backup your data:
- Connect your iPhone to Wi-Fi.
- Open Settings.
- Tap your name, then iCloud.
- Select iCloud Backup.
- Tap Back Up Now.
Wait for the backup to complete. Ensure you have enough iCloud storage.
By following these steps, you’re ready to block websites on your iPhone. This ensures your device is compatible and your data is safe.
Using Screen Time For Website Restrictions
Screen Time on iPhone offers a great way to block websites. This feature is helpful for parents and users who want to control their browsing. Learn how to set up website restrictions using Screen Time.
Navigating To Screen Time Settings
First, open the Settings app on your iPhone. Scroll down and tap on Screen Time. If you haven’t used Screen Time before, tap Turn On Screen Time and follow the instructions.
You will see various options within Screen Time. Tap on Content & Privacy Restrictions. Make sure Content & Privacy Restrictions are turned on.
Setting Up Content & Privacy Restrictions
Once in the Content & Privacy Restrictions menu, tap on Content Restrictions. Next, choose Web Content. Here, you can block specific websites or limit adult content.
| Option | Description |
|---|---|
| Unrestricted Access | Allows access to all websites. |
| Limit Adult Websites | Blocks adult content automatically. |
| Allowed Websites Only | Only allows access to specified websites. |
If you select Limit Adult Websites, you can add specific sites to the Never Allow list. To do this, tap Add Website under the Never Allow section. Enter the website URL you want to block and tap Done.
For Allowed Websites Only, you can create a list of permitted sites. Tap Add Website under the Always Allow section. Enter the website URL and tap Done.
These steps ensure that you control website access on your iPhone. Use Screen Time to keep your browsing safe and focused.
Blocking Websites With Content Restrictions
Parents often worry about the websites their children visit on their iPhones. Blocking websites with content restrictions is a simple and effective solution. It helps to ensure a safe browsing experience for young users. Let’s dive into the steps to block websites using content restrictions on your iPhone.
Adding Specific Websites To Block List
To block specific websites, follow these steps:
- Open the Settings app on your iPhone.
- Scroll down and tap on Screen Time.
- Tap on Content & Privacy Restrictions.
- Enable Content & Privacy Restrictions by toggling the switch.
- Tap on Content Restrictions.
- Select Web Content.
- Choose Limit Adult Websites.
- Under the Never Allow section, tap on Add Website.
- Enter the URL of the website you want to block.
This will block the specified website on your iPhone. You can add multiple websites to this list for comprehensive protection.
Customizing Allowed Websites
If you want to allow only specific websites, follow these steps:
- Open Settings on your iPhone.
- Navigate to Screen Time.
- Tap on Content & Privacy Restrictions.
- Enable Content & Privacy Restrictions.
- Tap on Content Restrictions.
- Select Web Content.
- Choose Allowed Websites Only.
You will see a list of pre-approved websites. To add your own, tap on Add Website and enter the URL.
This method ensures that only the websites you trust can be accessed on your iPhone.
By following these steps, you can customize your iPhone’s web access. This ensures a safer online experience for young users.
Managing Screen Time Passcode
Managing the Screen Time passcode on your iPhone is essential. It ensures you control access and settings. This guide will walk you through creating and recovering the passcode.
Creating A Passcode
To create a Screen Time passcode, follow these steps:
- Open the Settings app.
- Tap on Screen Time.
- Select Use Screen Time Passcode.
- Enter a four-digit passcode.
- Confirm the passcode by entering it again.
Make sure to use a passcode you will remember. It should be easy but not guessable.
Recovering A Forgotten Passcode
If you forget your Screen Time passcode, follow these steps:
- Go to the Settings app.
- Tap Screen Time.
- Select Forgot Passcode?.
- Enter your Apple ID and password.
- Follow the on-screen instructions to reset the passcode.
Keep your Apple ID information secure. It will help you recover your passcode.
Third-party Apps For Additional Control
Blocking websites on your iPhone can be crucial for many reasons. While built-in settings offer basic controls, third-party apps provide additional features. These apps give you more flexibility and control. They are easy to use and highly effective. Below, we explore how to use these apps for better web management.
Selecting The Right App
Choosing the right app is important. There are many options available. Some popular choices include:
- Net Nanny: Known for its robust features.
- Qustodio: Offers a user-friendly interface.
- OurPact: Great for parental controls.
Each app has its own strengths. Consider what features are most important to you. For example, Net Nanny is great for overall control. Qustodio excels in ease of use. OurPact is perfect for parents. Read reviews and compare features before making a choice.
Configuring Third-party Solutions
Once you have chosen an app, the next step is configuring it. Follow these steps:
- Download and install the app from the App Store.
- Create an account if required.
- Set up the necessary permissions on your iPhone.
- Add the websites you want to block.
Each app will have a different setup process. Generally, you will find a settings menu. Look for an option to block websites. Enter the URLs of the sites you want to block. Save your settings to activate the block.
Some apps also offer scheduling features. You can block sites during certain times of the day. This is useful for managing screen time. Explore the app to discover all its features.
Using third-party apps provides more control over website blocking. It enhances the built-in capabilities of your iPhone. Whether for parental control or personal use, these apps are invaluable.
Troubleshooting Common Issues
Blocking a website on an iPhone can sometimes be tricky. Users often encounter common issues. Here’s how to troubleshoot them.
:max_bytes(150000):strip_icc()/004-how-to-block-websites-iphone-1999119-298a1da159474eadbe6f711cb5800020.jpg)
Websites Not Being Blocked
If websites are not being blocked, check these settings:
- Ensure Screen Time is enabled.
- Confirm your Content & Privacy Restrictions are turned on.
- Check if the website URL is correctly added to the block list.
To verify these settings:
- Go to Settings.
- Tap Screen Time.
- Select Content & Privacy Restrictions.
- Ensure the switch is ON.
- Tap Content Restrictions and review the blocked list.
Screen Time Not Working
If Screen Time is not working, try these steps:
- Ensure your iOS is updated to the latest version.
- Restart your iPhone to refresh system settings.
- Make sure you are signed in with your Apple ID.
To update your iOS:
- Open Settings.
- Tap General.
- Select Software Update.
- If an update is available, tap Download and Install.
If these steps don’t work, consider resetting your Screen Time settings:
- Go to Settings.
- Tap Screen Time.
- Scroll down and tap Turn Off Screen Time.
- Restart your iPhone and re-enable Screen Time.
Ensuring Safety & Productivity
Blocking websites on an iPhone is crucial for ensuring safety and productivity. This step helps protect children from harmful content and keeps distractions at bay. Parents and employers can both benefit from this feature. Here’s how you can do it effectively.
Monitoring The Effects
After blocking websites, it’s important to monitor the effects. This ensures that the restrictions are working as intended. Here are some steps you can take:
- Check the browsing history regularly.
- Ask for feedback from the user.
- Use monitoring apps to track activity.
Monitoring helps identify if the restrictions need adjustments. It also ensures that the user is staying safe and productive.
Adjusting Restrictions Over Time
As needs change, you may need to adjust the restrictions. Here’s how you can do it:
- Open the Settings app on your iPhone.
- Go to Screen Time.
- Select Content & Privacy Restrictions.
- Choose Content Restrictions.
- Adjust the settings for websites under Web Content.
Adjusting the restrictions ensures they remain effective over time. This flexibility helps maintain a balance between safety and productivity.
Beyond Blocking: Teaching Responsible Use
Blocking websites on an iPhone can help maintain safety. Yet, it’s crucial to teach responsible use. Kids should understand the reasons behind restrictions. By doing so, they learn to navigate the web safely.
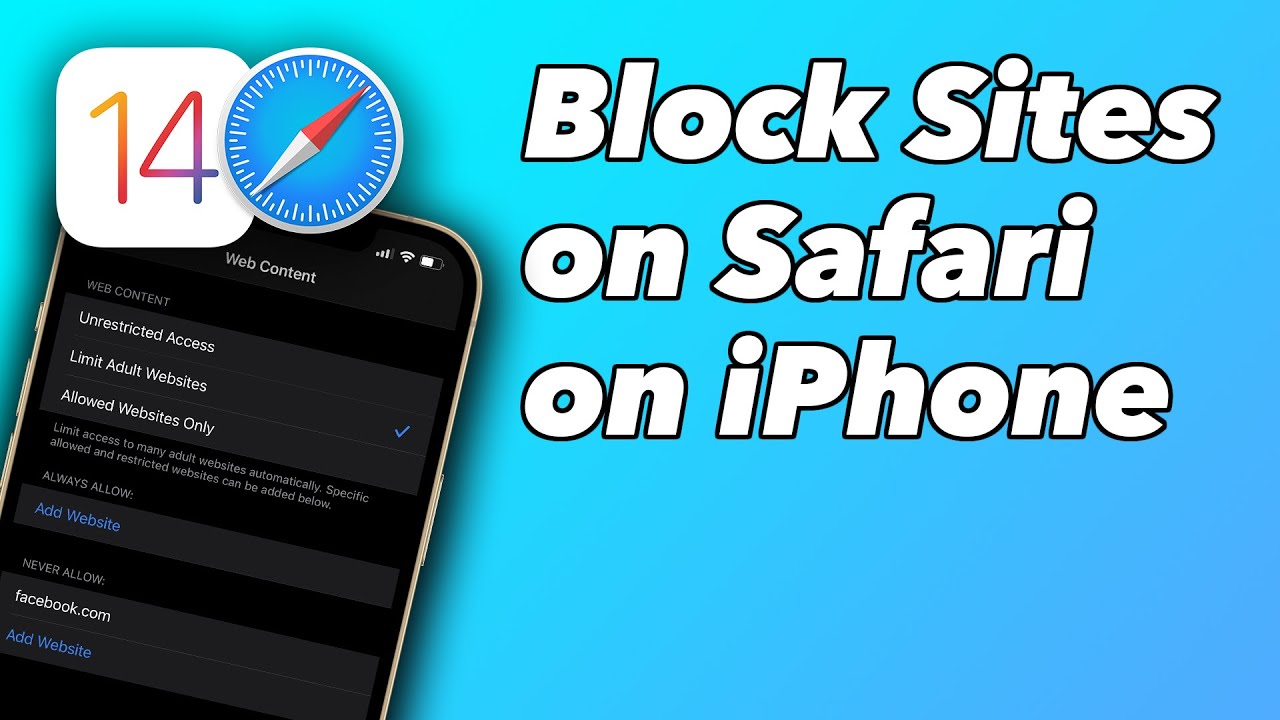
Educating Family Members
It’s important to educate family members about online dangers. Explain why certain websites are blocked. Use simple terms they can understand. Show them examples of safe websites. This makes the rules easier to follow.
- Discuss online safety openly.
- Explain the importance of privacy.
- Show them how to identify safe websites.
Setting A Good Example
Kids learn from watching adults. Set a good example by using the internet responsibly. Avoid visiting harmful websites in front of them. Demonstrate safe browsing habits. This encourages them to do the same.
Maintain an open dialogue about online activity. Share your own experiences with online safety. This helps build trust and understanding.
| Do’s | Don’ts |
|---|---|
| Visit educational sites | Visit harmful sites |
| Keep private info safe | Share personal details |
| Use strong passwords | Use weak passwords |
Conclusion
Blocking a website on your iPhone is simple and effective. Follow these steps to ensure online safety and focus. Implementing these measures helps manage content access and enhances productivity. Stay in control of your browsing experience. Keep your digital environment safe and distraction-free.
Enjoy a more focused and secure online experience.



