How to add to favorites on iPhone, open the Contacts app and select a contact. Tap “Add to Favorites” at the bottom.
Adding contacts to your Favorites list on an iPhone ensures quick access to frequently contacted individuals. This feature saves time and enhances convenience by allowing users to call, message, or FaceTime their favorite contacts without navigating through the entire contact list.
By organizing important contacts in one place, iPhone users can streamline communication and improve their overall phone experience. This simple yet effective method is highly beneficial for those who need to stay connected with friends, family, or colleagues. The process is straightforward, making it easy for anyone to set up and use.
How to Add to Favorites on iPhone?
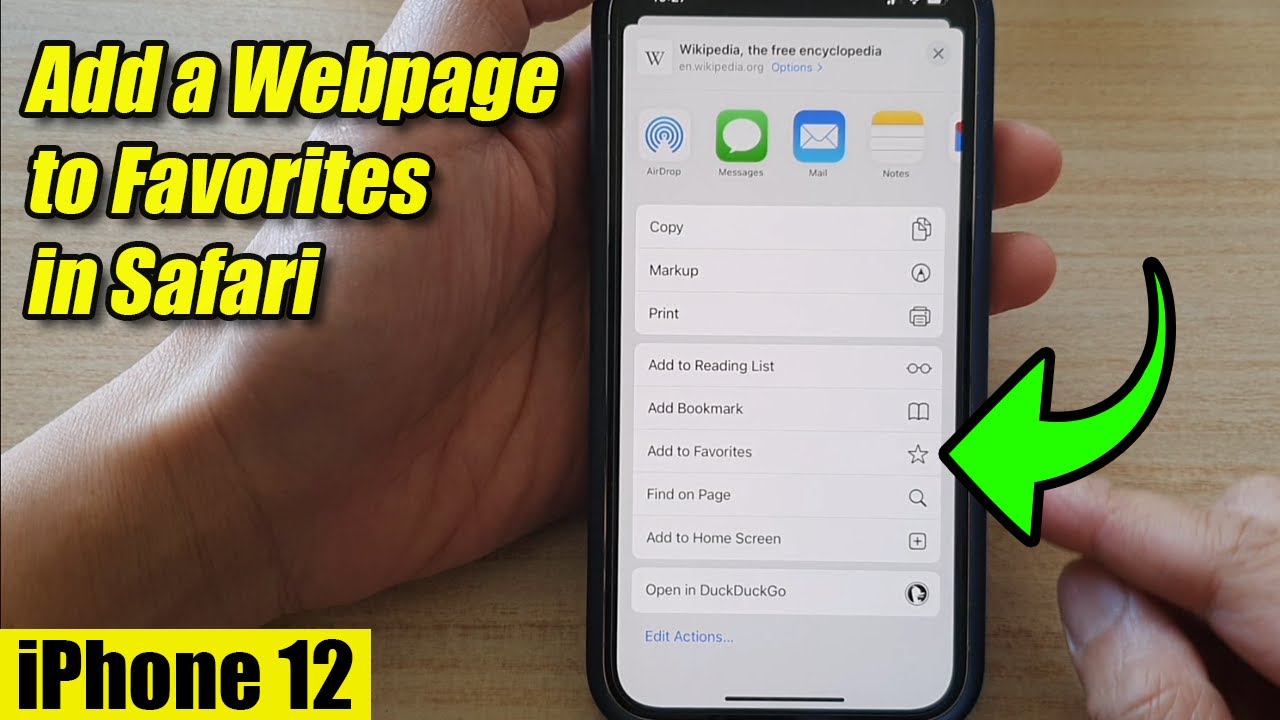
Accessing The Phone App
Adding contacts to your favorites on an iPhone is very simple. It starts with accessing the Phone app. This guide will walk you through each step.
Locating The Phone App
The Phone app icon is green and has a white phone symbol. Look for this icon on your home screen. If you cannot find it, you can use the search feature. Swipe down on your home screen. Type “Phone” in the search bar. The app will appear in the search results.
Opening The Contacts Tab
After opening the Phone app, you will see several tabs at the bottom. These tabs include: Favorites, Recents, Contacts, Keypad, and Voicemail. Tap on the Contacts tab to view your contact list. The Contacts tab displays all saved contacts in alphabetical order. Scroll through to find the contact you wish to add to your favorites.
| Step | Action |
|---|---|
| 1 | Open the Phone app |
| 2 | Tap on the Contacts tab |
Once you locate the contact, tap on their name to open their contact details. You will see options to call, message, or video call. Look for the “Add to Favorites” button. Tap this button to add the contact to your favorites list.
- Open Phone app
- Tap Contacts tab
- Select a contact
- Tap “Add to Favorites”
Congratulations! You have successfully added a contact to your favorites. This makes calling or texting them much faster.
Adding Contacts To Favorites
Adding contacts to favorites on your iPhone makes reaching them easier. Your favorite contacts appear at the top of your Phone app. You can call, message, or FaceTime them quickly.
Selecting A Contact
To begin, open the Phone app on your iPhone. Tap on the Contacts tab at the bottom. You will see a list of all your contacts. Scroll through or use the search bar to find the contact you want.
Using The Add To Favorites Option
Once you have selected a contact, tap on their name. This opens their contact details. Look for the Add to Favorites option. Tap on it to add the contact to your favorites list.
You can choose how you want to add them. Options include Call, Message, and FaceTime. Select your preferred method. The contact is now in your favorites.
Here is a simple table showing the steps:
| Step | Action |
|---|---|
| 1 | Open the Phone app |
| 2 | Go to the Contacts tab |
| 3 | Select a contact |
| 4 | Tap Add to Favorites |
| 5 | Choose Call, Message, or FaceTime |
Repeat these steps for other important contacts. Having favorites saves time and effort. Enjoy quick access to your most important people!
Customizing Favorite Contacts
Adding contacts to your favorites on an iPhone makes communication easy. You can quickly access the people you contact most. Customizing your favorite contacts can make your life smoother.
Choosing Call Or Message
Decide if you want to call or message a favorite contact. Open the Phone app and go to the ‘Favorites’ tab. Tap the ‘+’ icon in the top right corner. You will see a list of your contacts.
Select the contact you want to add to favorites. After selecting, choose whether you prefer to call or message. You can choose the option that best suits your needs.
Selecting A Phone Number Or Email
If a contact has multiple numbers or emails, choose the preferred one. Tap the contact’s name, and a list of phone numbers and emails will appear. Pick the one you use most often.
This step ensures you reach the right contact quickly. You can always change this later if needed.

Managing Favorites List
Managing your favorites list on iPhone is essential for quick access to important contacts. This guide will help you efficiently handle your favorites list.
Reordering Favorites
Organizing your contacts can make your life easier. Follow these simple steps to reorder your favorites:
- Open the Phone app on your iPhone.
- Tap the Favorites tab at the bottom.
- Tap the Edit button in the top right corner.
- Press and hold the three horizontal lines next to a contact.
- Drag the contact to your desired position.
- Tap Done to save your changes.
Removing A Contact From Favorites
Sometimes, you might need to remove a contact from your favorites list. Here’s how:
- Open the Phone app.
- Tap the Favorites tab.
- Tap Edit in the top right corner.
- Find the contact you want to remove.
- Tap the red minus button next to the contact.
- Tap Delete to confirm.
- Tap Done to finish.
Using Siri For Favorites
Adding to your Favorites on iPhone is even easier with Siri. You can quickly access your favorite contacts, apps, or locations using voice commands. This guide will help you set up and use Siri for Favorites effectively.
Setting Up Siri Shortcuts
First, you need to set up Siri Shortcuts. Open the Settings app on your iPhone. Scroll down and tap on Siri & Search. Then, tap on All Shortcuts. You will see a list of suggested shortcuts.
Find the action you want to add to your Favorites. Tap on the + button next to it. You can then record a custom phrase to trigger this shortcut. For example, say “Add John to Favorites.”
Voice Commands For Favorites
Once you have set up the shortcuts, you can use voice commands to access your Favorites. Simply say, “Hey Siri, add John to my Favorites.” Siri will quickly perform the action for you.
You can also ask Siri to show your Favorites. Just say, “Hey Siri, show my Favorites.” Siri will display your list of favorite contacts, apps, or locations.
Using Siri for Favorites makes managing your important contacts and apps easier. You can save time and effort with simple voice commands.
:max_bytes(150000):strip_icc()/add-favorites-iphone-828a3ec1d60049b5a95182f1ce119c95.jpg)
Troubleshooting Common Issues
Adding contacts to your favorites on iPhone is simple. Sometimes, issues might arise. Here, we’ll discuss troubleshooting common issues.
Favorites Not Showing Up
If your favorites aren’t visible, follow these steps:
- Open the Phone app.
- Tap on the Favorites tab.
- Ensure the contact is added correctly.
Check if the contact is saved in your phonebook. Sometimes, contacts might not sync properly. Ensure your iCloud settings are correct.
Go to Settings > iCloud > Contacts and turn it on. This will help sync your contacts.
Syncing Problems
Syncing problems can cause favorites to disappear. Follow these steps to fix:
- Restart your iPhone.
- Update your iOS to the latest version.
- Ensure you have a stable internet connection.
If the issue persists, try signing out and back into your iCloud account. Go to Settings > Your Name > Sign Out. Wait a few seconds, then sign back in. This can resolve syncing issues.
Another tip is to check if you have enough iCloud storage. Go to Settings > iCloud > Manage Storage. Ensure you have sufficient space for syncing.
| Step | Action |
|---|---|
| 1 | Open Phone app, tap Favorites |
| 2 | Ensure the contact is added correctly |
| 3 | Check iCloud settings |
| 4 | Restart iPhone, update iOS |
| 5 | Sign out and back into iCloud |
Conclusion
Adding favorites on your iPhone is simple and enhances your user experience. Follow these steps to save time and access frequently used contacts and apps effortlessly. Enjoy the convenience of having your favorites just a tap away. Mastering this feature will make your iPhone usage smoother and more efficient.



