How to move apps on an iPhone, tap and hold the app icon until it jiggles. Then, drag it to the desired location.
Organizing apps on your iPhone can streamline your user experience and make it easier to find what you need. Whether you prefer grouping similar apps together or arranging them by frequency of use, moving apps is a straightforward process. Start by tapping and holding any app icon until all the icons start to jiggle.
This indicates that the apps are now in edit mode. You can then drag the app to its new position on the same screen or even move it to a different screen. Once you are satisfied with the arrangement, press the Home button or tap “Done” to lock the apps in place.
How Move Apps on iPhone?
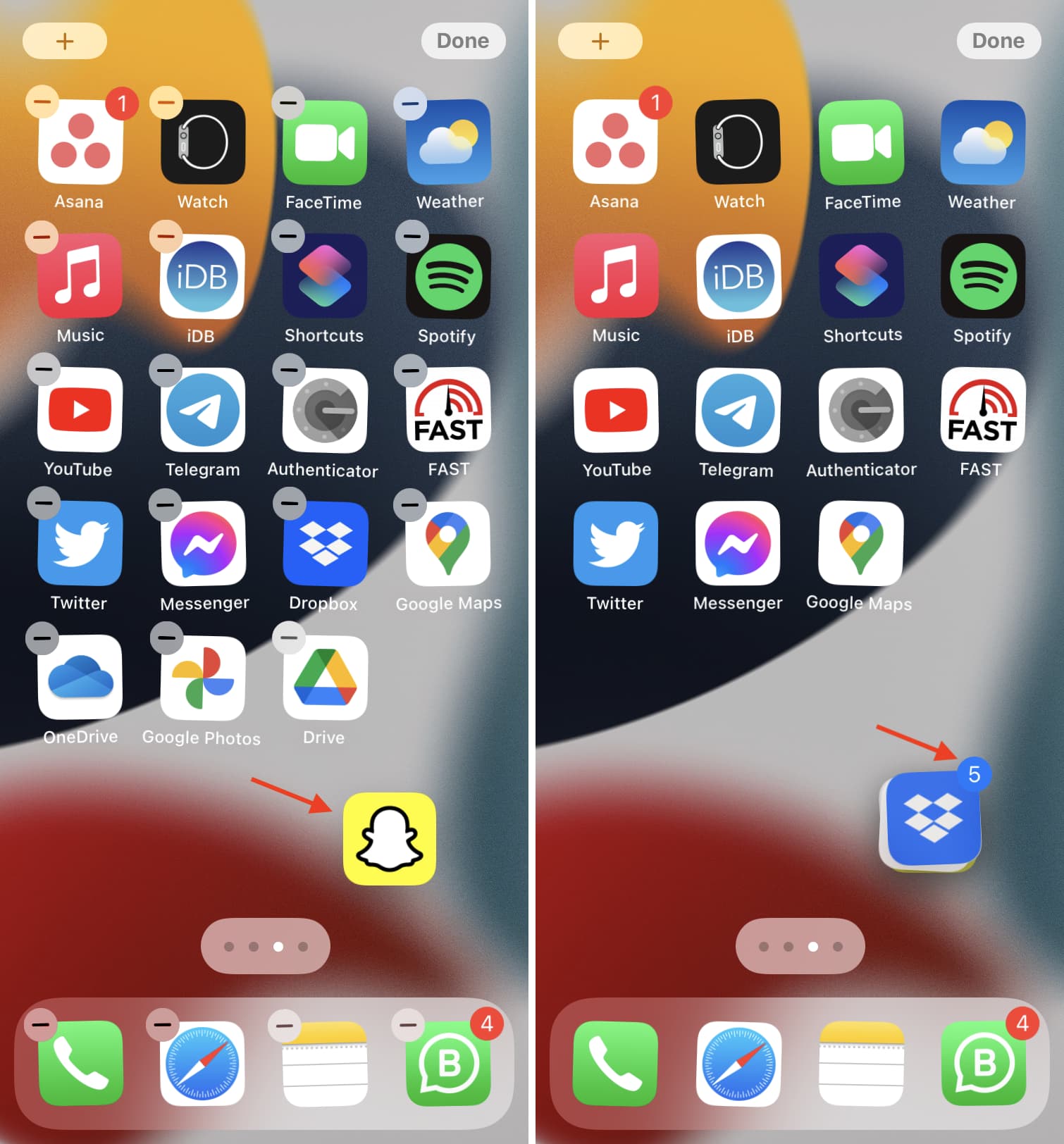
Preparing Your Iphone
Before moving apps on your iPhone, ensure the device is ready. This process involves checking storage space and backing up your data. Taking these steps ensures a smooth transition and prevents data loss.
Check Storage Space
First, check your iPhone’s storage space. Knowing available space helps in managing apps efficiently. Follow these steps to check storage:
- Open the Settings app.
- Tap General.
- Select iPhone Storage.
A detailed view of your storage will appear. This shows app sizes and available space. Ensure you have enough space for new apps or updates.
Backup Your Data
Next, back up your iPhone data. Backing up prevents losing important information. You can use iCloud or iTunes for this purpose:
| Method | Steps |
|---|---|
| iCloud |
|
| iTunes |
|
Backup ensures all your data is safe. This includes apps, photos, and settings.
Accessing The Home Screen
Moving apps on your iPhone can make it more organized. The first step is accessing the home screen. This section will guide you through the process step-by-step.
Unlock Your Iphone
To access the home screen, you need to unlock your iPhone. Follow these simple steps:
- Press the side button or tap the screen to wake up your iPhone.
- Use Face ID, Touch ID, or enter your passcode to unlock.
Navigate To The Home Screen
Once your iPhone is unlocked, navigate to the home screen:
- Swipe up from the bottom of the screen if using Face ID.
- Press the Home button if using Touch ID.
Now, you are on your home screen and ready to move apps.
Entering Edit Mode
Entering Edit Mode on your iPhone allows you to move apps around your home screen. This process is simple and quick. Let’s dive into the steps required to make this happen.
Long Press On An App
To start, find the app you want to move. Long press on the app icon. Hold your finger there for a few seconds. You will feel a small vibration.
A menu might appear. Ignore it and keep pressing. The apps will start to wiggle.
Activate Jiggle Mode
Once the apps are wiggling, you are now in Jiggle Mode. In this mode, you can move apps around. Simply drag the app to its new location.
If you want to create a folder, drag one app over another. You can also delete apps by tapping the ‘X’ that appears.
Remember, Jiggle Mode makes organizing your apps easy and fun. When you are done, press the home button or tap ‘Done’ in the corner.
:max_bytes(150000):strip_icc()/001-Move-Apps-From-App-Library-to-Home-Screen-380d9bc5d59d43c3b194f419adbb8a42.jpg)
Moving Apps
Moving apps on an iPhone is quite simple. It helps to keep your home screen organized. You can arrange apps by frequency of use or by categories. Understanding the methods can save you time.
Drag And Drop Method
The drag and drop method is very easy. Follow these steps to move your apps:
- Touch and hold the app icon you want to move.
- Wait until all the app icons start to jiggle.
- Drag the app icon to the desired location.
- Release the app icon to place it in its new spot.
- Press the home button to stop the jiggling.
This method is perfect for quick rearrangements. It helps to keep your screen tidy. You can also move multiple apps at once.
Using The Dock
The dock is the bottom row of apps on your home screen. You can add or remove apps from the dock. This keeps your most used apps handy. Here’s how to do it:
- Touch and hold the app icon you want to move.
- Wait until all the app icons start to jiggle.
- Drag the app icon to or from the dock.
- Release the app icon to place it in its new spot.
- Press the home button to stop the jiggling.
The dock can hold up to four apps. Use it for your favorite apps. This method ensures quick access to your most-used apps.
Creating Folders
Creating folders on your iPhone helps keep your apps organized. It makes finding your favorite apps quicker and easier. Let’s learn how to create folders and keep your home screen neat.
Combine Apps Into A Folder
First, combine apps into a folder to organize them.
- Press and hold an app until it starts shaking.
- Drag the app over another app you want in the same folder.
- Release the app to create a folder with both apps inside.
Repeat these steps to add more apps to the folder. Grouping similar apps together helps keep your screen tidy.
Rename The Folder
After creating the folder, you might want to rename it.
- Tap the folder you just created.
- Tap the name field at the top of the folder.
- Enter the new name you prefer.
- Tap “Done” to save the new name.
Renaming folders makes it easier to identify the apps inside. Use clear and simple names for better organization.
Organizing Folders
Keeping your iPhone apps organized can save you time. One effective way is by using folders. Folders help group similar apps together, reducing clutter. Let’s explore how to organize folders on your iPhone.
Move Folders
Moving folders is easy. Follow these steps to move a folder:
- Press and hold a folder until it jiggles.
- Drag the folder to the desired location.
- Release the folder to place it there.
You can move folders across different screens. This helps in organizing apps better.
Delete Unwanted Folders
Deleting unwanted folders clears up space. Here is how to do it:
- Press and hold the folder until it jiggles.
- Tap the Remove button.
- Confirm by tapping Delete.
Deleting a folder does not delete the apps inside it. The apps will move back to the home screen.
| Action | Steps |
|---|---|
| Move Folder | Press, hold, drag, release |
| Delete Folder | Press, hold, tap remove, confirm |
Organizing your iPhone folders is simple and effective. It keeps your apps neat and easy to find. Try moving and deleting folders today to enhance your iPhone experience.
Managing Multiple Pages
Managing multiple pages on your iPhone helps keep your apps organized. It allows you to find your favorite apps quickly. Learn how to manage, swipe, and rearrange pages with ease.
Swipe Between Pages
Swiping between pages is simple and intuitive. Follow these steps:
- Unlock your iPhone.
- Place your finger on the screen.
- Swipe left or right to move between pages.
This method lets you access different app pages swiftly.
Rearrange Page Order
Rearranging the order of your pages helps prioritize your most-used apps. Here’s how:
- Press and hold an empty area on your Home Screen.
- Tap the dots at the bottom of the screen.
- All your pages will appear in a zoomed-out view.
- Press and hold a page thumbnail.
- Drag it to your desired position.
- Release to set the new order.
Rearranging pages helps you access important apps faster.
Exiting f
After arranging your apps on your iPhone, you need to exit edit mode. Exiting edit mode saves your changes and returns to normal usage. Follow the steps below to exit edit mode smoothly.
Tap Done
To exit edit mode, look at the top-right corner of your screen. You will see a button labeled Done. Tap this button to confirm your app arrangement. This action will stop the apps from wiggling.
Confirm Changes
Once you tap Done, your iPhone will save the new app arrangement. Your screen will return to its regular state. You can now use your iPhone normally.
If you need to make more changes, you can enter edit mode again. Follow the same steps to move and arrange your apps. Exiting edit mode is simple and quick.
Here is a summary of the steps:
- Arrange your apps as needed.
- Tap the Done button in the top-right corner.
- Confirm that your changes are saved.
By following these steps, you ensure your apps are well-organized. Enjoy a clutter-free iPhone experience!

Conclusion
Mastering how to move apps on your iPhone can streamline your home screen. It simplifies app organization, improving your device’s usability. Follow the steps mentioned to customize your iPhone layout effortlessly. Enjoy a clutter-free, personalized experience tailored to your preferences.
Happy organizing, and make the most of your iPhone’s features!



