How do you screenshot on iPhone, press the Side button and Volume Up button simultaneously. For older models, press the Home button and Side button together.
Capturing screenshots on your iPhone is a straightforward process that can be done in seconds. Screenshots help save important information, share content, or troubleshoot issues. Knowing how to screenshot effectively enhances productivity and convenience. This guide covers the basic methods for taking screenshots on various iPhone models.
Whether you have the latest iPhone or an older version, the process remains simple and user-friendly. Screenshots are stored in the Photos app, making them easily accessible for editing or sharing. Mastering this skill is essential for making the most out of your iPhone’s capabilities.
How Do You Screenshot on iPhone?

Introduction To Iphone Screenshots
Taking screenshots on an iPhone is simple and quick. It helps you capture and share important information easily. Whether you want to save a message, document a bug, or share a funny meme, iPhone screenshots are incredibly useful.
Essential For Capturing Moments
iPhone screenshots are essential for capturing important moments. They help you save memories that you might need later. For example, you can screenshot a conversation to remember details. Or you can capture a high score in a game to share with friends.
- Save important messages
- Document unusual occurrences
- Capture funny moments
Versatility In Sharing Content
Screenshots on an iPhone are versatile in sharing content. You can share them through various apps like Messages, Mail, and social media. They make it easy to show exactly what you see on your screen.
Here are some ways you can share screenshots:
- Send through text messages
- Email to colleagues or friends
- Post on social media platforms
Sharing screenshots is quick and convenient. It ensures the recipient sees the exact information you want to share. This feature is incredibly useful for troubleshooting, sharing information, and keeping records.
Prerequisites For Taking A Screenshot
Before you take a screenshot on your iPhone, ensure you meet certain prerequisites. Knowing these prerequisites guarantees a smooth experience.
Compatible Iphone Models
Not all iPhone models support the same screenshot methods. Here is a list of compatible models:
- iPhone X and newer
- iPhone 8 and older
For iPhone X and newer, use the Side button and Volume Up button. For iPhone 8 and older, use the Home button and Side button.
Software Requirements
Your iPhone must have the correct software version. This ensures compatibility with screenshot features.
Check your iOS version:
- Go to Settings
- Tap General
- Select About
Ensure your iPhone runs iOS 11 or later. These versions offer the best screenshot features. Update your software if needed:
- Open Settings
- Tap General
- Select Software Update
Follow the prompts to update your iPhone. Having the latest software ensures you can take screenshots efficiently.
Basic Steps To Take A Screenshot
Taking a screenshot on your iPhone is easy. You can capture any screen with a few simple steps. This guide will show you how to do it. Whether you have an older model or the latest iPhone, these steps will help you.
Button Combinations For Different Models
Different iPhone models have different button combinations for screenshots. Here is a quick guide:
| iPhone Model | Button Combination |
|---|---|
| iPhone X, 11, 12, 13 | Press the Side button and Volume Up button together. |
| iPhone 8, 7, 6 | Press the Side button and Home button together. |
| iPhone SE (2nd gen), 5, earlier | Press the Top button and Home button together. |
Confirmation Of A Successful Screenshot
After taking a screenshot, you will see a flash on the screen. You will also hear a camera shutter sound. A thumbnail of the screenshot will appear in the lower-left corner. This confirms that your screenshot was successful.
You can tap the thumbnail to edit the screenshot. Or you can swipe it away if you don’t need to edit. The screenshot will automatically save to your Photos app. You can find it in the “Screenshots” album.
These are the basic steps to take a screenshot on your iPhone. Now you can capture any moment on your screen easily!
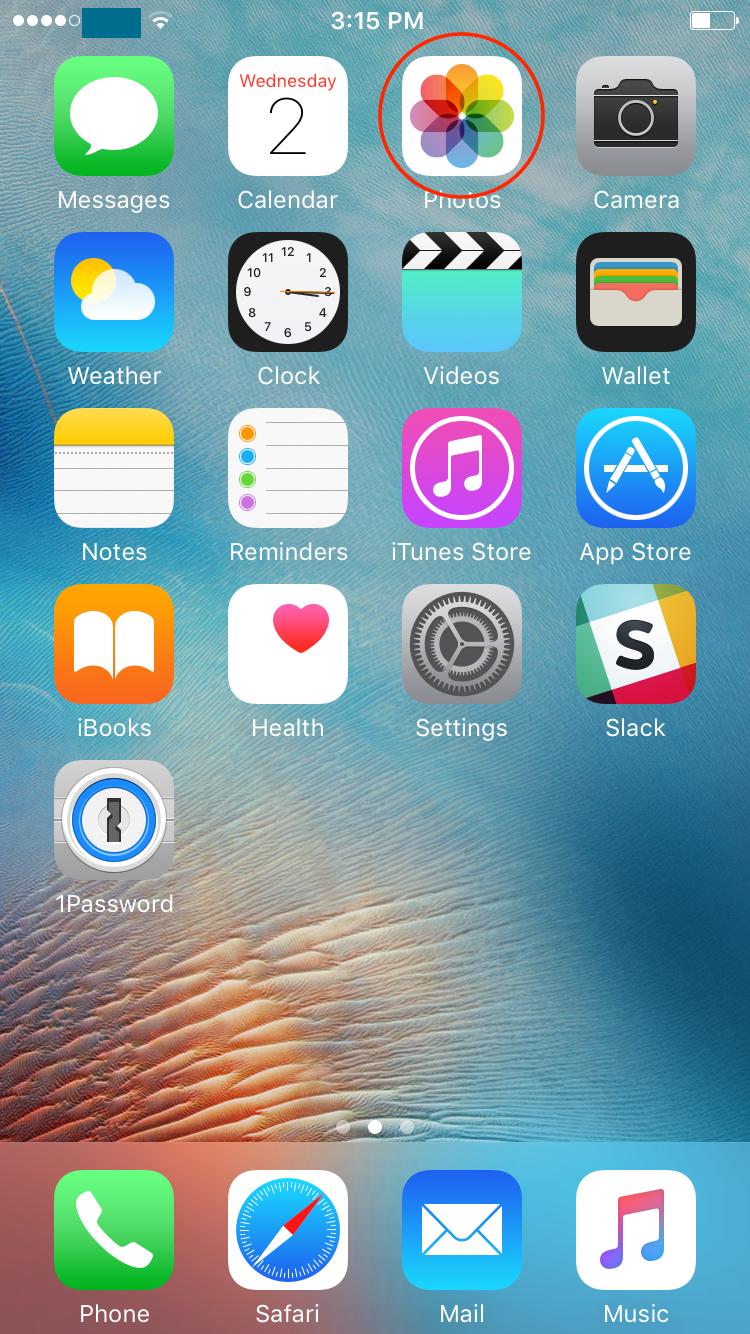
Advanced Screenshot Techniques
Advanced screenshot techniques on the iPhone can be very useful. They help you capture more than just the screen. You can capture entire web pages or annotate your screenshots. Here are some advanced methods to make the most out of your iPhone’s screenshot capabilities.
Capturing A Full Page
Sometimes you need to capture a full webpage. The iPhone makes this easy. Follow these steps:
- Open Safari and go to the webpage you want to capture.
- Take a screenshot by pressing the Side button and Volume Up button simultaneously.
- Tap on the screenshot preview in the bottom-left corner.
- Select the Full Page option at the top of the screen.
- Tap Done and choose Save PDF to Files to save the full page.
Using this method, you can capture and save an entire webpage. This is perfect for saving articles or long documents.
Editing And Annotating
Editing and annotating your screenshots can be very helpful. It allows you to highlight important parts or add notes. Here’s how to do it:
- After taking a screenshot, tap on the preview.
- Use the Markup tools at the bottom to add text, shapes, or drawings.
- You can select the color and thickness of your annotations.
- Use the Crop tool to trim your screenshot.
- Tap Done when you’re finished editing.
With these tools, you can make your screenshots more informative. You can highlight errors, point out important details, or add instructions.
Troubleshooting Common Issues
Taking a screenshot on an iPhone is usually simple. But sometimes, things can go wrong. This section will help you troubleshoot common issues.
When Screenshots Fail
Sometimes, screenshots fail to capture your screen. This can be frustrating. Here are some common reasons:
- Your iPhone may be low on storage space.
- Software glitches can prevent screenshots.
- Settings might be incorrectly configured.
Check your storage space first. Go to Settings > General > iPhone Storage. Make sure you have enough space.
Restart your iPhone to fix software glitches. Hold the power button and slide to power off. Turn it back on after a minute.
Review your settings. Go to Settings > Accessibility > Touch. Ensure the “AssistiveTouch” is off.
Resolving Hardware Problems
If your hardware is causing issues, you might need to fix it. Here are some common hardware problems:
- Buttons might be stuck or not working.
- Your screen could be unresponsive.
To fix stuck buttons, try pressing them multiple times. If they are still stuck, visit an Apple Store for help.
If the screen is unresponsive, clean it gently. Use a soft, slightly damp cloth. Avoid using too much pressure.
Check if your screen protector is causing issues. Sometimes, screen protectors can interfere with touch sensitivity. Remove it to see if the issue resolves.
If these steps don’t work, consider a visit to the Apple Store. Professional help might be necessary for persistent hardware issues.
Managing And Sharing Screenshots
Taking screenshots on your iPhone is simple. But managing and sharing them can be tricky. This guide will help you organize and share your screenshots effortlessly.
Organizing Screenshots In Photos
All your screenshots are saved in the Photos app. To find them:
- Open the Photos app.
- Tap on Albums.
- Select Screenshots album.
You can create new albums to organize specific screenshots. To do this:
- Go to Albums.
- Tap the + sign.
- Name your new album and add screenshots.
Sharing Via Social Media And Messages
Sharing screenshots is easy. To share via social media:
- Open the Photos app.
- Select the screenshot you want to share.
- Tap the Share icon.
- Choose the social media platform (Facebook, Instagram, etc.).
To share via messages:
- Open the Photos app.
- Select the screenshot you want to send.
- Tap the Share icon.
- Choose Messages.
- Select the contact and send.
Use these tips to keep your screenshots organized and share them easily.
Third-party Apps For Enhanced Functionality
Taking screenshots on an iPhone is simple. But third-party apps offer enhanced functionality. These apps provide additional features that the default method lacks.
Feature-rich Screenshot Applications
Third-party screenshot apps come loaded with features. They offer advanced editing tools, annotations, and even screen recording. Some of the popular apps include:
- Snagit: Known for its robust editing tools.
- Lightshot: Offers quick sharing and cloud storage.
- Skitch: Provides easy-to-use annotation features.
These apps allow you to do more with your screenshots. You can crop, highlight, and add text easily. Some apps even let you capture scrolling screenshots.
Integrating With Cloud Services
Many third-party apps integrate seamlessly with cloud services. This makes sharing and storing screenshots easier. Here are some benefits of this integration:
| Cloud Service | Benefits |
|---|---|
| Google Drive | Easy sharing and large storage space |
| Dropbox | Secure storage and easy access |
| OneDrive | Integration with Microsoft Office apps |
Uploading screenshots to the cloud saves local storage space. It also allows you to access your screenshots from any device. This is especially useful for professionals and students.
Third-party screenshot apps offer a lot of flexibility. They enhance your iPhone’s default screenshot capabilities.
Protecting Sensitive Information
Taking screenshots on your iPhone is handy. But, it can expose your private details. Protecting sensitive information is crucial. This ensures your privacy and security. Let’s explore how to keep your data safe.
Blurring Private Data
Before sharing a screenshot, blur sensitive info. Use built-in iPhone tools or apps. This keeps your personal details hidden.
- Open the screenshot in the Photos app.
- Tap “Edit” and choose the “Markup” tool.
- Select the pen or highlighter tool.
- Draw over the private data to blur it out.
There are also third-party apps. These apps offer advanced blurring options. Some popular apps include:
- Skitch
- Snapseed
- Pixelmator
Understanding App Permissions
Apps may access your screenshots and data. Check app permissions to protect your info. Follow these steps:
- Go to “Settings” on your iPhone.
- Scroll down and select “Privacy”.
- Tap “Photos”.
- Review the list of apps with access.
- Toggle off any apps you don’t trust.
Regularly review these permissions. This helps keep your data safe. Only allow trusted apps to access your photos.
| App | Permission |
|---|---|
| Read & Write | |
| Read & Write | |
| Snapchat | Read Only |
By managing app permissions, you ensure your screenshots stay private.
Conclusion: Mastering Iphone Screenshots
Taking screenshots on your iPhone can be very handy. It helps capture important information quickly. Whether you need to save a conversation, a receipt, or an interesting article, mastering the screenshot feature is essential. In this section, we will summarize the key takeaways and encourage practice and exploration.
Summarizing Key Takeaways
- Quick and easy way: Press the Side button and Volume Up button simultaneously.
- Editing options: Tap the thumbnail to edit, crop, and annotate.
- Save or share: Save to Photos or share directly from the screen.
- Accessibility: Use AssistiveTouch for an alternative method.
Encouraging Practice And Exploration
Practice taking screenshots to get comfortable with the process. Explore the editing tools to enhance your screenshots. Try using AssistiveTouch if the buttons are hard to press. The more you practice, the better you’ll get.
| Feature | Description |
|---|---|
| Quick Screenshot | Press Side and Volume Up buttons together. |
| Editing Tools | Tap thumbnail to edit, crop, and annotate. |
| AssistiveTouch | Alternative method using on-screen buttons. |
Taking screenshots on an iPhone is easy and useful. With practice, it becomes second nature. Happy screenshotting!

Conclusion
Mastering the art of taking a screenshot on an iPhone is simple. Follow the steps mentioned above for quick results. Screenshots are useful for saving important information or sharing moments. Now, you can capture and share anything you need with ease.
Happy screenshotting!



