How do you screen record on iPhone, open Control Center and tap the screen recording button. The recording will start after a countdown.
Screen recording on an iPhone is a handy feature for many users. It allows you to capture your screen activities effortlessly. Whether you’re demonstrating an app or saving a video from social media, screen recording is invaluable. The process is simple and can be done in just a few steps.
First, ensure the screen recording feature is added to your Control Center. Once set up, you can start recording with a single tap. This feature is perfect for creating tutorials, troubleshooting tech issues, or sharing gameplays. With screen recording, capturing and sharing content has never been easier on an iPhone.
How Do You Screen Record on iPhone?
:max_bytes(150000):strip_icc()/how-to-screen-record-on-the-iphone-12-50846251-3ee09bd0b7244b3ca7fa03984f483a50.jpg)
Introduction To Screen Recording On Iphone
Screen recording on an iPhone is a valuable tool. It allows users to capture their screen activity. This feature is useful for tutorials, presentations, and more. With screen recording, you can easily share your screen actions. Let’s explore how to use this feature effectively.
The Rise Of Screen Recording
Screen recording has gained popularity in recent years. With the rise of online learning, many people need to share screen actions. Screen recording makes this simple and efficient. It has become essential for educators and content creators.
Applications And Benefits
- Education: Teachers can create tutorials for students.
- Technical Support: Help desks can show solutions step-by-step.
- Game Streaming: Gamers can share their gameplay with others.
Screen recording on iPhone offers many benefits. It provides a visual way to share information. Users can easily create content for various purposes.
| Application | Benefit |
|---|---|
| Education | Create clear tutorials for students. |
| Technical Support | Show step-by-step solutions. |
| Game Streaming | Share gameplay with an audience. |
Screen recording is a versatile tool. With it, you can enhance your communication and content creation. Ready to start screen recording on your iPhone? Follow the steps below to begin.
Prerequisites For Screen Recording
Before diving into screen recording on your iPhone, ensure you meet the necessary prerequisites. These requirements ensure smooth and uninterrupted recording sessions. Let’s explore these prerequisites in detail.
Compatible Iphone Models
Not every iPhone model supports screen recording. Here’s a list of compatible models:
- iPhone X and newer
- iPhone 8 and 8 Plus
- iPhone 7 and 7 Plus
- iPhone 6s and 6s Plus
- iPhone SE (1st generation) and newer
If your iPhone falls within these models, you’re good to go!
Ios Version Requirements
Your iPhone must run on a specific iOS version to enable screen recording. Below is a table showing the minimum iOS version required:
| Feature | Minimum iOS Version |
|---|---|
| Screen Recording | iOS 11 |
Ensure your iPhone is updated to at least iOS 11. To check your iOS version:
- Go to Settings.
- Tap General.
- Select About.
- Check the Software Version field.
Updating your iPhone ensures you have the latest features and security updates.
Setting Up Screen Recording
Screen recording on an iPhone can capture everything on your screen. It’s a great way to share tutorials, record gameplay, or save important information. Before you start, you need to set up screen recording on your iPhone.
Accessing The Control Center
To begin, you need to access the Control Center. The Control Center is a quick way to access commonly used settings and features.
- Swipe down from the top-right corner of your screen if you have an iPhone X or later.
- Swipe up from the bottom of the screen if you have an iPhone 8 or earlier.
Once the Control Center is open, you can customize it to add the screen recording feature.
Adding The Screen Record Button
To start screen recording, you need to add the screen record button to the Control Center.
- Open the Settings app on your iPhone.
- Scroll down and tap Control Center.
- Select Customize Controls.
- Find Screen Recording in the list of options.
- Tap the green plus sign next to Screen Recording to add it to the Control Center.
Now, the screen record button will appear in the Control Center. You are ready to start recording your screen with ease.
Starting Your Screen Record
Screen recording on an iPhone can be very useful. Whether you want to capture a tutorial, share a gameplay, or record a bug, the iPhone has got you covered. This guide will walk you through the simple steps to start your screen recording.
Step-by-step Recording Process
- Open Settings: Navigate to the Settings app on your iPhone.
- Control Center: Tap on Control Center and then select Customize Controls.
- Add Screen Recording: Scroll down and tap the green plus icon next to Screen Recording.
- Open Control Center: Swipe down from the top-right corner (on iPhone X and later) or up from the bottom (on older models).
- Start Recording: Tap the record button (circle icon) to start recording. A countdown of three seconds will appear.
- Stop Recording: To stop recording, tap the red status bar at the top and select Stop.
Tips For Smooth Recording
- Do Not Disturb: Enable Do Not Disturb to avoid interruptions during recording.
- Close Background Apps: Close unnecessary apps to ensure smooth performance.
- Storage Space: Ensure your device has enough storage for the recording.
- Microphone Audio: Long press the record button in Control Center to enable microphone audio.
By following these steps and tips, you can easily screen record on your iPhone. Happy recording!
Recording With Sound
Screen recording on an iPhone is a useful feature. It helps capture important moments or create tutorials. Recording with sound adds an extra layer of detail. This can be especially useful in many scenarios.
How To Capture Audio
To capture audio while screen recording on an iPhone, follow these steps:
- Open the Control Center by swiping down from the top-right corner of the screen.
- Long press or 3D Touch the Screen Recording button.
- Tap the Microphone Audio icon to turn it on. The icon will turn red, indicating that the microphone is active.
- Tap Start Recording. You will see a countdown before the recording starts.
- To stop recording, open the Control Center again and tap the Screen Recording button.
Follow these steps to ensure your screen recordings include sound.
External Audio Considerations
Recording external audio can enhance your videos. Here are some considerations:
- Background Noise: Be aware of any background noise that might interfere.
- Microphone Quality: Using a high-quality external microphone can improve audio clarity.
- Environment: Record in a quiet room to avoid unwanted sounds.
These tips can help ensure clear and professional audio in your recordings.
Advanced Screen Recording Features
Recording your iPhone screen is simple, but there are advanced features too. These features can enhance your recording experience.
Using Third-party Apps
While the iPhone’s built-in screen recording is great, third-party apps offer more. They provide added functionality like annotations, overlays, and live streaming. Here are some popular third-party apps:
- ScreenFlow: Known for its editing capabilities and easy use.
- TechSmith Capture: Allows you to capture and share videos quickly.
- Record It!: Offers annotations and reacts to videos.
These apps can be downloaded from the App Store. They provide extra features that the built-in tool lacks.
Editing Video Clips Post-recording
Editing your screen recordings can make them more professional. Use the built-in Photos app for basic edits. For advanced editing, try using apps like iMovie or LumaFusion.
Here’s a quick guide to editing using the Photos app:
- Open the Photos app and select your recording.
- Tap on Edit in the top-right corner.
- Trim the video by dragging the sliders at each end.
- Add filters or adjust the exposure and contrast.
- Save your edited video by tapping Done.
For more detailed editing, consider these apps:
| App | Features |
|---|---|
| iMovie | Basic edits, transitions, and text overlays. |
| LumaFusion | Multiple tracks, advanced effects, and keyframing. |
Using these tools, you can create polished and professional videos. Your screen recordings will stand out with these advanced features.
Troubleshooting Common Issues
Screen recording on an iPhone is usually straightforward. But, you might face some common issues. This section will help you solve these problems. Let’s dive into the most frequent issues you may encounter.
Solving Audio Problems
Sometimes, your screen recording has no sound. This can be frustrating. Here are a few steps to fix audio issues:
- Ensure your microphone is on. Go to the Control Center.
- Press and hold the screen recording button.
- Tap the microphone icon to turn it on.
If you still have no sound, check your volume settings. Make sure your phone is not in silent mode. Also, ensure the volume is up.
Another tip: Restart your iPhone. Sometimes, a simple restart can fix the issue.
Dealing With Recording Interruptions
Recording interruptions are another common problem. Notifications and calls can stop your recording. To avoid this, use Do Not Disturb mode:
- Open the Control Center.
- Tap the crescent moon icon to turn on Do Not Disturb.
This will silence calls and notifications. Your recording will not be interrupted.
If your recording stops suddenly, check your storage. Low storage can cause interruptions. Free up space by deleting unnecessary files or apps.
Remember to also update your iOS. Updates often fix bugs and improve performance.
Sharing Your Screen Recordings
After recording your screen on an iPhone, you might want to share it. Sharing your screen recordings allows others to see what you have captured. This guide will help you share your screen recordings safely and effectively.
Best Practices For File Sharing
Follow these best practices to share your screen recordings smoothly:
- Compress large files: Use tools to reduce file size.
- Use cloud services: Share via Google Drive or Dropbox.
- Send via email: Ensure the file size is within limits.
Sharing screen recordings can be easy if you keep file sizes small. You can also use cloud services for sharing links instead of files.

Privacy And Security Tips
Protect your screen recordings with these privacy tips:
- Blur sensitive information: Hide private details before sharing.
- Use secure platforms: Share via secure apps or services.
- Check permissions: Ensure you have permission to share content.
Always review your screen recordings for any sensitive information. Sharing responsibly keeps your data and others’ information safe.
Conserving Storage Space
Screen recording on your iPhone is a powerful tool. It allows you to capture and share content easily. But, these recordings can quickly eat up your device’s storage space. Efficiently managing these files is crucial to keep your iPhone running smoothly. Here are some tips for conserving storage space.
Managing Recordings
Properly managing your screen recordings can save significant storage space. Here are some steps to follow:
- Review Recordings Regularly: Watch your screen recordings soon after creating them. Decide if you need to keep them or if they can be deleted.
- Delete Unnecessary Files: Remove recordings that are no longer needed. This helps free up storage space instantly.
- Organize Files: Create folders to sort recordings by date or topic. This makes it easier to locate and manage them later.
Optimizing Iphone Storage
Optimizing your iPhone storage ensures it remains efficient. Use these strategies:
- Use iCloud Storage: Offload your screen recordings to iCloud. This reduces the burden on your device’s internal storage.
- Compress Files: Use apps that can compress video files. This helps reduce the size of your recordings without losing quality.
- Backup and Delete: Regularly backup your recordings to your computer. Delete the originals from your phone afterward.
| Tip | Action |
|---|---|
| Review Recordings | Watch and decide to keep or delete |
| Delete Unnecessary Files | Remove unwanted recordings |
| Organize Files | Create folders for easy access |
| Use iCloud Storage | Offload recordings to iCloud |
| Compress Files | Reduce file size with apps |
| Backup and Delete | Backup to computer and delete from phone |
Legal And Ethical Considerations
Screen recording on an iPhone is simple. But, there are legal and ethical considerations. It’s important to know the rules to avoid trouble. Here, we will discuss two major points.
Understanding Copyright Laws
Copyright laws protect content creators. You cannot record and share others’ work without permission. This includes movies, songs, and games. Breaking copyright laws can lead to fines or jail time.
Follow these rules to stay safe:
- Do not record movies or TV shows.
- Avoid recording music or concerts.
- Get permission to record and share someone’s work.
These steps help you respect copyright laws.
Respecting Privacy
Privacy is another important factor. Recording someone without their consent is wrong. Always ask before recording. Respect their answer, whether it is yes or no.
Key points to remember:
- Do not record private conversations.
- Avoid recording in private places.
- Ask permission before recording friends or family.
Respecting privacy builds trust. It shows you care about others’ feelings.
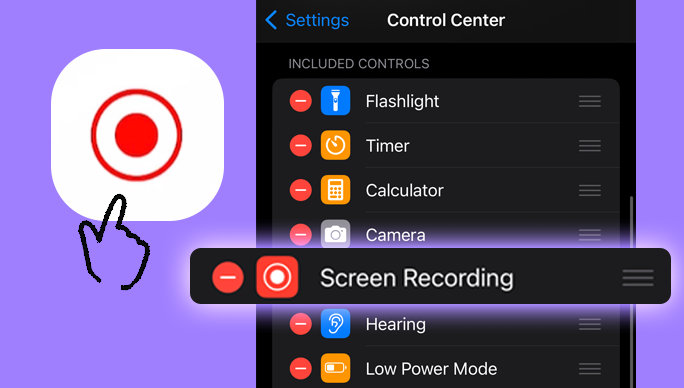
Conclusion
Mastering screen recording on your iPhone is simple and useful. Follow the steps mentioned for seamless recording. Capture tutorials, gameplay, or any activity on your screen effortlessly. Now, you can easily share these recordings with friends or save them for later use.
Happy recording!



