How Do You Rename Your iPhone, tap General, then About, and select Name. Enter your desired name and confirm.
Renaming your iPhone is a simple yet effective way to personalize your device. It helps you easily identify your phone, especially if you have multiple Apple devices. This customization is particularly useful when connecting to Bluetooth devices or sharing files via AirDrop.
By following a few straightforward steps in the Settings app, you can quickly change the name of your iPhone. This process does not require any technical expertise and can be completed in under a minute. Keeping your devices organized by name can enhance your overall user experience and make device management more efficient.
How Do You Rename Your iPhone?

Preparationhttp://support.apple.com
Renaming your iPhone is easy. Before you start, make sure you’re ready. Proper preparation will help you avoid issues.
Ensure Latest Ios
First, check if your iPhone has the latest iOS. This is important for smooth performance.
- Go to Settings on your iPhone.
- Tap on General.
- Select Software Update.
- If an update is available, tap Download and Install.
Having the latest iOS ensures you have the newest features and security updates.
Backup Your Data
Backing up your data is crucial. This protects your information if something goes wrong.
- Open the Settings app.
- Tap on your name at the top.
- Choose iCloud.
- Scroll down and tap on iCloud Backup.
- Make sure iCloud Backup is turned on.
- Tap Back Up Now to start the backup process.
Wait for the backup to complete. Now your data is safe.
Finding Device Settings
Changing your iPhone’s name is easy. The first step is finding your device settings. This guide will help you locate and navigate the settings menu.
Open Settings App
First, unlock your iPhone. Look for the Settings app on your home screen.
The app icon looks like a grey gear. Tap on it to open.
Navigate To General
Inside the Settings app, scroll down. Find the General option and tap on it.
Now, you are in the General settings. Look for the About section.
| Step | Action |
|---|---|
| 1 | Unlock your iPhone |
| 2 | Open Settings app |
| 3 | Scroll down to General |
| 4 | Tap on General |
Following these steps, you are ready to rename your iPhone. The process is simple and quick.
Accessing About Section
Renaming your iPhone is a simple task. The first step involves accessing the About Section of your device. This section holds essential information about your iPhone, including its name.
Locate About
To locate the About Section, follow these steps:
- Open the Settings app on your iPhone.
- Scroll down and tap on General.
- Tap on About at the top of the list.
These steps will take you to the About Section where you can see detailed information about your iPhone.
Select Name Option
Once you are in the About Section, follow these steps to change your iPhone’s name:
- Tap on the Name field at the top.
- Delete the existing name.
- Type in your new desired name.
- Tap Done to save your changes.
Your iPhone will now display the new name you have chosen. This is how you can easily rename your iPhone from the About Section.
| Step | Action |
|---|---|
| 1 | Open Settings |
| 2 | Go to General |
| 3 | Tap on About |
| 4 | Select Name |
| 5 | Enter new name and tap Done |
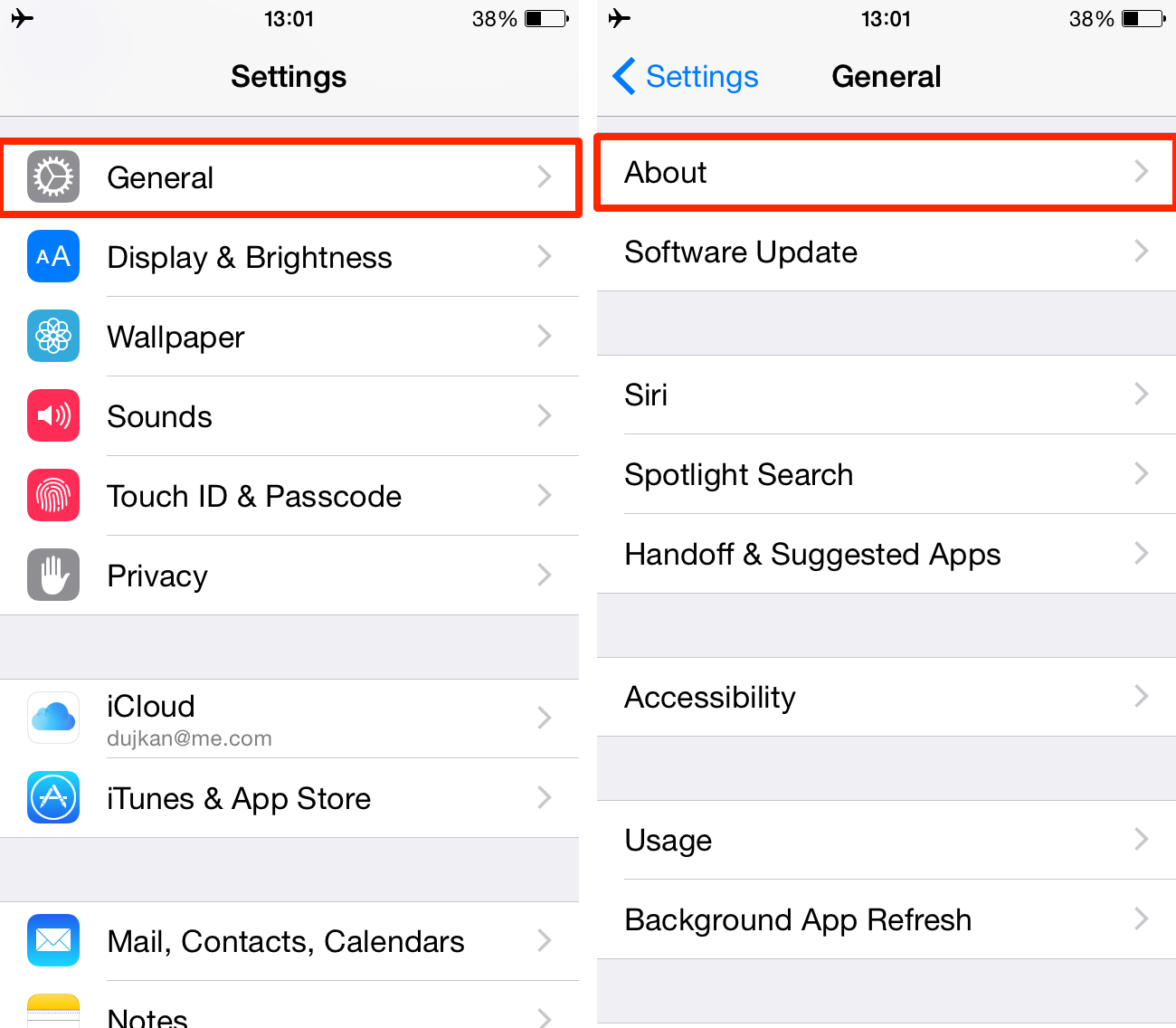
Renaming Your Iphone
Renaming your iPhone can make it feel more personal. It helps you identify your device in a list. This guide will show you how to rename your iPhone step by step.
Enter New Name
To get started, open the Settings app on your iPhone. Scroll down and select General. Tap on About. Here, you will see your current device name.
Tap on the Name field. This will allow you to enter a new name for your iPhone. Use the on-screen keyboard to type the new name.
Save Changes
Once you have entered the new name, tap on Done. This will save the new name. Your iPhone now has a new, personalized name.
Verifying The Change
Once you’ve renamed your iPhone, it’s important to confirm the change. This ensures that your device is accurately identified across all platforms. Below are the steps to verify the change.
Check Device Name
To check the new name of your iPhone, follow these simple steps:
- Open the Settings app on your iPhone.
- Navigate to General.
- Select About.
- Look for the Name field at the top.
The new name should be displayed here. If it’s not, you might need to restart your phone.
Sync With Icloud
Syncing with iCloud ensures that your new device name is updated everywhere. Here’s how to do it:
- Open the Settings app again.
- Tap on your Apple ID at the top.
- Go to iCloud.
- Ensure that iCloud Backup is turned on.
- Tap Back Up Now to sync your changes.
This will update your device name across all your Apple devices connected to iCloud.
| Steps | Actions |
|---|---|
| Check Device Name | Settings > General > About > Name |
| Sync with iCloud | Settings > Apple ID > iCloud > iCloud Backup > Back Up Now |
By following these steps, you ensure that your iPhone’s new name is visible and synced across all platforms. This makes managing your devices much easier.
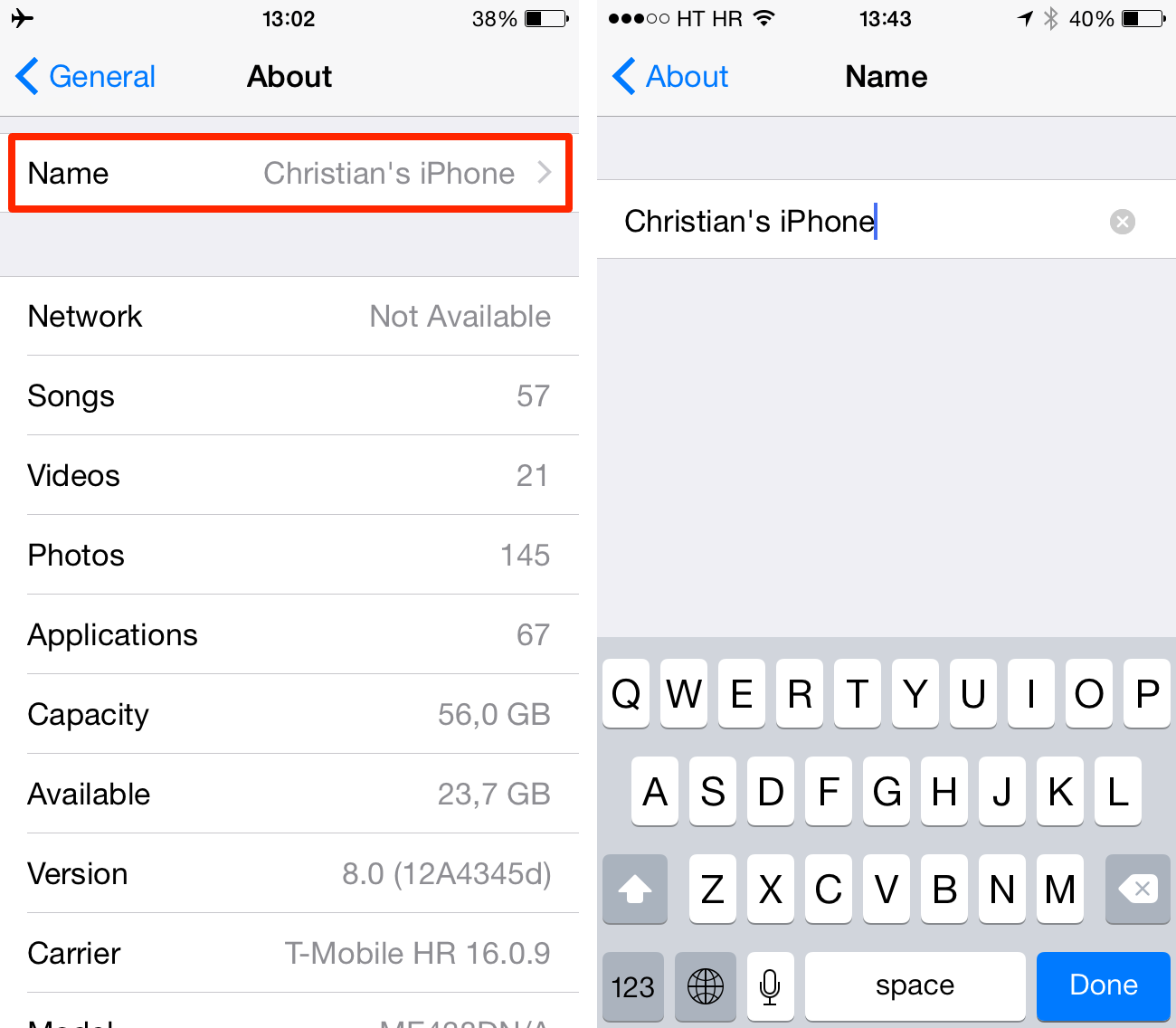
Troubleshooting
Renaming your iPhone should be simple. Sometimes, issues arise. This section will help you with common problems. Learn how to reset to default.
Common Issues
There are a few common issues you might face:
- iPhone name not changing: Sometimes the new name does not appear.
- Settings app crashes: The app might close unexpectedly.
- Syncing problems: Your iPhone may not sync with iCloud or iTunes.
To fix these issues, try these steps:
- Ensure your iPhone is updated to the latest iOS version.
- Restart your iPhone to refresh the system.
- Clear any background apps that might be causing conflicts.
Resetting To Default
If you continue to face issues, reset your iPhone name to default.
Follow these steps:
- Go to Settings on your iPhone.
- Tap on General.
- Select About.
- Tap on Name.
- Clear the current name.
- Type in iPhone as the new name.
- Tap Done to save changes.
These steps should help you resolve any naming issues. Keep your iPhone name simple for best results.
Conclusion
Renaming your iPhone is simple and quick. Follow the steps outlined to personalize your device effortlessly. A unique name helps you easily identify it among other devices. Keep your iPhone organized and distinct. Enjoy the benefits of a customized device name today.



