How Do You Move an App on an iPhone, tap and hold the app icon until it jiggles. Then, drag it to the desired location.
Moving apps on your iPhone helps you organize your home screen for easy access. Whether you want to group similar apps together, create folders, or simply declutter your screen, the process is straightforward. Start by tapping and holding the app icon until all the icons start to jiggle.
This indicates that the apps are in edit mode. Drag the app to its new location and release it. To save the changes, press the Home button or tap “Done” in the upper right corner. Organizing your apps can enhance your productivity and make navigating your iPhone more efficient.
How Do You Move an App on an iPhone?
:max_bytes(150000):strip_icc()/001-Move-Apps-From-App-Library-to-Home-Screen-380d9bc5d59d43c3b194f419adbb8a42.jpg)
Preparation
Moving an app on your iPhone requires some preparation. You need to ensure your device is ready and your data is safe. Follow these steps to get started.
Check For Updates
Before moving apps, check if your iPhone’s software is up to date. Updated software ensures smooth operation.
- Open the Settings app.
- Tap General.
- Select Software Update.
- If an update is available, tap Download and Install.
Keeping your iPhone updated helps fix bugs and improve performance.
Backup Your Data
It’s crucial to backup your data before making changes. This keeps your information safe.
- Connect your iPhone to Wi-Fi.
- Open the Settings app.
- Tap your name at the top.
- Select iCloud.
- Tap iCloud Backup.
- Tap Back Up Now.
Backing up ensures you don’t lose important data during the process.
Locate The App
Before moving an app on your iPhone, you need to locate it first. This is the initial step and it is crucial. Knowing where your app is will save you time and effort.
Home Screen Navigation
Most apps are on the Home Screen. Swipe left or right to find the app. Each screen can hold up to 24 apps. Look for the app icon among these screens.
- Swipe through each screen.
- Look for the app icon.
- Use the search bar at the top.
If you can’t find it, try using the Search feature. Swipe down from the middle of the Home Screen. Type the app’s name into the search bar. This method is fast and effective.
App Library
The App Library is another place to find your apps. It is located at the end of your Home Screens. Swipe left until you reach the last screen. Here, apps are organized into categories.
- Swipe to the last Home Screen.
- Find the App Library.
- Browse through categories.
You can also use the search bar in the App Library. Type the app’s name to find it quickly. This is helpful if you have many apps installed.
Once you locate the app, you can then proceed to move it.
Enter Edit Mode
Moving apps on an iPhone is simple. You need to enter Edit Mode. This mode lets you reorganize your apps easily. Follow these steps to enter Edit Mode.
Press And Hold
First, find the app you want to move. Press and hold the app icon with your finger. Wait for the icon to react. This will take a few seconds.
A small menu might appear. Ignore it and keep holding. The app icon will start to wiggle.
Wiggle Mode
Once the app icon starts to wiggle, you are in Wiggle Mode. Icons will have a small ‘x’ on the top-left corner. This means you can now move or delete apps.
Drag the app to the desired spot. You can also move it to another screen. Just drag it to the edge of the screen. The screen will switch, and you can place the app there.
To exit Wiggle Mode, press the Home button or tap ‘Done’ on newer iPhones.
Here’s a quick summary in a table:
| Step | Action |
|---|---|
| 1 | Find the app |
| 2 | Press and hold the app icon |
| 3 | Wait for the icon to wiggle |
| 4 | Drag the app to the new position |
| 5 | Exit Wiggle Mode |
And that’s it! Moving apps on an iPhone is easy with these steps.
Move The App
Have you ever wondered how to rearrange your apps on an iPhone? Moving apps is simple and can help you stay organized. This guide will teach you the steps to move an app.
Drag And Drop
To move an app, tap and hold the app icon. Wait until all the icons start to jiggle. This means you can now move them. Drag the app to its new location. Lift your finger to drop the app in place.
Positioning
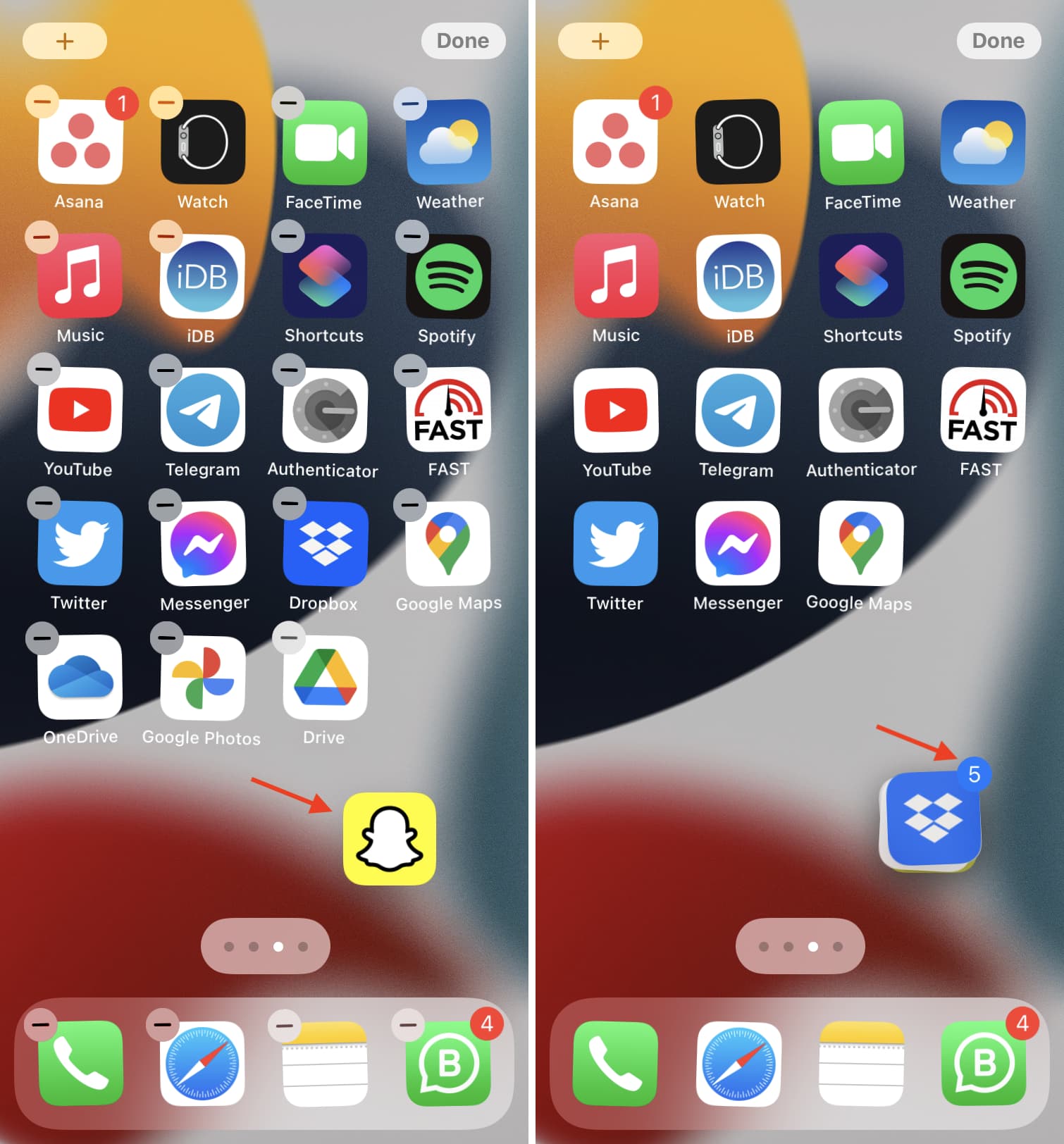
Placing apps in the right spot is important. You can create folders to group similar apps. To do this, drag one app over another. A folder will automatically be created. Name the folder to help you find your apps easily.
Use the Dock at the bottom for your most-used apps. You can place up to four apps here. Simply drag an app to the Dock for quick access.
- Tap and hold the app icon
- Wait for the icons to jiggle
- Drag the app to its new location
- Lift your finger to drop the app
Moving apps helps keep your iPhone organized. You can find what you need quickly. Try it today and see the difference!
Create Folders
Creating folders on your iPhone helps keep your apps organized. This makes it easier to find what you need quickly. It’s a simple process that anyone can do.
Combining Apps
To create a folder, start by tapping and holding an app. The apps will start to wiggle. Drag one app over another app you want to combine it with. A new folder will be created. You can add more apps to this folder by dragging them into it.
- Tap and hold an app.
- Wait for the apps to wiggle.
- Drag the app over another app.
- Drop the app to create a folder.
- Add more apps by dragging them into the folder.
Naming Folders
Once you have created a folder, it will need a name. Tap the folder to open it. You will see a name field at the top. Tap the name field to edit it. Type the name you want for your folder. Press the home button to save your changes.
- Tap the folder to open it.
- Tap the name field at the top.
- Type your desired name.
- Press the home button to save.
Having folders with clear names helps you find apps faster. This keeps your iPhone screen clean and organized.
Use The Dock
Moving apps on an iPhone can be simple and fun. One effective method is to use the Dock. The Dock is the bar at the bottom of your iPhone screen. It holds your most-used apps, making them easy to access. This section will guide you on how to use the Dock efficiently.
Accessing The Dock
To access the Dock, simply unlock your iPhone. Swipe up from the bottom of the screen if you have a newer model without a Home button. For older models, the Dock is always visible on the Home screen.
The Dock usually holds four apps, but you can change these. To move an app to the Dock, you first need to select it from your Home screen.
Adding Apps
First, find the app you want to add to the Dock. Tap and hold the app icon until it starts to jiggle. This indicates that you can move it.
Next, drag the app icon to the Dock. You may need to remove one app from the Dock to make space. To do this, tap and hold an app in the Dock until it jiggles. Drag it to the Home screen, then release.
Now, drag your desired app into the empty spot in the Dock. Release the app icon to place it there. Press the Home button or tap “Done” to save your changes.
- Unlock your iPhone to access the Dock.
- Tap and hold an app to make it jiggle.
- Drag the app to the Dock.
- Remove any app from the Dock if needed.
Following these steps ensures your favorite apps are always within reach.
Organize Multiple Pages
Managing multiple apps on your iPhone can be overwhelming. Organizing apps on multiple pages makes navigation easier. Learn how to move and manage apps across different pages.
Swipe Gestures
To start, unlock your iPhone and find the apps you want to move. Swipe left or right to find the page with your app.
- Tap and hold the app until it jiggles.
- Drag the app to the edge of the screen.
- Continue dragging until you reach the desired page.
This method helps you quickly move apps between pages. It is simple and efficient.
Page Management
Managing pages involves more than just moving apps. You can also create and delete pages.
- Enter jiggle mode by holding any app.
- Tap the dots at the bottom of the screen.
- In the page view, rearrange or delete pages.
Creating a new page is easy. Drag an app to the rightmost screen until a new page appears. Release the app to place it on the new page.
| Action | Steps |
|---|---|
| Move App | Tap, hold, drag, and drop the app. |
| Create Page | Drag app to the rightmost screen. |
| Delete Page | Remove all apps from the page. |
Remember, organizing your iPhone makes it easier to find apps. Use these tips to keep your apps well-arranged.

Exit Edit Mode
After arranging your apps on an iPhone, the next step is to exit Edit Mode. This ensures your changes are saved. Exiting Edit Mode is simple and involves a few steps. Let’s look at how to do this.
Tap Done
When you finish moving your apps, tap the Done button. You will see it in the top right corner of your screen. This action will save the new arrangement of your apps.
If you don’t tap Done, your changes won’t be saved. So, always remember this step.
Home Button
Another way to exit Edit Mode is by pressing the Home Button. If your iPhone has a Home Button, press it once. This will exit Edit Mode and save your changes.
If your iPhone does not have a Home Button, you can still tap Done.
Both methods are easy and quick to do.
| Steps | Description |
|---|---|
| 1 | Move your apps to desired positions. |
| 2 | Tap Done at the top right corner. |
| 3 | Or press the Home Button if available. |
Following these steps ensures your apps are organized as you like. Exiting Edit Mode is a crucial part of this process. Always remember to tap Done or press the Home Button.
Conclusion
Moving an app on an iPhone is simple and quick. Just tap, hold, and drag the app to your desired location. This method makes organizing your home screen effortless. Follow these steps to keep your apps neatly arranged. Enjoy a more personalized iPhone experience with your newly organized apps.



