How Do You Hide Apps on iPhone, use the App Library or create a hidden Home Screen page. You can also use Screen Time settings.
Hiding apps on an iPhone can help maintain privacy or reduce clutter. The App Library, introduced in iOS 14, allows users to store apps without displaying them on the Home Screen. Creating a hidden Home Screen page is another option, providing a cleaner, more organized interface.
Additionally, Screen Time settings offer a way to restrict app access, adding an extra layer of security. These methods ensure that your iPhone remains personalized and secure. Whether you want to hide sensitive apps or keep your Home Screen tidy, these easy-to-follow steps will help you achieve your goal efficiently.
How Do You Hide Apps on iPhone?
Why Hide Apps
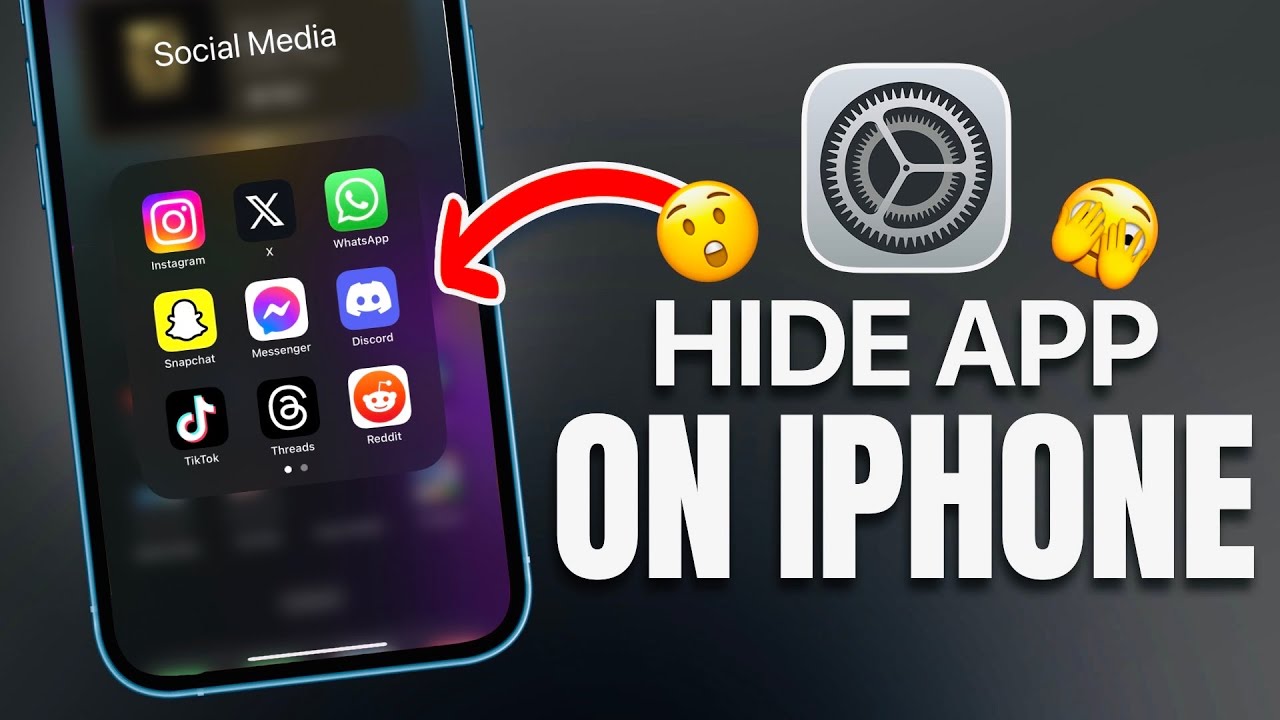
Hiding apps on your iPhone can be useful for many reasons. It helps in protecting your privacy and keeping your home screen organized. Below, we will explore some of the key reasons why you might want to hide apps on your iPhone.
Privacy Concerns
Privacy is a big concern for many iPhone users. You might have apps that contain sensitive information. These could be banking apps, social media accounts, or private messaging apps. Hiding these apps can keep your personal information safe.
- Protect sensitive information
- Keep your activities private
- Avoid accidental access to important apps
Organizational Benefits
Keeping your home screen clutter-free can make your iPhone easier to use. By hiding less frequently used apps, you can focus on the most important ones.
| Benefit | Description |
|---|---|
| Focus on Important Apps | Hide less frequently used apps. |
| Reduce Clutter | Organize your home screen effectively. |
| Quick Access | Find important apps quickly. |
By hiding apps, you can streamline your iPhone experience. This makes it easy to find and use the apps you need.
Using Screen Time
Want to keep certain apps hidden on your iPhone? Use Screen Time. This feature helps control and manage app visibility. Let’s explore how it works.
Accessing Screen Time
First, open the Settings app on your iPhone. Scroll down and tap on Screen Time. If it’s your first time, tap Turn On Screen Time and follow the prompts. This will enable the feature.
| Step | Action |
|---|---|
| 1 | Open Settings |
| 2 | Scroll to Screen Time |
| 3 | Tap Turn On Screen Time |
Setting Up App Limits
Next, set limits to hide apps. In Screen Time, tap on App Limits. Then, tap Add Limit. You will see a list of app categories.
- Choose the category of the app you want to hide.
- Tap on the category to expand it.
- Select the specific app you want to hide.
- Set the timer to the minimum, like 1 minute.
After setting the limit, tap Add. Now, the app will be hidden after reaching the set limit.
- Go back to Screen Time.
- Tap on Always Allowed.
- Remove the app from the list of allowed apps.
This ensures the app remains hidden even after the time limit. Using Screen Time is effective for controlling app visibility on your iPhone.
Creating App Folders
Creating app folders on your iPhone is a simple way to organize your apps. By grouping apps into folders, you can keep your home screen tidy and hide apps you don’t use frequently. Let’s dive into the steps for creating app folders.
Grouping Apps
Grouping apps into folders makes it easy to find them. Follow these steps:
- Tap and hold any app icon until it jiggles.
- Drag the app icon over another app you want to group.
- A folder will automatically form, containing both apps.
- Release the app icon to place it in the new folder.
You can add more apps to the folder by dragging them into it. This way, you can group similar apps together, such as social media apps or games.
Naming Folders
Naming folders helps you identify the apps inside quickly. Here’s how to name your folders:
- Open the folder by tapping on it.
- Tap the name field at the top of the folder.
- Enter a new name for the folder.
- Press the home button to save the name.
Choose descriptive names that make sense to you. For example, name a folder with social apps “Social” or a folder with games “Games”. This makes it easy to find the apps you need.
By creating and naming folders, you can keep your iPhone organized and hide less-used apps. This method is effective for maintaining a clean home screen.
Using App Library
The App Library is a great feature on your iPhone. It helps you organize and hide apps easily. This section will guide you through using the App Library.
Navigating App Library
First, swipe to the last page of your Home Screen. Here, you will find the App Library. It displays all your apps in neatly categorized folders.
You can use the search bar at the top. Type the name of the app you want to find. The App Library also shows suggestions and recently added apps.
Removing Apps From Home Screen
To hide an app, press and hold its icon on the Home Screen. A menu will appear. Select Remove App. Then, choose Move to App Library.
This action removes the app from your Home Screen. But, it remains accessible in the App Library. Your Home Screen looks cleaner, and your apps stay organized.
| Step | Action |
|---|---|
| 1 | Press and hold the app icon. |
| 2 | Select Remove App. |
| 3 | Choose Move to App Library. |
Using the App Library helps keep your Home Screen tidy. You can still access all your apps with ease. This method is simple and effective.
Disabling Notifications
Disabling notifications is key to hiding apps on your iPhone. Notifications can reveal app activity, so turning them off is crucial. Below are steps to help you disable notifications effectively.
Turning Off Alerts
Alerts can pop up on your screen, drawing attention to hidden apps. Follow these steps to turn off alerts:
- Open the Settings app on your iPhone.
- Scroll down and tap Notifications.
- Select the app you want to hide.
- Toggle off the Allow Notifications switch.
This will stop alerts from appearing, making your app less noticeable.
Managing Notification Settings
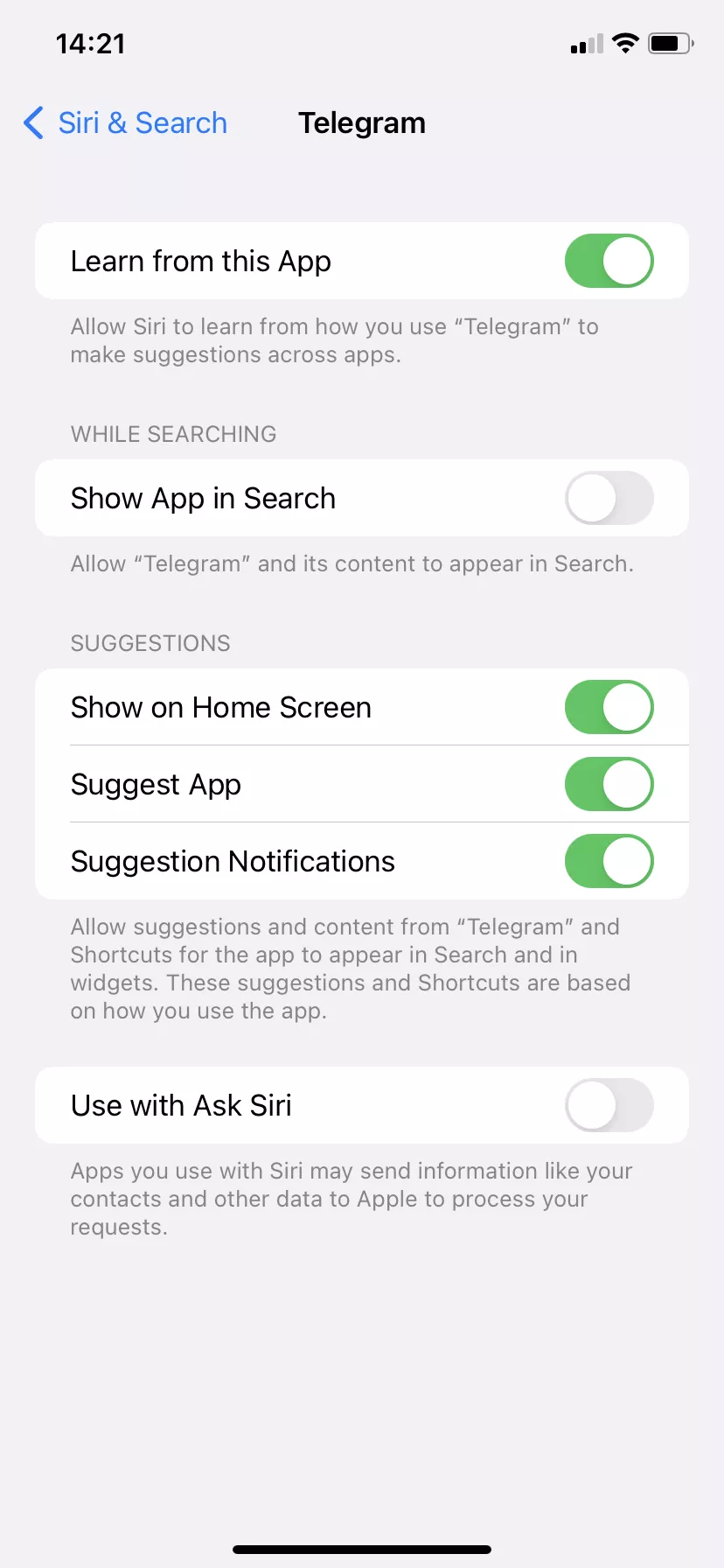
Managing notification settings can further help in hiding apps. You can customize notifications for each app. Here’s how:
- Go to the Settings app.
- Tap Notifications.
- Choose the app you wish to manage.
- Adjust the settings:
| Setting | Description |
|---|---|
| Show Previews | Select Never to hide notification content. |
| Sounds | Toggle off to disable notification sounds. |
| Badges | Turn off to hide app notification badges. |
By managing these settings, you can ensure the app stays hidden and unnoticed.
Third-party Apps
Sometimes, you need to hide certain apps on your iPhone. Third-party apps can help with this. These apps provide extra features to keep your apps private. Let’s explore some popular options and their pros and cons.
Popular Apps For Hiding
- App Hider: This app can hide your apps securely. It also disguises itself as a calculator.
- Vault: Vault offers privacy for your photos, videos, and apps. It also has a secure browser.
- AppLock: This app locks your apps with a password or fingerprint. It’s easy to use and highly rated.
Pros And Cons
| App | Pros | Cons |
|---|---|---|
| App Hider |
|
|
| Vault |
|
|
| AppLock |
|
|
Using Guided Access
Using Guided Access is a great way to hide apps on your iPhone. This feature limits your device to a single app, disabling other functions. Follow these steps to enable and customize Guided Access for an enhanced user experience.
Enabling Guided Access
First, you need to enable Guided Access on your iPhone. Follow these simple steps:
- Open the Settings app on your iPhone.
- Scroll down and tap on Accessibility.
- Under Accessibility, find and tap on Guided Access.
- Toggle the switch to turn on Guided Access.
- Tap on Passcode Settings to set a passcode.
- Enter a passcode that you will remember easily.
Guided Access is now enabled on your iPhone.
Customizing Access
Customizing Guided Access helps you control which features are available. To customize, follow these steps:
- Open the app you want to use.
- Triple-click the Home button (or Side button for newer iPhones).
- The Guided Access screen will appear. Tap on Options.
- Here, you can disable hardware buttons, the touch screen, and motion.
- Toggle the switches to choose what to disable.
- Tap Done to save your settings.
- Tap Start to begin Guided Access mode.
Now, your iPhone is locked in a single app, hiding others.
Guided Access can also be used to limit screen time. This is useful for kids and for focusing on a single task.
Securing Your Iphone
Securing your iPhone is very important. You need to protect your data. Hiding apps is one way to enhance security. But there are more steps to take.
Setting Strong Passwords
Strong passwords are your first line of defense. Ensure your password is unique and complex. Use a mix of letters, numbers, and symbols. Avoid using obvious choices like “123456” or “password”.
Here’s a quick guide to setting a strong password:
- Open Settings
- Tap on Face ID & Passcode or Touch ID & Passcode
- Enter your current passcode
- Tap Change Passcode
- Enter a new, strong passcode
Using Face Id Or Touch Id
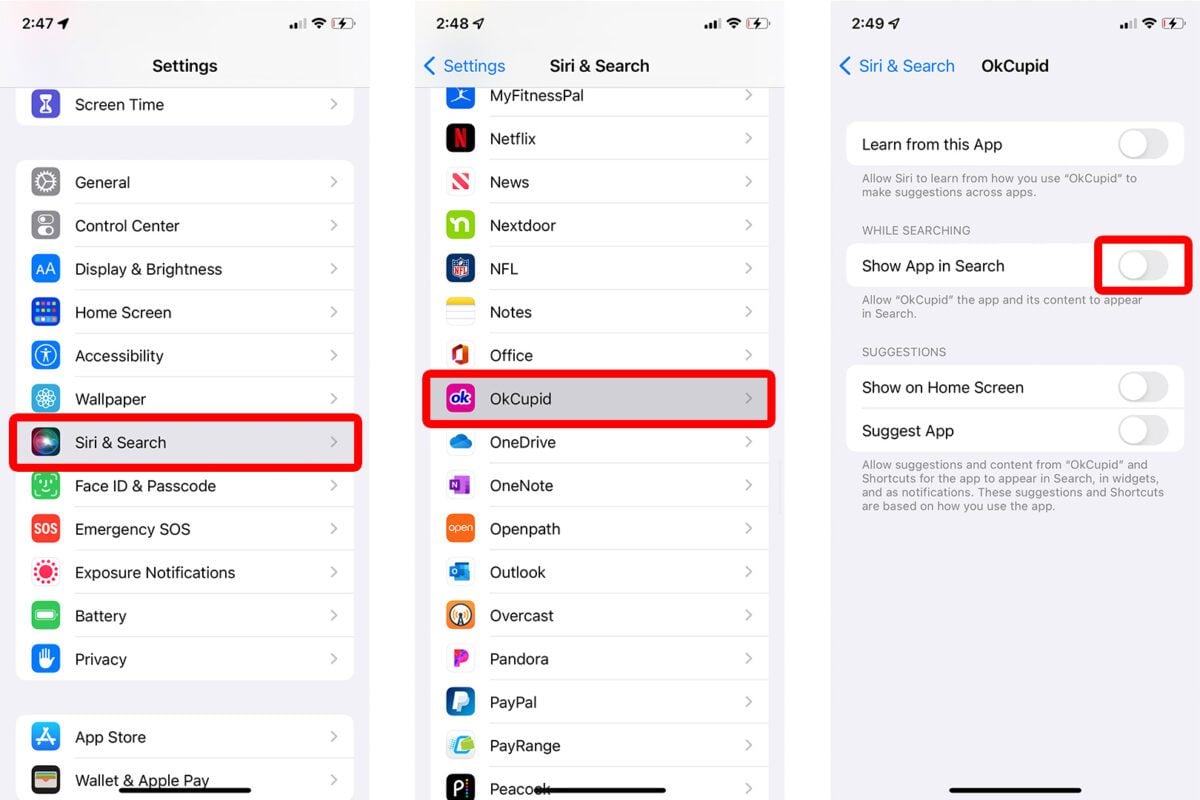
Face ID or Touch ID adds another layer of security. These features use your unique biological traits. This makes it harder for others to access your phone.
To set up Face ID or Touch ID:
- Go to Settings
- Tap on Face ID & Passcode or Touch ID & Passcode
- Follow the on-screen instructions to set up your biometric ID
Using these features, you can keep your iPhone secure. Strong passwords and biometric authentication are key. Combine them with hiding apps for optimal security.
Conclusion
Hiding apps on your iPhone ensures privacy and declutters your home screen. Use built-in settings or third-party apps for this. Keep your device organized and secure with these simple steps. Enjoy a streamlined iPhone experience, knowing your personal data is protected.
Stay updated with the latest tips for optimal device management.



