How Do You Forward Texts on iPhone, then select “More” and tap the arrow icon. This allows you to choose the recipient and send the message.
Forwarding text messages on an iPhone is a straightforward process that enhances communication efficiency. Whether you need to share important information with friends, family, or colleagues, knowing how to forward texts can save time. This feature is particularly useful for relaying addresses, meeting details, or any other pertinent information without retyping.
By familiarizing yourself with this simple function, you can improve your texting experience and ensure that essential messages reach their intended recipients quickly and accurately. Let’s explore the steps to forward texts on an iPhone efficiently.
How Do You Forward Texts on iPhone?
Preparing Your Iphone
Before forwarding texts on your iPhone, make sure it’s ready. This ensures a smooth process without interruptions.
Check For Updates
First, check if your iPhone has the latest software updates. Updated software helps your phone run efficiently.
- Open the Settings app.
- Scroll down and tap General.
- Select Software Update.
- If an update is available, tap Download and Install.
Updating your phone keeps it secure and bug-free.
Ensure Network Connectivity
Your iPhone needs a good network connection to forward texts. This can be through Wi-Fi or cellular data.
- Open the Settings app.
- Tap Wi-Fi and ensure it’s on.
- Choose a network and enter the password if needed.
- To use cellular data, go back to Settings.
- Tap Cellular and switch it on.
Good connectivity ensures your texts are forwarded quickly.
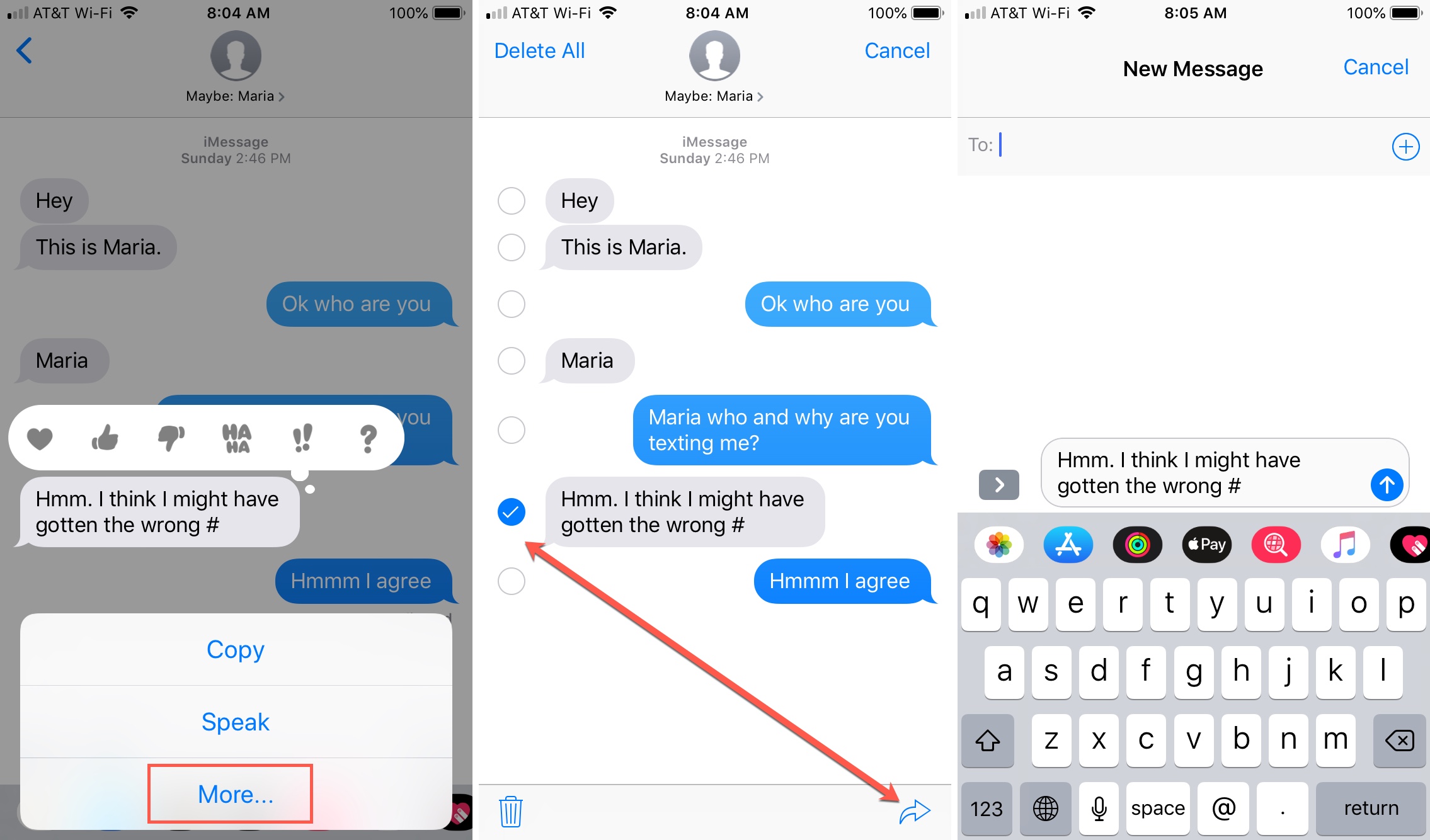
Accessing The Messages App
Forwarding texts on your iPhone starts with accessing the Messages app. This app is where all your text messages are stored. Follow these steps to begin.
Locating The App
First, find the Messages app on your home screen. It has a green icon with a white speech bubble.
- Swipe through your home screens if you cannot see it.
- You can also use the search feature.
To use the search feature, swipe down on the home screen. Type “Messages” in the search bar and tap the app.
Opening A Conversation
Once you find the Messages app, tap to open it. You will see a list of conversations.
- Scroll through the list to find the conversation you want.
- Tap on the conversation to open it.
If you cannot find the conversation, use the search bar at the top. Type the contact’s name or a keyword from the message.
Selecting A Text Message
When you want to forward a text on an iPhone, the first step is selecting the text message. This process is simple yet essential for ensuring you forward the correct message. Let’s dive into the steps involved in selecting a text message effectively.
Identifying The Message
Before forwarding, you need to identify the message you wish to send. Open the Messages app on your iPhone. Navigate to the conversation containing the text message. Scroll through the chat to find the specific message.
Ensure you select the correct message. Double-check the content to avoid forwarding the wrong message. Once identified, you can move on to the next step.
Using Long Press
To select the message, use a long press. Tap and hold the text message until options appear. A menu will pop up with various choices.
You will see options like “Copy,” “Speak,” and “More.” Choose “More” to proceed. This will allow you to forward the message.
After selecting “More,” a checkbox will appear next to the message. Tap the checkbox to mark the message for forwarding.
| Step | Action |
|---|---|
| 1 | Open Messages app |
| 2 | Identify the message |
| 3 | Use long press on the message |
| 4 | Select “More” from the menu |
| 5 | Tap the checkbox |

Using The Forward Option
Forwarding texts on an iPhone is a handy feature. It lets you share information quickly. This guide will help you use the forward option easily. Follow these steps to navigate and select the forward option.
Navigating The Menu
First, open the Messages app on your iPhone. Find the conversation with the text you want to forward. Tap and hold the message bubble. A menu will appear with several options.
| Step | Action |
|---|---|
| 1 | Open the Messages app |
| 2 | Find the conversation |
| 3 | Tap and hold the message |
Choosing Forward
From the menu, select “More…”. Checkboxes will appear next to each message. Tap the checkbox next to the message you want to forward. After selecting, tap the arrow icon in the lower right corner.
- Select “More…” from the menu
- Check the box next to the message
- Tap the arrow icon
A new message screen will open. Enter the recipient’s name or number. Finally, tap “Send” to forward the message.
Now you know how to forward texts on an iPhone using the forward option. It’s quick and easy!
Entering Recipient Information
Forwarding texts on an iPhone is a straightforward task. The first step is entering the recipient’s information correctly. This ensures your message reaches the intended person without any hassle. Let’s explore how to add and use contacts for forwarding texts.
Adding Contacts
To forward a text, you need to add the recipient’s contact information. Follow these easy steps:
- Open the Messages app.
- Select the conversation with the text you want to forward.
- Press and hold the message until options appear.
- Tap on the Forward option.
- In the new message screen, tap on the To: field.
- Start typing the contact’s name or number.
- Select the contact from the list that appears.
Using Recent Contacts
If you frequently message certain people, iPhone makes it easy to use recent contacts. Here’s how:
- After selecting the Forward option, tap on the To: field.
- A list of recent contacts will appear below the field.
- Scroll through the list to find the desired contact.
- Tap on the contact to add them as the recipient.
Using recent contacts saves time and effort. It ensures you quickly find and select the right person to forward your message to.
Sending The Forwarded Message
Forwarding a message on your iPhone is simple. Follow these steps to send the forwarded message easily. Below we break down the process into easy-to-follow sections.
Reviewing The Message
Before sending, review the message carefully. Ensure all information is correct. Check the recipient’s details. Make sure the message content is as you want it. This step helps avoid mistakes.
- Open the Messages app.
- Navigate to the conversation thread.
- Select the message you want to forward.
- Tap and hold the message.
- Choose More from the pop-up menu.
- Review the selected message.
Hitting Send
Now it’s time to send the message. Follow these simple steps to complete the process:
- Tap the Forward arrow at the bottom-right.
- Select the recipient from your contacts.
- Or enter a phone number manually.
- Double-check the recipient’s information.
- Press Send to forward the message.
That’s it! You’ve successfully forwarded a message on your iPhone. This method is quick and efficient, saving you time.
Troubleshooting Common Issues
Forwarding texts on an iPhone can sometimes present challenges. Troubleshooting common issues ensures a smooth experience. This section provides solutions to frequent problems, such as failed forwarding and network issues.
Failed To Forward
If your texts fail to forward, a few factors might be responsible. Firstly, ensure that your iPhone is updated to the latest iOS version. Software updates often fix bugs and improve functionality.
Secondly, double-check the message you are trying to forward. Multimedia messages with large files might not forward correctly. Try forwarding a simple text message to see if that works.
Network Issues
Network problems can also impede text forwarding. Make sure your iPhone has a stable internet connection. Wi-Fi or cellular data should be active and working properly.
To verify your network connection, open a web page in your browser. If the page loads, your connection is fine. If it doesn’t, try these steps:
- Switch to another Wi-Fi network if available.
- Restart your iPhone to refresh the network settings.
- Toggle Airplane Mode on and off.
These steps often resolve network-related issues.
Lastly, check if iMessage is enabled. Go to Settings > Messages and make sure iMessage is turned on. If iMessage is off, texts may not forward correctly.
By addressing these common issues, you can ensure a seamless text forwarding experience on your iPhone.
Additional Tips
Forwarding texts on an iPhone can save time and effort. Here are some additional tips to make the process even easier.
Managing Multiple Messages
Sometimes you need to forward more than one message. Here’s how you can manage multiple messages:
- Open the Messages app.
- Select the conversation with the messages you want to forward.
- Tap and hold on a message until a menu appears.
- Tap “More”.
- Tap the circles next to the messages you want to forward.
- Tap the forward arrow at the bottom right of the screen.
- Enter the recipient’s number or select from contacts.
- Tap “Send”.
Using Shortcuts
Shortcuts can make forwarding texts even faster:
- Open the Shortcuts app.
- Tap the plus icon to create a new shortcut.
- Tap “Add Action”.
- Search for and select “Send Message”.
- Enter the message content.
- Tap “Next” and name your shortcut.
- Tap “Done”.
To use the shortcut, say “Hey Siri, [shortcut name]”. Siri will forward the message for you.
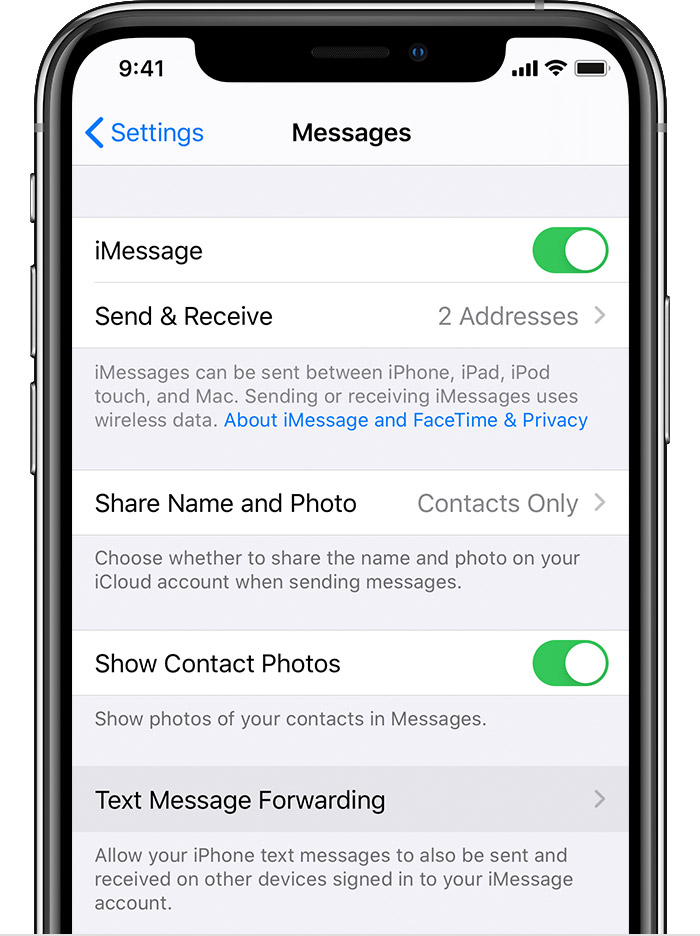
Conclusion
Mastering how to forward texts on iPhone is simple and efficient. Follow the steps provided, and you’ll share messages effortlessly. This feature enhances communication, making it easy to relay information quickly. Keep exploring your iPhone’s capabilities to maximize your experience.
Happy texting!



