How Do You Export Photos from iPhone to Mac, connect your iPhone to your Mac using a USB cable. Open the Photos app and import your photos.
Transferring photos from your iPhone to your Mac is essential for backing up and organizing your cherished memories. This process is straightforward and ensures your photos are safely stored on your computer. Using the Photos app on your Mac, you can easily import pictures from your iPhone with just a few clicks.
This method not only helps in freeing up space on your phone but also keeps your photo library synchronized. By following these simple steps, you can efficiently manage your photo collection and ensure that your precious moments are always backed up and accessible.
How Do You Export Photos from iPhone to Mac?
Introduction To Iphone-to-mac Photo Transfers
Transferring photos from your iPhone to your Mac is essential. It helps in keeping your memories safe and organized. This guide will show you the need for transferring photos and the benefits of having them on your Mac.
The Need For Transferring Photos
iPhone storage can fill up quickly. Photos and videos take up a lot of space. Transferring them to your Mac helps free up space on your iPhone.
Having photos on your Mac makes them easier to edit and organize. Macs have powerful photo-editing tools. These tools are better than those on an iPhone.
Transferring photos also creates a backup. If something happens to your iPhone, your photos are safe on your Mac.
Benefits Of Having Photos On Mac
Large screen makes viewing photos more enjoyable. You can see more details and appreciate your photos better.
Macs have more storage space compared to iPhones. You can store thousands of photos without worrying about running out of space.
Editing photos on a Mac is easier and faster. Mac software like Photos and Adobe Lightroom offers advanced editing features.
Sharing photos is also simpler on a Mac. You can quickly share them via email or social media.
| Feature | iPhone | Mac |
|---|---|---|
| Storage | Limited | Ample |
| Screen Size | Small | Large |
| Editing Tools | Basic | Advanced |
In summary, transferring photos from your iPhone to your Mac offers many benefits. It frees up space, provides better editing tools, and ensures your memories are safe.
Preparations Before Exporting Photos
Before you export photos from your iPhone to your Mac, there are some steps you must take. These preparations will ensure a smooth and successful transfer. Follow the guidelines below to get started.
Ensuring Compatibility
First, ensure your devices are compatible. Your iPhone and Mac should run the latest iOS and macOS versions. Check for updates on both devices. Updating helps avoid potential issues during the transfer process.
Make sure your iPhone has enough battery. A low battery can interrupt the transfer. It’s also a good idea to have a charging cable handy.
Backup Considerations
Backing up your photos is crucial. Before exporting, create a backup of your iPhone. Use iCloud or iTunes for this purpose. This step safeguards your photos in case something goes wrong.
To back up using iCloud:
- Go to Settings on your iPhone
- Tap on your name, then iCloud
- Ensure iCloud Photos is turned on
- Tap “Back Up Now” to start the process
To back up using iTunes:
- Connect your iPhone to your Mac
- Open iTunes and select your device
- Click “Summary” then “Back Up Now”
By following these preparations, you can export your photos with confidence. Your data will be safe, and your devices will be ready.
Using Icloud Photos For Synchronization
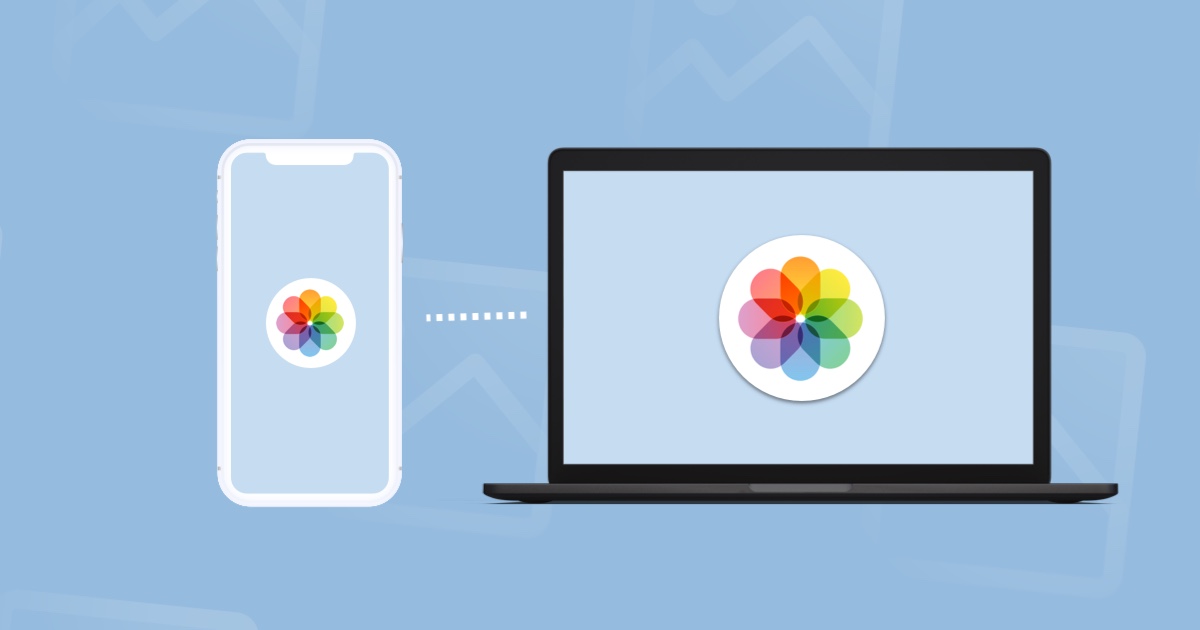
Exporting photos from your iPhone to your Mac can be a seamless process. Using iCloud Photos for synchronization ensures your photos are always up-to-date. This method allows you to access your photos from any Apple device. Below, we break down the steps for using iCloud Photos.
Setting Up Icloud On Iphone
First, you need to set up iCloud on your iPhone. Follow these steps:
- Open the Settings app on your iPhone.
- Tap on your Apple ID at the top.
- Select iCloud.
- Toggle on Photos.
- Ensure iCloud Photos is enabled.
Your iPhone will now start uploading photos to iCloud. This might take some time depending on your internet speed and the number of photos.
Accessing Icloud Photos On Mac
Once your photos are in iCloud, you can easily access them on your Mac. Follow these steps:
- Open the Photos app on your Mac.
- Click on Photos in the menu bar.
- Select Preferences from the dropdown.
- Navigate to the iCloud tab.
- Check the box for iCloud Photos.
Now, your Mac will start syncing photos from iCloud. You can view and download your photos directly from the Photos app.
Using iCloud Photos for synchronization is a simple and effective way to keep your photos accessible. Follow the steps outlined to ensure a smooth transition of your photos from iPhone to Mac.
Leveraging Airdrop For Quick Sharing
Sharing photos between your iPhone and Mac can be effortless. By leveraging AirDrop, you can quickly transfer photos wirelessly. This method is both fast and secure, making it a favorite among Apple users.
Enabling Airdrop On Iphone And Mac
Before using AirDrop, you need to enable it on both devices.
On iPhone:
- Open the Control Center by swiping down from the top-right corner.
- Press and hold the network settings card (Wi-Fi, Bluetooth, Airplane Mode).
- Tap AirDrop and select Contacts Only or Everyone.
On Mac:
- Open Finder.
- Go to the AirDrop window from the sidebar.
- Click the setting at the bottom labeled Allow me to be discovered by and choose Contacts Only or Everyone.
Step-by-step Photo Transfer Using Airdrop
Once AirDrop is enabled on both devices, follow these steps:
- Open the Photos app on your iPhone.
- Select the photos you want to share.
- Tap the Share icon at the bottom left.
- Choose AirDrop from the sharing options.
- Select your Mac from the list of available devices.
- On your Mac, a notification will appear. Click Accept to receive the photos.
Using AirDrop is a seamless way to transfer photos. This method saves you the hassle of cables and ensures your photos are quickly shared.
Harnessing The Photos App On Mac
Transferring photos from your iPhone to your Mac is a breeze. The Photos app on Mac makes this process seamless and efficient. Follow these simple steps to preserve your precious memories effortlessly.
Connecting Iphone To Mac
First, connect your iPhone to your Mac using a USB cable. Ensure both devices are powered on. Your Mac should recognize the iPhone immediately.
If prompted, unlock your iPhone and tap “Trust” to allow the connection. This step is crucial for a secure connection between your devices.
Importing Photos Via The Photos App
Open the Photos app on your Mac. You should see your iPhone listed under the “Devices” section. Click on your iPhone to view its photos.
Select the photos you want to import by clicking on them. For bulk selections, hold the Command key while clicking.
Click on the “Import Selected” button at the top right corner. To import all photos, choose “Import All New Photos”.
Once the import process is complete, you can disconnect your iPhone. Your photos are now safely stored on your Mac.
| Step | Description |
|---|---|
| 1 | Connect iPhone to Mac using a USB cable. |
| 2 | Unlock iPhone and tap “Trust”. |
| 3 | Open the Photos app on Mac. |
| 4 | Select iPhone under “Devices”. |
| 5 | Select photos to import. |
| 6 | Click “Import Selected” or “Import All New Photos”. |
| 7 | Disconnect iPhone after importing. |
Using the Photos app on Mac ensures your memories are backed up. This method is quick and easy, making photo transfer stress-free.
File Transfer With Image Capture
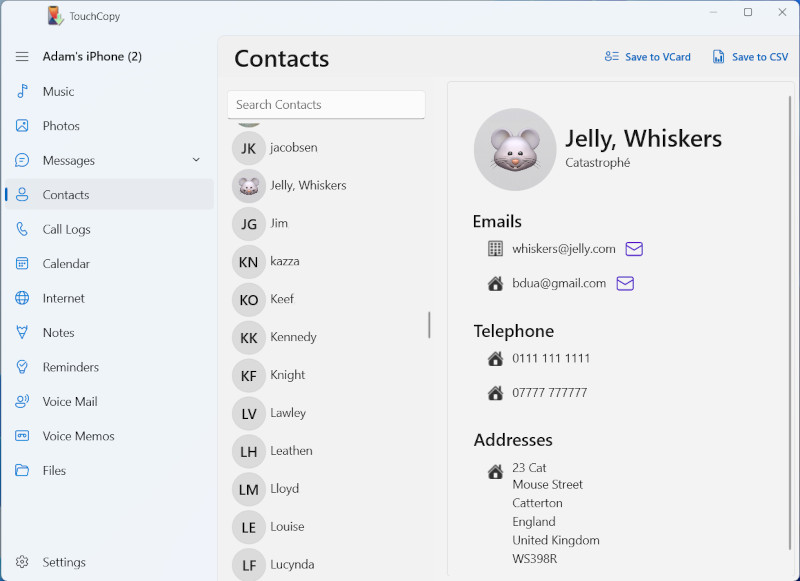
Transferring photos from your iPhone to your Mac can be simple. One effective method is using Image Capture. This tool offers a hassle-free way to move your pictures. You don’t need iTunes for this transfer. Below, we explain how to use Image Capture.
The Role Of Image Capture
Image Capture is a built-in Mac app. It helps you manage and transfer media. You can use it for photos and videos too. It’s a reliable tool for quick file transfers. Here’s how it works:
- Connect your iPhone to your Mac using a USB cable.
- Open the Image Capture app on your Mac.
- Your iPhone should appear in the list of devices.
- Select your iPhone to view its photos and videos.
- Choose the files you wish to transfer.
- Click the “Import” button to start the transfer.
Image Capture offers more than just transfers. You can organize and delete files too. It’s a handy tool for managing your iPhone media.
Transferring Photos Without Itunes
Using Image Capture means you don’t need iTunes. This makes the process faster and simpler. No need for syncing or complex setups. Just a few clicks and your photos are on your Mac.
- Quick setup
- No syncing required
- Direct transfer
Image Capture is a great alternative. It’s user-friendly and efficient. You get your photos transferred in no time.
For those who prefer a straightforward method, Image Capture is ideal. It’s built into your Mac and easy to use. Try it for your next photo transfer.
Email And Messaging As Transfer Tools
Transferring photos from your iPhone to your Mac can be hassle-free. Email and messaging tools offer easy methods to transfer photos. These options don’t need extra software or cables. Let’s explore how you can use email and messaging apps for photo transfers.
Sending Photos Through Email
Sending photos via email is simple. Follow these steps:
- Open the Photos app on your iPhone.
- Select the photos you want to send.
- Tap the Share button.
- Choose Mail from the options.
- Enter your email address and tap Send.
- On your Mac, open the email and download the photos.
Using email is perfect for small batches. For larger files, consider other methods.
Using Messaging Apps For Photo Transfers
Messaging apps also make photo transfers easy. Popular choices include:
- iMessage
- Telegram
Here’s how you can transfer photos using iMessage:
- Open the Photos app on your iPhone.
- Select the photos you wish to send.
- Tap the Share button.
- Choose Messages from the options.
- Enter your Mac’s phone number or Apple ID and tap Send.
- On your Mac, open the Messages app and download the photos.
For WhatsApp:
- Open the Photos app on your iPhone.
- Select the photos you want to send.
- Tap the Share button.
- Choose WhatsApp.
- Select your own contact and send the photos.
- On your Mac, open WhatsApp Web and download the photos.
Messaging apps allow for quick and easy transfers. Ensure you have a good internet connection for a smooth process.
Troubleshooting Common Transfer Issues
Exporting photos from your iPhone to your Mac can sometimes face obstacles. This section will help you troubleshoot common problems. Learn how to deal with connectivity problems and resolve iCloud sync errors effectively.
Dealing With Connectivity Problems
Connectivity issues can halt your photo transfer process. Here are some solutions:
- Check your USB cable: Ensure the cable is not damaged. Use a different cable if necessary.
- Inspect your ports: Clean your iPhone and Mac ports. Dust can block the connection.
- Restart both devices: Rebooting your iPhone and Mac can fix many issues.
- Update your software: Ensure both devices have the latest iOS and macOS versions.
| Issue | Solution |
|---|---|
| Unrecognized Device | Reconnect the USB cable or try another port. |
| Intermittent Connection | Update software and restart devices. |
Resolving Icloud Sync Errors
iCloud sync errors can disrupt photo transfers. Follow these steps to resolve them:
- Check iCloud settings: Ensure iCloud Photos is enabled on both devices.
- Verify storage space: Make sure you have enough iCloud storage available.
- Stable internet connection: Confirm both devices are connected to Wi-Fi.
- Sign in and out: Log out and back into your iCloud account.
If you still face issues, try these advanced tips:
- Reset network settings: Resetting network settings can clear connection issues.
- Disable and re-enable iCloud Photos: Sometimes, toggling the setting can fix sync problems.
By following these steps, you can overcome common transfer issues. Enjoy smooth photo transfers from your iPhone to your Mac.
Maintaining Photo Quality And Metadata
Transferring photos from your iPhone to your Mac can be easy. This guide focuses on Maintaining Photo Quality and Metadata. High-quality photos and accurate metadata are essential for organizing and preserving memories.
Preserving Original Photo Quality
Ensuring that your photos retain their original quality is crucial. Follow these steps to transfer without losing clarity:
- Connect your iPhone to your Mac using a USB cable.
- Open the Photos app on your Mac.
- Select the Import tab.
- Choose the photos you wish to import.
- Click the Import Selected button.
These steps will help preserve the original resolution of your photos. Make sure your Mac has enough storage space to avoid compression.
Keeping Metadata Intact During Transfer
Metadata includes information like the date, location, and camera settings. It’s important to keep this data intact:
- Again, connect your iPhone to your Mac using a USB cable.
- Open the Image Capture app on your Mac.
- Select your iPhone from the device list.
- Choose the photos you want to transfer.
- Click Import To and select a destination folder.
The Image Capture app is great for retaining metadata. Always check the transferred files to ensure all data is intact.
| Method | Steps | Preserves Quality | Keeps Metadata |
|---|---|---|---|
| Photos App | Connect, open Photos, select Import, choose photos, click Import Selected | Yes | Yes |
| Image Capture | Connect, open Image Capture, select iPhone, choose photos, click Import To | Yes | Yes |
By following these methods, you can ensure that your photos and their metadata remain intact. Keep your memories safe and organized with these simple steps.
Advanced Tricks For Power Users
Exporting photos from your iPhone to your Mac can be simple. But for power users, there are advanced tricks to make this process more efficient and automated. Below are some advanced methods to streamline your photo transfer process.
Automating Transfers With Scripts
Automation can save time and effort. With AppleScript and Automator, you can create scripts to transfer photos automatically.
- Open Automator: Launch Automator from your Applications folder.
- Create a new workflow: Select “Workflow” and click “Choose.”
- Add actions: Drag actions like “Get Specified Finder Items” and “Copy Finder Items” into the workflow.
- Save the workflow: Save your workflow with a meaningful name.
Now, you can run this script whenever you need to transfer photos.
Using Third-party Apps
Third-party apps provide more features for photo transfers. Here are some popular ones:
- Photosync: Syncs photos between devices.
- AnyTrans: Manages your iPhone data.
- iMazing: Advanced features for photo management.
These apps offer various functionalities to make your photo transfer process seamless.
Organizing Photos Post-transfer

After transferring your photos from iPhone to Mac, organizing them is crucial. Proper organization makes it easy to find specific photos later. This guide will help you create albums and manage your photos effectively.
Creating Albums In Photos App
Creating albums in the Photos app is simple and helps keep your photos sorted. Follow these steps:
- Open the Photos app on your Mac.
- Select the File menu at the top.
- Choose New Album from the dropdown.
- Name your album and click OK.
- Drag and drop photos into your new album.
Creating albums helps you categorize photos by events, dates, or themes. This makes browsing your collection enjoyable and efficient.
Effective Photo Management Strategies
Managing your photos effectively ensures you can find any photo quickly. Here are some strategies:
- Tagging: Use tags to label photos. Tags like “Vacation” or “Family” can be helpful.
- Deleting duplicates: Remove duplicate photos to save space.
- Using Smart Albums: Set up Smart Albums to automatically sort photos based on criteria like date or location.
- Regular backups: Backup your photos regularly to avoid losing them.
These strategies will help you keep your photo library tidy and accessible. Consistent management means less time spent searching for memories and more time enjoying them.
Conclusion And Best Practices
Transferring photos from an iPhone to a Mac can be easy. Here, we wrap up the best methods and practices to ensure smooth transfers in the future.
Summarizing The Best Methods
There are multiple ways to export photos from iPhone to Mac:
- iCloud Photo Library: Automatically syncs photos across Apple devices.
- AirDrop: A quick method for wireless transfers.
- Image Capture: Allows manual selection and import of photos.
- Photos App: Provides organized importing with various options.
Each method has unique benefits. Choose the one that fits your needs. Using iCloud Photo Library is great for automatic syncing. AirDrop is perfect for quick, wireless transfers. Image Capture offers flexibility in selecting specific photos. The Photos App is excellent for organizing and importing.
Ensuring Seamless Future Transfers
To make future transfers smooth, follow these best practices:
- Regular Backups: Always backup your photos regularly.
- Update Software: Keep your iPhone and Mac updated.
- Organize Photos: Use albums and tags to keep photos organized.
- Free Up Space: Regularly delete unwanted photos to free up space.
Keeping software updated ensures compatibility. Regular backups prevent data loss. Organizing your photos helps you find them easily. Freeing up space keeps your devices running smoothly.
Conclusion
Exporting photos from your iPhone to your Mac is simple and efficient. Use these steps to keep your memories safe. Remember to check for updates on both devices. Enjoy seamless transfers and keep your photo library organized. Follow our guide to ensure your photos are always backed up.
Happy photo transferring!



