How do you delete messages from an iPhone? To delete messages from an iPhone, open the Messages app and swipe left on the conversation. Then, tap “Delete.”
IPhone users often need to manage their message storage. Deleting old or unnecessary conversations can free up space and keep the device running smoothly. Whether clearing out clutter or removing sensitive information, knowing how to delete messages efficiently is essential.
The process is straightforward and user-friendly, ensuring that even those less tech-savvy can manage their messages. By following a few simple steps, you can easily maintain an organized and efficient messaging app. This guide will walk you through the process, ensuring you can quickly and effectively delete any unwanted messages from your iPhone.
How Do You Delete Messages from an iPhone?

Introduction To Message Deletion
Deleting messages from your iPhone can improve your device’s performance. It also helps in keeping your conversations private and organized. This guide will walk you through the simple steps to delete messages.
Why Delete Messages?
There are several reasons why deleting messages is beneficial:
- Free up space: Messages with images and videos take up storage.
- Privacy: Removing old messages keeps your information secure.
- Organization: Deleting unnecessary texts helps keep your inbox tidy.
Privacy And Storage Benefits
Deleting messages boosts your iPhone’s privacy and storage. Here’s how:
| Benefit | Explanation |
|---|---|
| Privacy | Old messages may contain sensitive information. Deleting them protects your data. |
| Storage | Messages with attachments use a lot of space. Deleting them frees up storage. |
To delete a message, follow these steps:
- Open the Messages app.
- Find the conversation containing the message.
- Press and hold the message you want to delete.
- Tap More… and select the messages.
- Tap the trash icon and confirm deletion.
Using The Messages App
Deleting messages on your iPhone is easy. The Messages app makes it simple. Follow these steps to clean up your chat history.
Opening The App
First, find the Messages app on your home screen. It looks like a green speech bubble. Tap on it to open.
Selecting Messages
Now, choose the conversation with the messages you want to delete. Tap on the chat to open it.
To delete a single message, press and hold the message. A menu will appear. Select More….
To delete multiple messages, tap the circles beside each message. Then, tap the trash can icon to delete.
To delete an entire conversation, swipe left on the chat from the main screen. Tap the red Delete button to remove it.
Deleting Individual Messages
Deleting individual messages can free up space on your iPhone. It also helps to keep your conversations tidy. Follow our guide to easily remove unwanted texts.
Step-by-step Guide
- Open the Messages app on your iPhone.
- Find the conversation with the message you want to delete.
- Tap and hold the specific message.
- In the menu that appears, tap More…
- Select the message by tapping the circle next to it.
- Tap the trash can icon at the bottom-left corner.
- Confirm deletion by tapping Delete Message.
Undoing Deletions
If you delete a message by mistake, you might be able to recover it. Here are some methods to try:
- Check your iCloud backup. Restore your iPhone to a previous state.
- Use third-party software to recover deleted messages.
- Contact your carrier for message logs, if available.
Deleting Entire Conversations
Deleting entire conversations on your iPhone is simple. Follow these steps to clean up your messages.
Choosing Conversations
First, open the Messages app on your iPhone. You will see a list of all your conversations.
Scroll through the list and find the conversation you want to delete. Tap and hold the conversation until a menu appears.
Confirming Deletion
After choosing the conversation, a menu will pop up. Select Delete from the options.
A confirmation message will appear asking if you are sure. Tap Delete again to confirm.
Table Of Steps
| Step | Action |
|---|---|
| 1 | Open the Messages app |
| 2 | Find the conversation |
| 3 | Tap and hold the conversation |
| 4 | Select Delete from the menu |
| 5 | Confirm the deletion |
Quick Tips
- Deleting a conversation removes all messages in it.
- Make sure you want to delete before confirming.
- You can’t undo this action.
Using Icloud For Message Management
Managing your messages on an iPhone can be tricky. Using iCloud for message management makes it easier. iCloud syncs your messages across all your Apple devices. This means you can access, delete, and manage your messages from anywhere. Below, we’ll explore how to sync messages and delete them from iCloud.
Syncing Messages
Syncing messages with iCloud keeps all your texts up to date. Follow these steps to sync your messages:
- Open the Settings app on your iPhone.
- Tap on your Apple ID at the top.
- Select iCloud.
- Toggle on the Messages switch.
Once you enable this, your messages will sync across all devices using the same Apple ID. This feature keeps your conversations updated everywhere.
Deleting From Icloud
Deleting messages from iCloud is simple. Follow these steps:
- Open the Messages app on your iPhone.
- Select the conversation you want to delete.
- Swipe left on the conversation.
- Tap Delete.
To delete messages across all devices, ensure the messages are synced. This way, the deletion reflects everywhere.
For bulk deletions:
- Open the Settings app.
- Go to General > iPhone Storage.
- Select Messages.
- Tap Edit and select the messages to delete.
- Tap Delete to remove them.
By managing your messages through iCloud, you keep your storage optimized and your devices clutter-free.

Third-party Apps And Tools
Sometimes, the default iPhone messaging app might not meet your needs. Third-party apps and tools can help. They offer extra features for managing and deleting messages.
Recommended Apps
Here are some recommended apps for deleting messages:
- iMyFone Umate Pro: This app deletes messages permanently.
- PhoneClean: It cleans junk and old messages.
- CleanMyPhone: This app helps manage and delete messages.
Using Third-party Tools
Using third-party tools is easy. Follow these steps:
- Download and install the app from the App Store.
- Open the app and connect your iPhone.
- Select the messages you want to delete.
- Follow the on-screen instructions to delete them.
| App | Feature |
|---|---|
| iMyFone Umate Pro | Deletes messages permanently. |
| PhoneClean | Cleans junk and old messages. |
| CleanMyPhone | Manages and deletes messages. |
Tips For Efficient Message Management
Managing messages on your iPhone can be a daunting task. With frequent communication, messages can pile up quickly. Here are some tips for efficient message management to keep your iPhone clutter-free.
Regular Clean-up
Regular clean-up helps keep your message inbox organized. Follow these simple steps for a regular clean-up:
- Open the Messages app on your iPhone.
- Select the conversation you want to delete.
- Swipe left on the conversation.
- Tap the Delete button.
For deleting multiple conversations:
- Tap Edit in the top-left corner of the Messages app.
- Select the conversations you want to delete.
- Tap Delete in the bottom-right corner.
Archiving Important Messages
Archiving important messages ensures you don’t lose crucial information. Follow these steps to archive messages:
- Open the Messages app.
- Select the conversation you want to save.
- Press and hold the message bubble you want to archive.
- Tap More and then select Save.
For saving entire conversations, you can:
- Take screenshots of the conversation.
- Email the conversation to yourself.
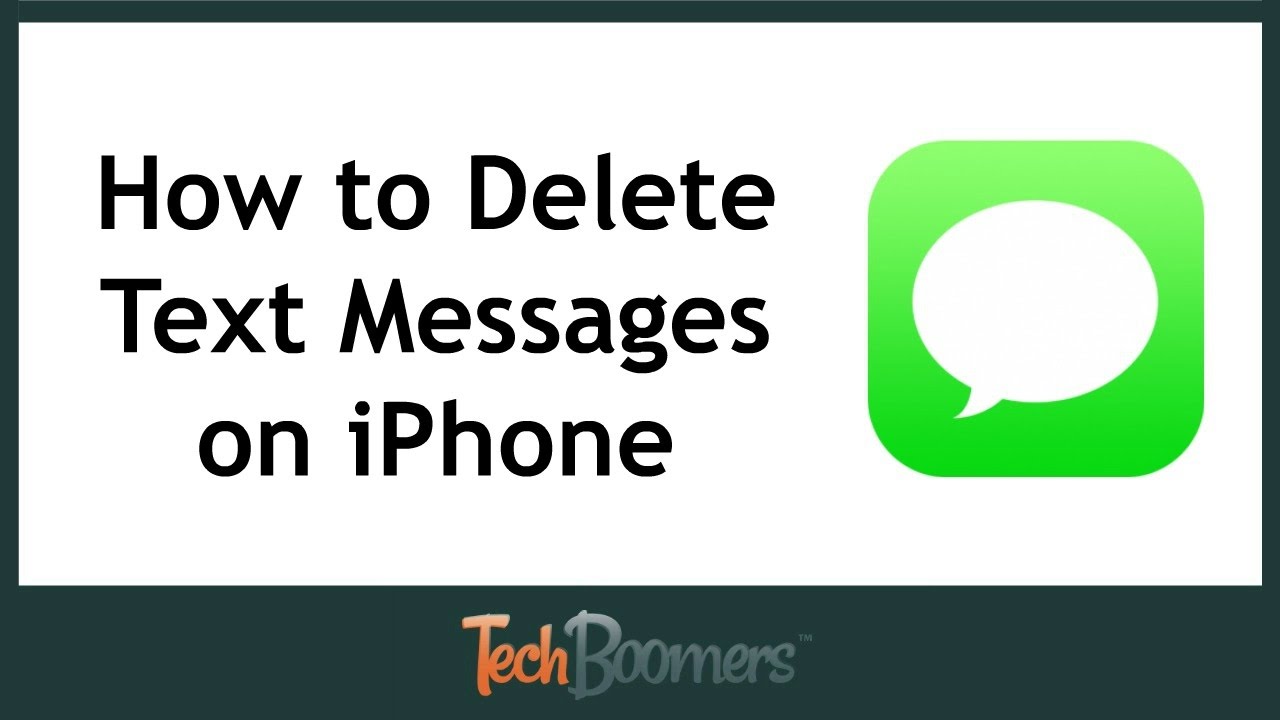
Conclusion
Deleting messages from your iPhone is simple and straightforward. Follow the steps outlined to keep your messages organized. Regularly managing your messages can free up storage space. Ensure your privacy by removing sensitive information. Stay in control of your digital communication effortlessly.
Keep your iPhone clutter-free and efficient.



