How Do You Create a Group Text on iPhone, open the Messages app and start a new message. Add multiple contacts to the recipient field.
Group texts on an iPhone simplify communication with multiple people at once. This feature is handy for coordinating with friends, family, or colleagues. Open the Messages app, tap the compose icon, and enter the contacts you want to include. You can add as many recipients as needed.
Typing your message and hitting send will instantly connect everyone. Group texts allow for real-time conversations, ensuring everyone stays in the loop. This method is efficient and saves time compared to sending individual messages. Using group texts can improve your communication strategy, making it more effective and streamlined.
How Do You Create a Group Text on iPhone?

Prerequisites
Creating a group text on your iPhone is a great way to stay connected with multiple friends or family members. Before you start, you need to meet certain prerequisites to ensure smooth communication. Let’s dive into the essential prerequisites for creating a group text on an iPhone.
Iphone Requirements
Before creating a group text, ensure your iPhone meets specific requirements. Here are the key points:
- Your iPhone must be an iPhone 6 or newer.
- You need an active phone number.
- Ensure you have a valid Apple ID.
- Wi-Fi or cellular data must be enabled.
Software Updates
Keeping your iPhone’s software up-to-date is crucial for group texting. Follow these steps to check for updates:
- Open the Settings app on your iPhone.
- Scroll down and tap on General.
- Select Software Update.
- If an update is available, tap Download and Install.
Updating your iPhone ensures compatibility with the latest features and fixes any bugs. This is essential for a seamless group texting experience.
Accessing The Messages App
Creating a group text on your iPhone starts with accessing the Messages app. The process is simple and quick. This guide will help you navigate through the steps.
Opening The App
First, find the Messages app on your home screen. The app icon looks like a green speech bubble. Tap on it to open the app. If you can’t find it, use the search feature by swiping down on the home screen and typing “Messages”.
Navigating The Interface
Once the app is open, you will see a list of your recent conversations. To start a group text, look for the compose button. This button looks like a square with a pencil and is usually at the top-right corner of the screen.
After tapping the compose button, a new message window will appear. At the top, you’ll see the “To:” field. Here, start typing the names or phone numbers of the people you want to include in the group text. As you type, your contacts will appear for easy selection.
| Step | Action |
|---|---|
| 1 | Open the Messages app |
| 2 | Tap the compose button |
| 3 | Enter recipients’ names or numbers |
To add more people, tap the “+” icon next to the “To:” field. This will open your contacts list. Select multiple contacts to add them to the group. Once you have added all desired contacts, type your message in the text field at the bottom.
To send the message, tap the blue send button. Your group text is now created and sent!
Starting A New Message
Starting a new message on an iPhone is simple and fun. Let’s learn how to create a group text. Follow these easy steps to stay connected with friends and family.
Composing A New Text
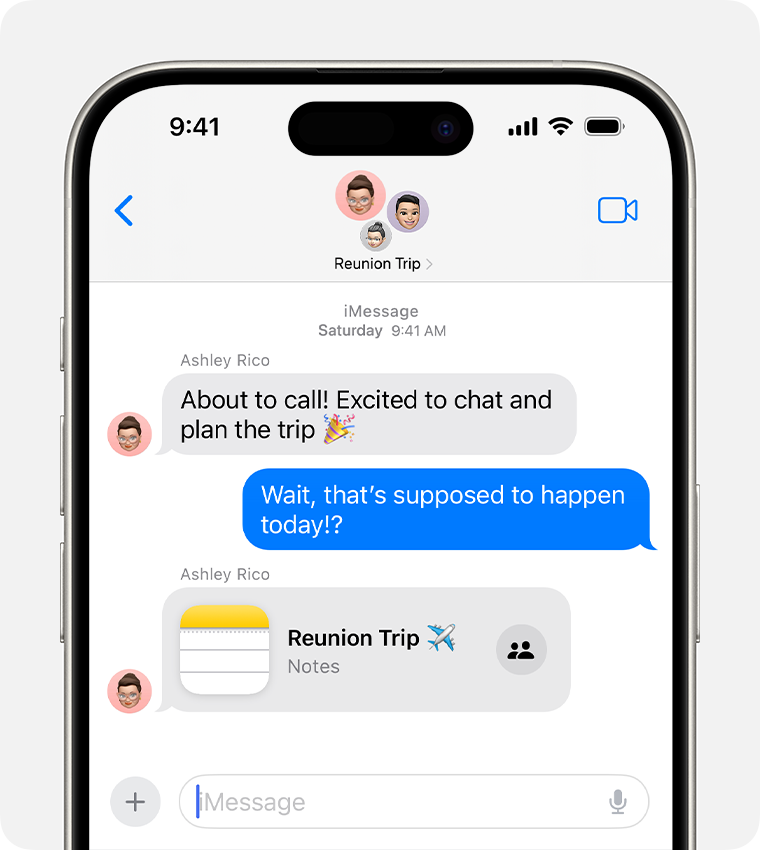
Open the Messages app on your iPhone. Tap the compose button in the top-right corner. This button looks like a pencil and paper icon.
A new message screen will appear. Here, you can start typing your message. Write anything you want to share with your group.
Adding Recipients
Next, you need to add people to your group text. Tap the plus (+) icon next to the “To:” field. This will open your contacts list.
Scroll through your contacts or use the search bar to find names. Tap on each contact you want to add. Their names will appear in the “To:” field.
If you want to add numbers manually, type the phone number in the “To:” field. Separate each number with a comma.
| Step | Action |
|---|---|
| 1 | Open the Messages app |
| 2 | Tap the compose button |
| 3 | Type your message |
| 4 | Tap the plus icon to add recipients |
| 5 | Select contacts or type phone numbers |
Once all recipients are added, you can send your message. Simply tap the send button, which looks like an upward arrow.
Creating The Group
Creating a group text on your iPhone can be useful and fun. You can easily communicate with multiple people at once. Here’s how to get started with creating your group.
Selecting Contacts
First, open the Messages app on your iPhone. Tap the compose button to start a new message. Next, you need to select your contacts. Tap the + icon to add a contact. You can type a name or number in the To field. Repeat this for every contact you want to add to the group.
| Step | Action |
|---|---|
| 1 | Open the Messages app |
| 2 | Tap the compose button |
| 3 | Tap the + icon |
| 4 | Select a contact |
| 5 | Repeat for each contact |
Naming The Group
Once you’ve added all your contacts, it’s time to name the group. Tap the Details button in the upper-right corner. Scroll down and tap Enter a Group Name. Type the name you want for your group. Tap Done to save the name. Now, your group has a unique name, making it easy to find and manage.
Sending The First Message
Once you’ve set up your group text on iPhone, it’s time to send the first message. This step sets the tone for your conversation and ensures everyone is on the same page. Let’s explore how to craft and send your first group message effectively.
Crafting Your Message
Open your Messages app and navigate to the group chat. Tap on the text field to start typing your message. Consider the purpose of your message. Is it a casual chat or a formal announcement? Tailor your tone accordingly.
Be clear and concise in your message. Use simple words that everyone can understand. For instance, say “Meeting at 3 PM in Room 5” instead of “Our assembly will commence at 3 PM in Room 5”. Use emojis to add a friendly touch, but don’t overdo it. Emojis can make your message more engaging.
Hitting Send
After crafting your message, review it for any errors. Ensure that your message is clear and concise. Once satisfied, tap the send button, represented by an upward-pointing arrow. Your message will be delivered to all members of the group.
Monitor the chat for responses. Engage with the group by replying to messages. Keeping the conversation flowing is key to maintaining an active group chat.
Managing Group Settings
Managing group settings on your iPhone helps you control conversations. You can set custom notifications and leave groups easily. This ensures you stay focused and organized.
Customizing Notifications
Customizing notifications for group texts is simple. Open the group chat on your iPhone. Tap on the group name at the top of the screen.
Scroll down to find the “Hide Alerts” option. Toggle this to mute notifications. You won’t be disturbed by constant alerts.
To set custom notifications, tap on “Info”. Here, you can choose a unique tone for the group. This helps you identify messages from this group quickly.
Leaving The Group
Leaving a group text on your iPhone is straightforward. Open the group chat. Tap on the group name at the top.
Scroll down and find the “Leave this Conversation” option. Tap it to exit the group. You will no longer receive messages from this group.
If the option is grayed out, you might be in a group with non-iPhone users. In this case, ask the group members to remove you manually.
Troubleshooting
Sometimes, creating a group text on your iPhone doesn’t go smoothly. You might face a few hiccups. This section will help you solve common issues and fix problems.
Common Issues
Here are some common issues you might encounter:
- Group texts not sending
- Group texts showing as individual messages
- Participants not receiving messages
- Unable to add or remove members
Fixing Problems
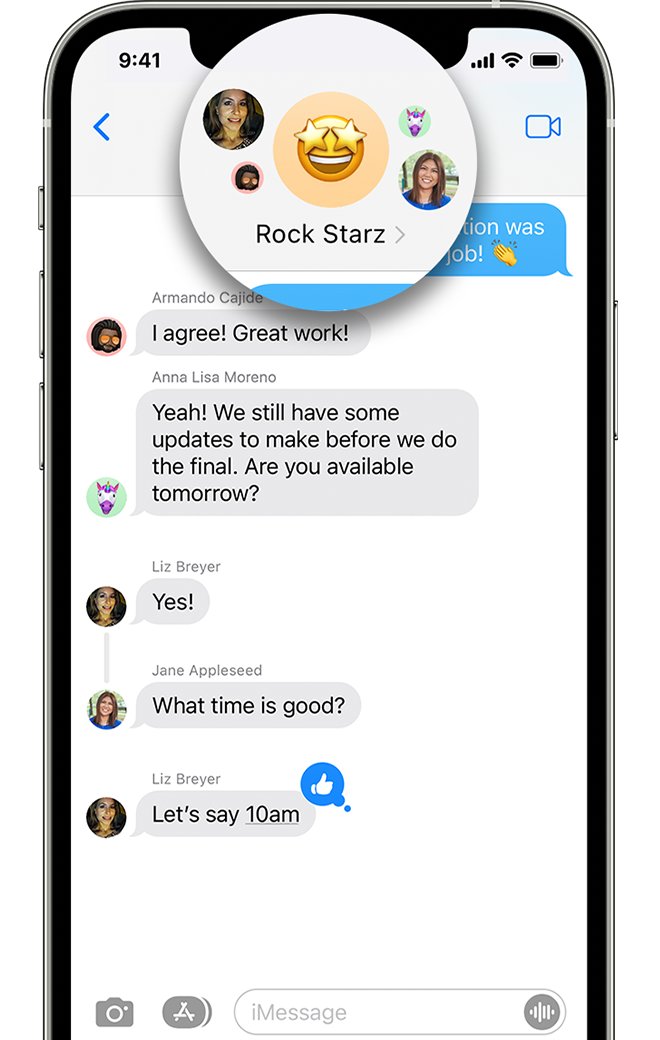
Let’s solve these problems step by step:
| Issue | Solution |
|---|---|
| Group texts not sending |
|
| Group texts showing as individual messages |
|
| Participants not receiving messages |
|
| Unable to add or remove members |
|
Conclusion
Creating a group text on iPhone is simple and convenient. Follow the steps to stay connected with friends and family. This guide ensures you can easily manage group conversations. Enjoy seamless communication and make the most of your iPhone’s messaging capabilities.
Start your group chats today and enhance your communication experience.



