How Do You Change the Name on Your iPhone, go to Settings > General > About > Name and enter your desired name. Tap Done to save.
Changing your iPhone’s name can help you easily identify it, especially when using AirDrop, iCloud, or Bluetooth. This simple customization is useful if you own multiple Apple devices or share a common Wi-Fi network. It also adds a personal touch to your device, making it uniquely yours.
Whether you prefer a quirky nickname or your own name, the process is quick and straightforward. Additionally, updating the name ensures your iPhone stands out, which can be particularly helpful in crowded or shared digital environments. Follow these easy steps to give your iPhone a new identity today.
How Do You Change the Name on Your iPhone?
Accessing Settings
Changing your iPhone’s name is simple. Start with accessing the Settings app. This guide will walk you through the process step-by-step. Follow along to make the changes easily.
Opening The Settings App
First, locate the Settings app on your iPhe’s home screenon. The icon looks like a set of gears. Tap on it to open the app.
Navigating To General
Inside the Settings app, scroll down. Find and tap on the General option. This will open a new menu with more options.
In the General menu, look for About. Tap on it to proceed to the next step.
You will see the Name option at the top. Tap on it to change your iPhone’s name.
| Step | Action |
|---|---|
| 1 | Open the Settings app |
| 2 | Navigate to General |
| 3 | Tap on About |
| 4 | Select Name |
Follow these steps to rename your iPhone quickly. Your new name will reflect in iTunes, AirDrop, and other services.
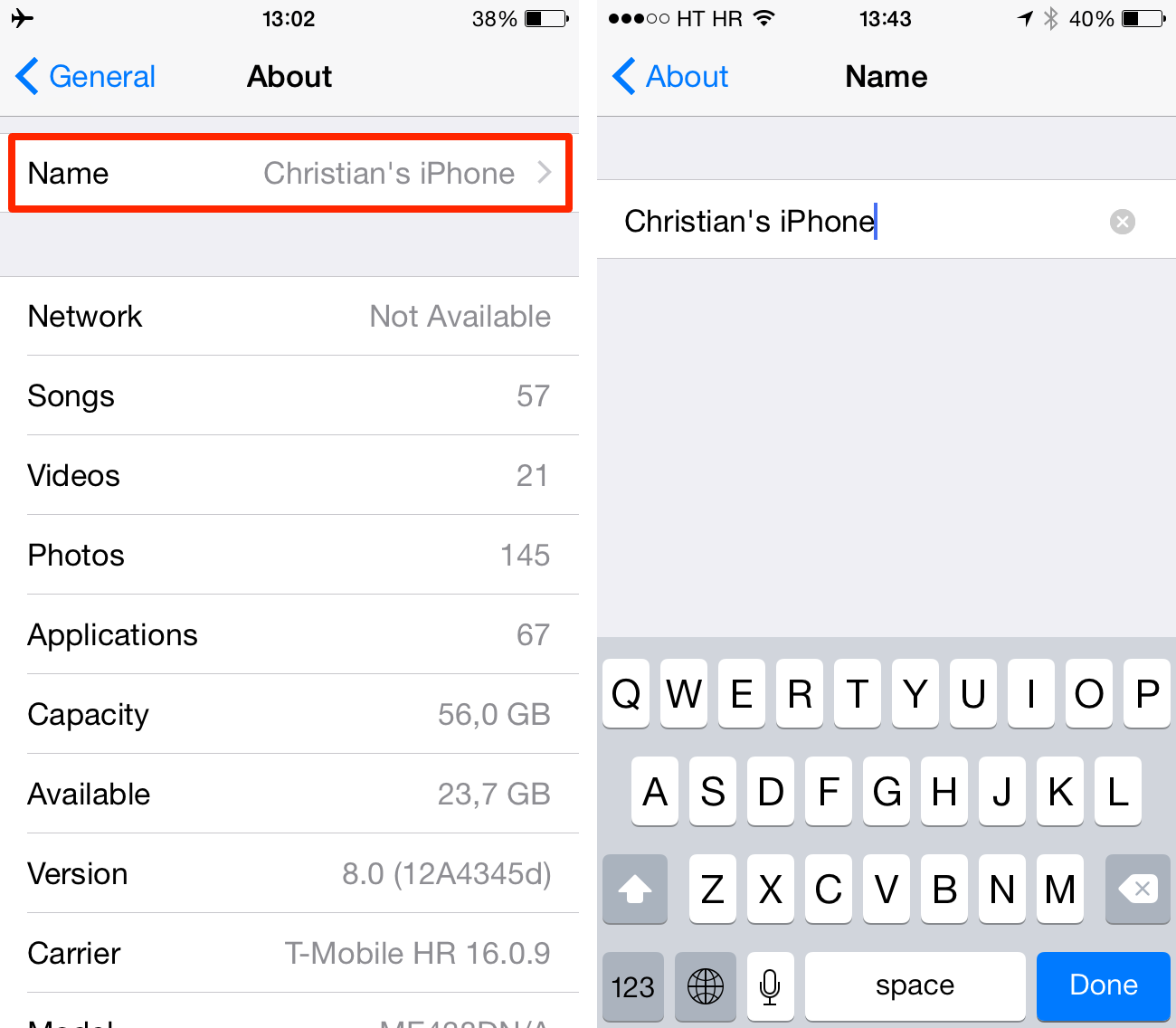
Finding The About Section
Changing the name on your iPhone is simple. The first step is to find the About section. This is where you will find the option to change the name. Follow these steps to locate it easily.
Selecting About
To begin, unlock your iPhone. Go to the Home screen and tap on the Settings app. In the Settings menu, scroll down and tap on General. You will see various options here. Look for the one labeled About and tap on it. This will take you to the About section of your iPhone.
Locating Name
Inside the About section, you will see a list of information about your iPhone. Scroll down until you find the Name option. This is the current name of your iPhone. Tap on the Name field. A new screen will appear, allowing you to type in a new name. Enter the desired name and tap Done to save your changes.
These simple steps will help you change the name on your iPhone quickly and easily. Remember, a unique name can help you identify your device better.
Changing The Name
Want to change the name of your iPhone? It’s simple and quick. Your iPhone’s name appears in many places. This includes iCloud, AirDrop, and Personal Hotspot. Changing it makes your device unique.
Tapping On Name
First, open the Settings app. Scroll down and tap on General. Next, tap on About. Here, you will see the current name of your iPhone. Tap on the name to edit it.
Entering New Name
After tapping the name, a text field will appear. Delete the old name. Now, type in the new name you want. Make sure it’s something you like. Finally, tap Done on the keyboard. Your iPhone now has a new name!
Saving The Changes
Changing the name on your iPhone is easy. But saving the changes is crucial. This guide will help ensure your new iPhone name is saved correctly.
Confirming The New Name
After entering your desired name, you need to confirm it. Follow these steps:
- Tap on Done or Save.
- Ensure no typos in the new name.
- Check for a confirmation message.
Your iPhone should now display the new name. If not, repeat the steps carefully.
Verifying The Change
Verification ensures your iPhone name change is successful. Follow these steps to verify:
- Open Settings.
- Tap on General.
- Select About.
- Look at the Name field.
If the new name appears, the change is verified. If it doesn’t, try renaming again.
Troubleshooting
Changing the name on your iPhone can sometimes be tricky. This section helps you fix common problems. Learn how to reset network settings to solve issues.
Common Issues
Sometimes, iPhone name changes don’t stick. Here are some common issues you might face:
- Syncing problems: Your iPhone name might not sync with other devices.
- Network conflicts: Your iPhone might have conflicts with Wi-Fi settings.
- Software bugs: Sometimes, software bugs prevent name changes.
Resetting Network Settings
If you face network conflicts, resetting network settings can help. Here’s how:
- Open the Settings app on your iPhone.
- Scroll down and tap General.
- Tap Reset at the bottom of the screen.
- Select Reset Network Settings.
- Enter your passcode if prompted.
- Confirm by tapping Reset Network Settings again.
Resetting these settings won’t delete your data. But, it will remove saved Wi-Fi networks and passwords. So, be ready to reconnect to your Wi-Fi.

Why Change The Name
Changing the name of your iPhone can be useful. It helps with personalization and device management. This makes your phone truly yours.
Personalization
Personalizing your iPhone name is fun. It adds a touch of uniqueness. You can use your name or a nickname.
- Show your personality
- Make it easier to identify your device
Imagine having a family with multiple iPhones. Naming your iPhone helps avoid confusion. It also makes sharing files easier.
Device Management
Changing the iPhone name aids in device management. It helps with Bluetooth and Wi-Fi connections.
| Feature | Benefit |
|---|---|
| Bluetooth | Easy device identification |
| Wi-Fi | Quick network connections |
If you have multiple Apple devices, use unique names. This helps in managing and syncing devices effectively.
Organized device names also help in troubleshooting. It makes it easier for support staff to assist you.
Impact Of Changing The Name
Changing the name on your iPhone can have various effects. It affects how your device interacts with iCloud and Bluetooth connections. Understanding these impacts can help you make informed decisions.
Effects On Icloud
When you change your iPhone’s name, iCloud updates to reflect the new name. This change helps you easily identify your device among others. All synced services like Photos, Contacts, and Notes will show the updated name.
Below is a table showing iCloud services and their effects:
| Service | Effect of Name Change |
|---|---|
| Photos | Updated device name in shared albums |
| Contacts | New name appears under device settings |
| Notes | Reflected in note sharing and backups |
Bluetooth Connections
Changing the iPhone’s name also affects Bluetooth connections. The new name appears when pairing with other devices. This helps in recognizing your iPhone among multiple devices.
Here’s a list of Bluetooth connections affected:
- Wireless headphones
- Car audio systems
- Smart home devices
Updating the name improves device management and connection accuracy. Always ensure the new name is easily recognizable.
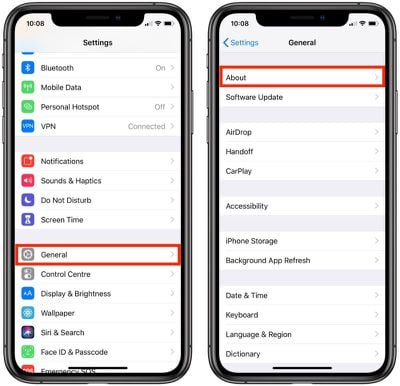
Additional Tips
Changing the name on your iPhone is simple. But, there are extra tips to make the process smooth. These will help your iPhone run better and stay organized.
Naming Conventions
Using proper naming conventions can make a big difference. A good name is easy to remember and find. Here are some tips:
- Use your name, like “John’s iPhone”.
- Keep it short and simple, like “Jane’s Phone”.
- Avoid special characters, like @ or #.
- Include the device type, like “Mike’s iPhone 12”.
Frequent Updates
Regularly updating your iPhone’s name can be helpful. This is especially true if you have multiple devices. Here are some reasons to update frequently:
- Keep track of different devices easily.
- Avoid confusion with similar device names.
- Ensure your device name matches new cases or accessories.
Follow these tips to manage your iPhone’s name effectively.
Conclusion
Changing the name on your iPhone is simple and quick. Follow our step-by-step guide to personalize your device. A unique name helps you identify your phone easily. Customize your iPhone today and enjoy a more personalized experience. Stay tuned for more helpful tech tips and tricks!



