How do you change the name of your iPhone, go to Settings, then General, and select About. Tap Name, enter the new name, and save it.
Changing the name of your iPhone can help personalize your device and make it easier to identify, especially when using Bluetooth or AirDrop. This simple process can be completed in just a few steps through the Settings menu. By renaming your iPhone, you can avoid confusion when connecting to other devices or networks.
This is particularly useful in households or workplaces with multiple Apple devices. With a unique name, your iPhone will stand out, making it easier to manage and connect. Follow these steps to give your iPhone a distinct and recognizable name.
How Do You Change the Name of Your iPhone?
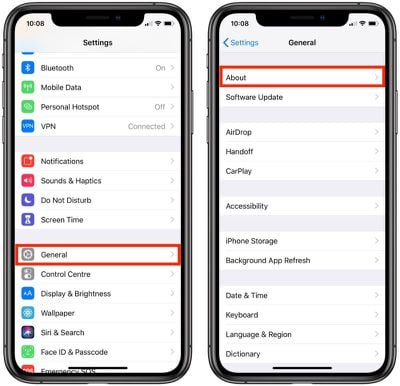
Introduction To Personalizing Your Iphone
Changing your iPhone’s name is a great way to personalize your device. It adds a unique touch and makes it easier to identify. This guide will help you understand why renaming your iPhone is important and how it affects connectivity.
Why Rename Your Iphone?
There are several reasons to rename your iPhone. Here are a few:
- Unique Identity: A unique name helps you find your device quickly.
- Easy Identification: Identifying your iPhone on a network becomes easier.
- Personal Touch: Adding a personal name makes your device feel special.
The Impact Of Device Naming On Connectivity
Renaming your iPhone can impact its connectivity. Here’s how:
| Aspect | Impact |
|---|---|
| Bluetooth Devices | A unique name helps identify your iPhone among other devices. |
| Wi-Fi Networks | Renaming can make it easier to find your device on a Wi-Fi network. |
| AirDrop | AirDrop uses your device’s name for file sharing. A unique name helps. |
Prerequisites Before Renaming
Before you rename your iPhone, you must prepare a few things. Proper preparation ensures a smooth renaming process. Here are the steps you should take:
Ensuring Your Ios Is Up To Date
First, make sure your iPhone’s iOS is current. An updated iOS can prevent issues during the renaming process. To check your iOS version, follow these steps:
- Open the Settings app.
- Scroll down and tap General.
- Tap Software Update.
- If an update is available, tap Download and Install.
Keeping your iOS updated ensures compatibility with new features and bug fixes.
Backing Up Your Iphone
Backing up your iPhone is crucial before renaming it. This step protects your data in case of any issues. You can back up your iPhone using iCloud or iTunes:
Using iCloud
- Open the Settings app.
- Tap your name at the top.
- Select iCloud.
- Tap iCloud Backup.
- Tap Back Up Now.
Using iTunes
- Connect your iPhone to your computer.
- Open iTunes.
- Select your iPhone icon.
- Click Back Up Now under the Summary tab.
Backing up your iPhone ensures your data is safe. Always back up your device before making major changes.
Step-by-step Guide To Changing Your Iphone’s Name
Changing the name of your iPhone is a simple task. Follow these steps to give your device a unique name.
Navigating To Settings
First, open the Settings app on your iPhone. You will see a grey gear icon. Tap on it to enter the settings menu.
Finding The ‘about’ Section
Scroll down and tap on General. In the General menu, find and tap on About. This section contains information about your iPhone.
Entering The New Name
In the About section, tap on Name. A text box will appear with your current iPhone name. Delete the old name and type in your new desired name.
After entering the new name, tap Done on your keyboard. Your iPhone now has a new name!
Troubleshooting Common Issues
Changing your iPhone’s name should be simple. Sometimes, issues can arise. Here, we address common problems and provide solutions.
Name Not Saving
If your iPhone’s new name is not saving, follow these steps:
- Go to Settings on your iPhone.
- Select General, then tap on About.
- Tap on Name, enter the new name, and hit Done.
If the name still doesn’t save, try the following:
- Ensure your iPhone is updated to the latest iOS version.
- Restart your iPhone and repeat the steps.
Resetting Network Settings
If the name issue persists, resetting network settings might help. Follow these steps:
- Go to Settings on your iPhone.
- Select General, then tap on Reset.
- Tap Reset Network Settings. Enter your passcode if prompted.
Be aware that this will reset Wi-Fi networks and passwords, cellular settings, and VPN settings. Your data remains safe.
| Steps | Details |
|---|---|
| 1 | Open Settings |
| 2 | Tap General, then Reset |
| 3 | Select Reset Network Settings |
Renaming For Different Scenarios
Renaming your iPhone can be useful for various scenarios. This ensures clear identification and avoids confusion. Below, we explore different situations where renaming your iPhone can be beneficial.
Personal Vs. Professional Use
Do you use your iPhone for both work and personal tasks? Renaming it can help you switch contexts easily. Here are some tips:
- Personal Use: Use a fun or unique name. Example: “John’s iPhone” or “Adventure Phone”.
- Professional Use: Opt for a formal name. Example: “John’s Work Phone” or “Corporate Device”.
Having distinct names helps you stay organized. This reduces confusion in professional settings. It also ensures your phone stands out in personal gatherings.
Multiple Iphones Under One Apple Id
Do you own multiple iPhones? You might have one for work, one for travel, and one for everyday use. Renaming each device is crucial for easy management.
Consider these naming strategies:
- Work iPhone: Name it after your job role. Example: “John’s Work iPhone”.
- Travel iPhone: Use a travel-related name. Example: “John’s Travel iPhone”.
- Everyday iPhone: Keep it simple. Example: “John’s Main iPhone”.
Clear names help you select the right device quickly. This saves time and avoids mix-ups.
Customization Beyond Renaming
Changing your iPhone’s name is just the beginning. There are many ways to make your iPhone feel truly yours. Explore how to customize beyond renaming. Let’s dive into changing wallpapers, sounds, and organizing apps.
Changing Wallpaper And Sounds
Wallpapers set the tone for your iPhone. To change your wallpaper, go to Settings > Wallpaper > Choose a New Wallpaper. Select from dynamic, stills, or your own photos. This is how you make your screen pop.
Sounds are another customization option. Go to Settings > Sounds & Haptics. You can change ringtones, text tones, and other alerts. Pick sounds that suit your personality. This makes your iPhone truly unique.
Organizing Apps And Folders
A cluttered screen can be confusing. To organize apps, press and hold an app until it jiggles. Then drag it to a new location. You can also create folders by dragging one app over another. Name your folders to keep your screen tidy.
Use folders for categories like Social, Work, and Games. This helps you find apps quickly. A clean screen makes it easier to use your iPhone.
| Feature | Customization Options |
|---|---|
| Wallpaper | Dynamic, Stills, Photos |
| Sounds | Ringtones, Text Tones, Alerts |
| Folders | Social, Work, Games |
Customizing your iPhone goes beyond changing its name. From wallpapers to sounds, and organizing apps, every detail counts. This makes your iPhone a true reflection of you.
Impact On Apple Ecosystem Devices
Changing the name of your iPhone can have significant impacts. It affects how your phone interacts with other Apple ecosystem devices. The name you choose plays a crucial role. It ensures seamless syncing and compatibility across your Apple devices.
Syncing With Icloud
Your iPhone’s name is important for syncing with iCloud. iCloud uses your device’s name to identify it. A clear and unique name helps in easy identification. This ensures that your data syncs correctly. Syncing issues can arise if multiple devices have similar names.
Steps to Change Your iPhone’s Name:
- Open Settings.
- Go to General.
- Tap About.
- Select Name.
- Enter the new name.
Compatibility With Other Apple Devices
Compatibility with other Apple devices is crucial. Your iPhone’s name appears on all connected devices. This includes your Mac, iPad, and Apple Watch. A unique name helps in distinguishing between devices. It prevents confusion during file transfers and backups.
Benefits of a Unique Device Name:
- Easy identification in AirDrop.
- Seamless device pairing.
- Accurate location tracking.
- Improved data management.
:max_bytes(150000):strip_icc()/001-change-name-of-iphone-4689989-68de3b41f686499b89f63b26a86b25a7.jpg)
Final Thoughts
Changing the name of your iPhone is simple and beneficial. It helps you personalize your device and make it truly yours. In this section, we’ll review some key points and explore further customization options.
The Simplicity Of Personalization
Personalizing your iPhone name is quick and easy. Follow these simple steps:
- Open the Settings app on your iPhone.
- Tap on General.
- Select About.
- Tap on the Name field.
- Enter your desired name and tap Done.
That’s it! Your iPhone now has a new name. This new name appears in various places, like AirDrop and iCloud.
Further Customization Options
Renaming your iPhone is just the beginning. There are many other ways to personalize your device:
- Change your wallpaper: Go to Settings > Wallpaper to select a new background.
- Organize apps: Drag and drop apps to rearrange them on your home screen.
- Set ringtones: Choose a unique ringtone in Settings > Sounds & Haptics.
- Create custom shortcuts: Use the Shortcuts app to automate tasks.
- Adjust display settings: Change text size and brightness in Settings > Display & Brightness.
These customization options help you make your iPhone truly yours. Explore these settings to find what works best for you.
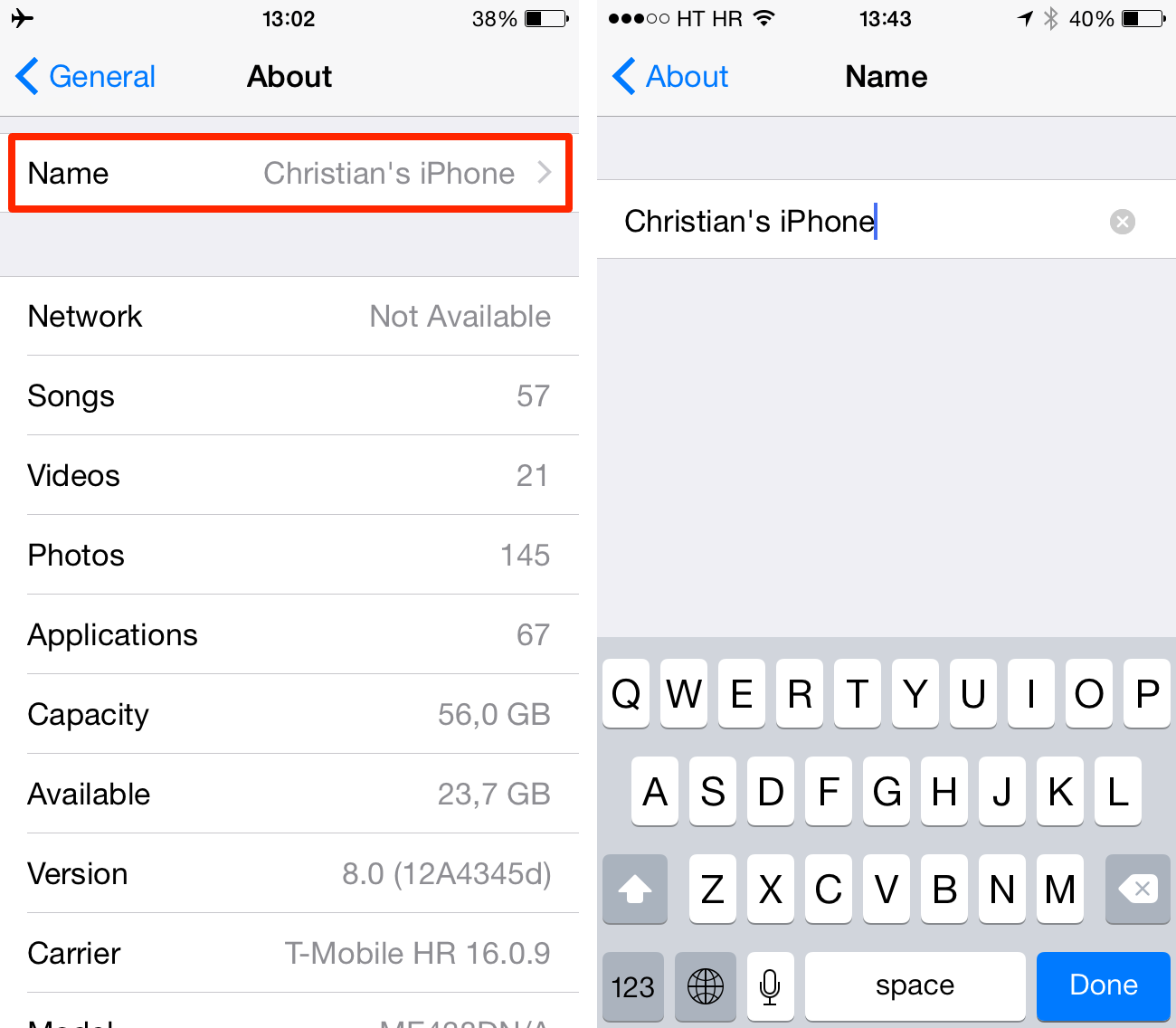
Conclusion
Changing your iPhone’s name is simple and quick. Follow the steps outlined for a seamless experience. Remember to update the name to reflect your preferences. This small change can make managing your devices easier. Enjoy your personalized iPhone experience!



