How Do You Block Apps on an iPhone, use Screen Time in Settings. Navigate to “App Limits” or “Content & Privacy Restrictions.”
Managing app usage on your iPhone is essential for productivity and digital well-being. Screen Time, a feature in iOS, helps you control app access and monitor screen time. This tool allows you to set app limits, block specific apps, and restrict content, providing a customizable and user-friendly experience.
Parents can use these settings to manage their children’s screen time effectively, ensuring a balanced tech-life. By leveraging Screen Time, you can reduce distractions, improve focus, and maintain a healthier relationship with your device. Whether for personal use or parental control, blocking apps on an iPhone has never been more straightforward.
How Do You Block Apps on an iPhone?

Using Screen Time
Blocking apps on an iPhone can help manage screen time. This is especially useful for parents. The Screen Time feature on an iPhone provides easy tools. It allows you to set limits and restrictions on app usage. Follow these steps to utilize Screen Time effectively.
Accessing Screen Time
To access Screen Time, follow these steps:
- Open the Settings app on your iPhone.
- Scroll down and tap on Screen Time.
- Tap Turn On Screen Time if it’s not already enabled.
- Tap Continue, then choose either This is My iPhone or This is My Child’s iPhone.
Setting Up Downtime
Downtime allows you to schedule time away from the screen:
- In the Screen Time menu, tap Downtime.
- Toggle the switch to turn on Downtime.
- Set a start and end time for Downtime.
- Only apps you allow will be accessible during Downtime.
Enabling App Limits
App Limits help you set daily limits for app use:
- Go back to the Screen Time menu.
- Tap on App Limits.
- Tap Add Limit.
- Choose categories or specific apps you want to limit.
- Set the amount of time you want to allow.
- Tap Add to save your settings.
Using these steps, you can effectively manage app usage. Screen Time makes it easy and straightforward.
Blocking Specific Apps
Blocking specific apps on your iPhone is simple and effective. This feature helps to control app usage, especially for children. You can restrict or block apps individually. Let’s explore how to do this.
Finding App Restrictions
Start by opening the Settings app on your iPhone. Scroll down and tap on Screen Time. If Screen Time is off, turn it on. You may need to set a Screen Time passcode to continue.
Next, tap on Content & Privacy Restrictions. If it’s not enabled, toggle the switch to enable it. Now, tap on Allowed Apps. This section allows you to manage which apps are allowed.
Blocking Individual Apps
In the Allowed Apps section, you’ll see a list of system apps. Toggle off the switch next to any app you want to block. For third-party apps, go back to Content & Privacy Restrictions and tap on App Limits.
Tap on Add Limit. Select the apps you want to block. Tap Next and set a time limit of zero hours. This effectively blocks the app.
You can also block apps by age rating. Go to Content Restrictions and tap on Apps. Choose an age rating to restrict apps accordingly.
| Step | Action |
|---|---|
| 1 | Open Settings |
| 2 | Tap on Screen Time |
| 3 | Enable Content & Privacy Restrictions |
| 4 | Manage Allowed Apps or Add Limits |
Blocking specific apps helps manage screen time effectively. This feature is useful for parents and individuals alike. By following these simple steps, you can easily control app usage on your iPhone.
Parental Controls
Parental controls on an iPhone help you manage your child’s app usage. You can block specific apps and set usage limits. This ensures a safe digital environment for your child.
Setting Up Family Sharing
Family Sharing is the first step to setting up parental controls. It allows you to share purchases, subscriptions, and more with your family members. Follow these steps to set it up:
- Go to Settings on your iPhone.
- Tap on your name at the top.
- Select Set Up Family Sharing.
- Follow the on-screen instructions to complete the setup.
Once Family Sharing is set up, you can add your child’s Apple ID. This lets you manage their device easily.
Managing Child’s Device
After setting up Family Sharing, you can manage your child’s device. This includes blocking apps and setting screen time limits.
- Go to Settings on your iPhone.
- Tap on Screen Time.
- Select your child’s name under Family.
- Tap on App Limits to set time limits on apps.
- Tap on Content & Privacy Restrictions to block apps.
In Content & Privacy Restrictions, you can block specific apps or types of content. This ensures your child only accesses age-appropriate material.
| Feature | Function |
|---|---|
| App Limits | Set daily time limits for apps. |
| Content & Privacy Restrictions | Block specific apps and content. |
| Always Allowed | Choose apps your child can always use. |
Use these settings to create a safe and controlled environment on your child’s iPhone. This helps them focus on their studies and other important activities.
Third-party Apps
Third-party apps offer unique and powerful ways to block apps on your iPhone. These apps provide additional features not found in the built-in iOS settings. They help parents control children’s screen time or boost productivity by limiting app usage.
Popular App Blockers
Many popular app blockers are available for iPhones. Here are some top choices:
- Qustodio: This app offers robust parental controls and app blocking.
- Freedom: Blocks apps and websites to improve focus and productivity.
- Net Nanny: Known for its comprehensive parental control features.
- OurPact: Allows parents to schedule app use and block specific apps.
Installing And Configuring
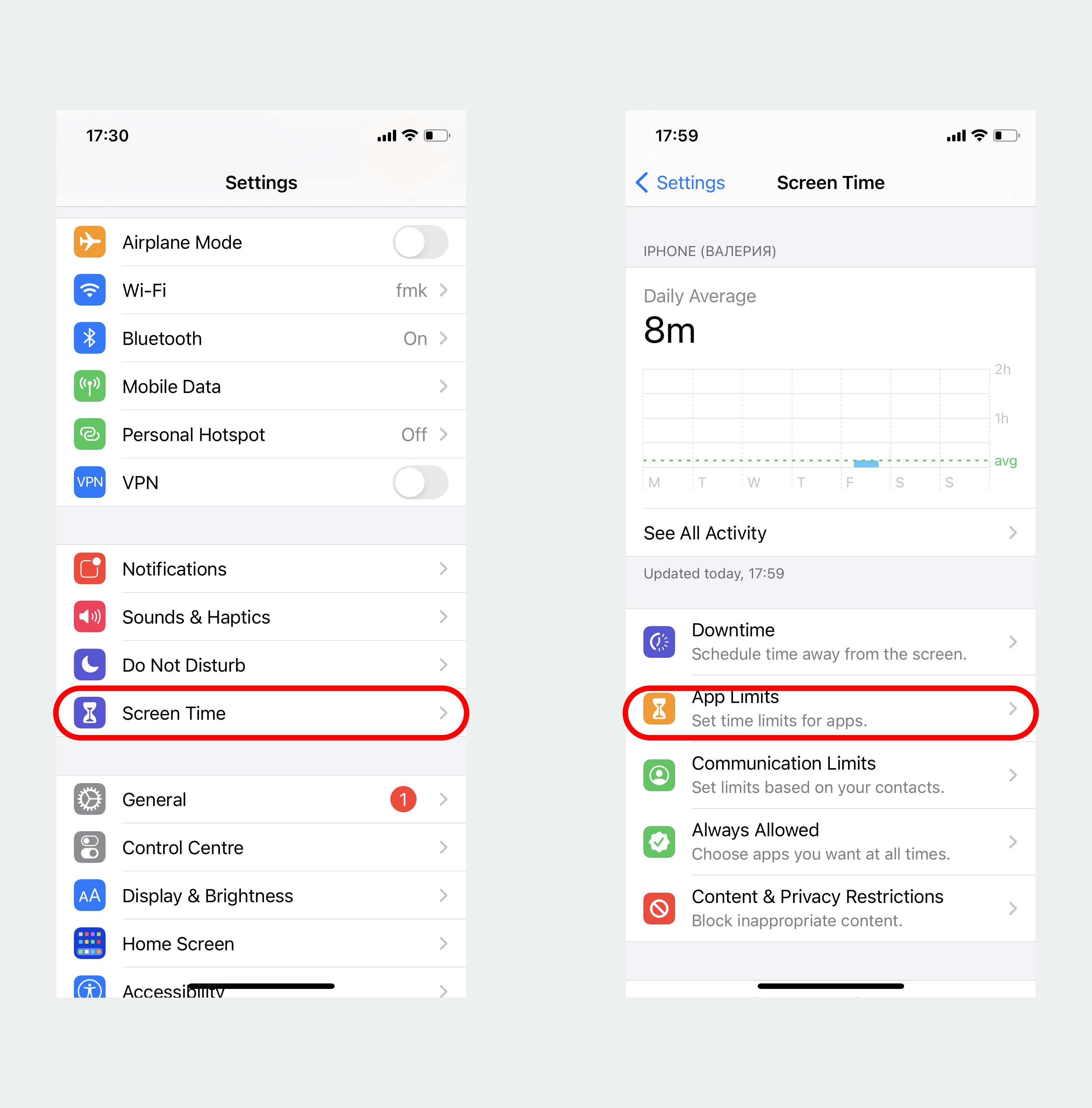
Installing and configuring a third-party app blocker is simple. Follow these steps:
- Open the App Store on your iPhone.
- Search for the app blocker you want to install.
- Tap the Download or Get button.
- Once installed, open the app.
- Follow the on-screen instructions to set up the app.
- Configure your desired settings for app blocking.
For example, in Qustodio, you can block specific apps, set time limits, and monitor usage. Freedom lets you create sessions where certain apps are blocked for a set period.
| App | Main Feature | Setup Steps |
|---|---|---|
| Qustodio | Parental Controls | Download, Install, Configure |
| Freedom | Productivity | Download, Install, Create Sessions |
| Net Nanny | Parental Controls | Download, Install, Set Filters |
| OurPact | App Scheduling | Download, Install, Schedule Apps |
Using these apps, you can easily manage and block apps on your iPhone. This helps create a more controlled and productive environment.
Temporary Vs. Permanent Blocks
Understanding the difference between temporary and permanent blocks on an iPhone can help manage app usage. Whether you need to limit screen time or completely block access, knowing the right steps is crucial.
Setting Temporary Limits
Temporary limits are useful for short-term control. To set a temporary limit, use the Screen Time feature.
- Go to Settings.
- Tap Screen Time.
- Select App Limits.
- Choose the app you want to limit.
- Set a time limit.
Your iPhone will notify you when time is nearly up. This helps you stay aware of how much time you spend on each app.
Implementing Permanent Blocks
Permanent blocks are useful for long-term control. To permanently block an app, follow these steps:
- Go to Settings.
- Tap Screen Time.
- Select Content & Privacy Restrictions.
- Enter your Screen Time passcode.
- Tap Allowed Apps.
- Toggle off the switch next to the app you want to block.
This will remove the app from your home screen. You won’t be able to use it until you turn it back on.
| Type of Block | Steps to Implement | Best For |
|---|---|---|
| Temporary Limits |
| Short-term control |
| Permanent Blocks |
| Long-term control |
Whether you need a temporary break or a permanent solution, your iPhone offers tools to help.
Troubleshooting Issues
Blocking apps on an iPhone can sometimes be tricky. You might face several issues while trying to block apps. Here, we will cover the most common problems and provide effective solutions.
Common Problems
Many users face issues while blocking apps on their iPhones. Here are some of the most common problems:
- Parental controls not working
- Blocked apps still accessible
- Screen Time limits not applying
- Settings menu not responding
Effective Solutions
To resolve these issues, try the following solutions:
- Check your settings: Ensure parental controls are properly configured.
- Restart your device: A simple restart can fix many issues.
- Update iOS: Make sure your iPhone is running the latest software.
- Reconfigure Screen Time: Double-check your Screen Time settings.
| Problem | Solution |
|---|---|
| Parental controls not working | Check and reconfigure parental control settings |
| Blocked apps still accessible | Restart your iPhone |
| Screen Time limits not applying | Update to the latest iOS version |
| Settings menu not responding | Force restart your iPhone |
Additional Tips
Blocking apps on an iPhone can boost productivity and reduce screen time. Here are additional tips to make the process smoother and more effective.
Enhancing Digital Wellbeing
To enhance your digital wellbeing, consider using the built-in Screen Time feature. This tool helps you monitor and control app usage.
- Open Settings on your iPhone.
- Tap on Screen Time.
- Select App Limits to set daily usage limits.
By setting app limits, you can ensure balanced screen time. This helps in maintaining a healthy digital lifestyle.
Maintaining Control
Maintaining control over app usage is important for both adults and kids. Utilize the Content & Privacy Restrictions feature to block specific apps.
- Navigate to Settings.
- Tap on Screen Time.
- Select Content & Privacy Restrictions.
- Enable the feature and choose Allowed Apps.
- Toggle off the apps you want to block.
This feature ensures that unwanted apps remain inaccessible.
| Tip | Details |
|---|---|
| Use Screen Time Passcode | Set a passcode to prevent changes to settings. |
| Monitor Usage | Regularly check Screen Time reports. |
Keeping a passcode ensures that only authorized changes are made. Monitoring usage helps you stay aware of your habits.
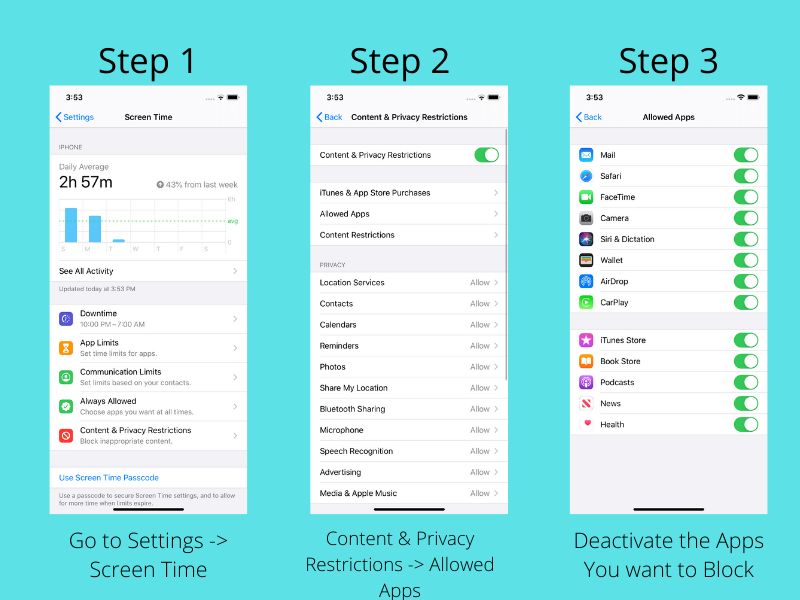
Conclusion
Blocking apps on an iPhone is straightforward with the right steps. Use Screen Time settings to manage app access. This helps in maintaining focus and productivity. Remember, these tools are designed to give you control. Mastering them ensures a balanced digital experience.
Stay informed and keep your iPhone usage in check.



