How do i turn off vibrate on iPhone, go to Settings > Sounds & Haptics, then toggle off Vibrate on Silent and Vibrate on Ring. Many iPhone users prefer a silent experience without vibrations.
Whether in a meeting, at the cinema, or simply wanting peace, disabling vibrations can be beneficial. Vibrations can still be disruptive even when the phone is on silent mode. Thankfully, the iPhone offers easy settings to manage this. By adjusting these settings, users can ensure their phone remains completely silent.
This small change can make a significant difference in maintaining a calm and undisturbed environment. Whether for personal preference or professional settings, turning off vibrations is a simple and effective solution.
How Do I Turn off Vibrate on iPhone?

Introduction To Vibration Settings On Iphone
iPhones come with various customization options. One important setting is vibration. Many users prefer to control vibration alerts. This guide explains how to turn off vibrations on an iPhone.
Brief History Of Haptic Feedback
Haptic feedback began with simple vibrations. It helped users feel alerts. Early phones used basic motors. Over time, technology improved. Apple introduced advanced haptic feedback with the iPhone. This feature provides more detailed vibrations. It enhances user experience and usability.
Reasons For Turning Off Vibrations
Some users find vibrations distracting. They may prefer quiet alerts. Here are common reasons to turn off vibrations:
- Battery life: Vibrations consume battery power. Turning them off can save energy.
- Peace and quiet: Vibrations can be noisy. Disabling them ensures silence.
- Focus: No vibrations mean fewer distractions. This helps maintain concentration.
- Personal preference: Some people simply don’t like vibrations. They prefer visual alerts.
Understanding these reasons can help you decide if turning off vibrations is right for you.
Navigating Your Iphone’s Settings
Turning off vibrate on an iPhone is simple. Start by navigating your iPhone’s settings. This guide will help you understand the process step-by-step. Learn how to locate the settings app and understand its structure.
Locating The Settings App
First, find the Settings app on your iPhone. It looks like a grey gear icon. You can find it on your home screen or in the app library.
- Swipe left or right on the home screen to find the app.
- Use the search bar at the top of the screen.
- Tap the Settings app to open it.
Understanding The Structure Of Iphone Settings
The Settings app is organized into sections. Each section covers different aspects of your iPhone. Here are some key sections:
| Section | Description |
|---|---|
| General | Contains general settings like software updates, storage, and about. |
| Sounds & Haptics | Adjusts volume, ringtones, and vibrate settings. |
| Display & Brightness | Adjusts screen brightness and display settings. |
To turn off vibrate, go to the Sounds & Haptics section. Here, you can manage vibrate settings for different alerts.
- Open Settings.
- Scroll down and tap Sounds & Haptics.
- Toggle off Vibrate on Ring and Vibrate on Silent.
Now, your iPhone will not vibrate for incoming calls or notifications. You can always adjust these settings as needed.
Silencing Calls And Notifications
Many people find phone vibrations distracting. Turning off vibrations on your iPhone can help. In this section, we’ll show you how to silence calls and notifications. Follow these steps to make your iPhone quieter.
Using The Silent Switch
The easiest way to silence your iPhone is using the silent switch. This small switch is on the left side of your iPhone. Slide it down to show the orange color. This action will silence all calls and notifications.
Steps:
- Locate the silent switch on the left side of your iPhone.
- Slide the switch down to reveal the orange color.
- Your phone is now in silent mode, and vibrations are off.
Adjusting Sound And Vibration Settings
For more control, adjust the sound and vibration settings in your iPhone. Follow these steps to turn off vibrations for calls and notifications.
Steps:
- Open the Settings app on your iPhone.
- Tap on Sounds & Haptics.
- Find the Vibrate on Ring and Vibrate on Silent options.
- Toggle off both options to disable vibrations.
You can also customize vibrations for specific contacts. This will help you recognize important calls without sound. Follow these steps to set custom vibrations.
Steps:
- Open the Contacts app.
- Select a contact you want to customize.
- Tap Edit in the top right corner.
- Scroll down and tap Ringtone.
- Choose Vibration and select a pattern or create a new one.
By following these steps, you can easily manage your iPhone’s vibrations. Enjoy a quieter and more peaceful environment.
Disabling Vibrate For Calls
Sometimes, the vibration on your iPhone can be annoying. Whether you’re in a meeting or just want some peace, turning off vibrate can help. Here’s a simple guide to disable vibrate for calls on your iPhone.
Turning Off Vibrate On Ring
To turn off vibrate when your iPhone rings, follow these steps:
- Open the Settings app on your iPhone.
- Scroll down and tap on Sounds & Haptics.
- Under the Ringer and Alerts section, you will see a toggle for Vibrate on Ring.
- Tap the toggle to turn it off. It should no longer be green.
Now, your iPhone won’t vibrate when it rings. This is useful in quiet environments.
Turning Off Vibrate On Silent
If you want to disable vibrate when your phone is on silent, follow these steps:
- Open the Settings app again.
- Go to Sounds & Haptics.
- Find the toggle for Vibrate on Silent.
- Tap this toggle to turn it off. It should no longer be green.
With this setting, your iPhone will stay silent without any vibrations. Perfect for meetings or bedtime.
Here is a quick summary in a table for easy reference:
| Setting | Steps |
|---|---|
| Vibrate on Ring |
|
| Vibrate on Silent |
|
Managing Text And Notification Vibrations
Are constant vibrations from your iPhone distracting you? Sometimes, the steady buzz of text and notification alerts can get annoying. Learn how to manage and customize these vibrations.
Customizing Text Message Alerts
To customize text message alerts, follow these simple steps:
- Open the Settings app on your iPhone.
- Scroll down and tap on Sounds & Haptics.
- Tap on Text Tone under the ‘Sounds and Vibration Patterns’ section.
- Select Vibration at the top of the screen.
- Choose a new vibration pattern or create your own by selecting Create New Vibration.
Changing these settings helps you control how your iPhone alerts you to new texts.
Changing Notification Vibration Patterns
To change the vibration patterns for other notifications, do the following:
- Go to the Settings app on your iPhone.
- Tap on Sounds & Haptics.
- Select the notification type you want to change, like Mail or Calendar Alerts.
- Tap on Vibration.
- Choose a vibration pattern that suits you or create a new one.
These steps help you personalize how your iPhone vibrates for various notifications.
Fine-tuning System Haptics
iPhones are known for their intuitive user experience. One such feature is the system haptics. These are subtle vibrations that provide tactile feedback. You might want to turn them off for a quieter experience. Let’s dive into how to fine-tune system haptics on your iPhone.
What Are System Haptics?
System haptics are tiny vibrations that enhance touch interactions. They provide feedback when you perform certain actions. For example, typing on the keyboard or toggling switches. This feedback can make your phone feel more responsive and alive.
How To Disable System Haptics
Disabling system haptics is easy. Follow these steps:
- Open the Settings app on your iPhone.
- Scroll down and tap Sounds & Haptics.
- Look for the System Haptics toggle.
- Switch off the toggle to disable system haptics.
By following these steps, you can turn off the vibrations. Your iPhone will no longer provide haptic feedback for system actions.
Here’s a quick table to summarize the steps:
| Step | Action |
|---|---|
| 1 | Open Settings app |
| 2 | Tap Sounds & Haptics |
| 3 | Toggle off System Haptics |
Disabling system haptics can save battery life. It can also make your phone less distracting in quiet environments. Enjoy a more peaceful iPhone experience by fine-tuning these settings.
Troubleshooting Vibration Issues
iPhones are fantastic devices, but sometimes they vibrate too much. If your iPhone keeps vibrating, it can be annoying. Troubleshooting these issues can help you find the solution quickly. This guide will show you how to turn off vibrate on your iPhone.
When Your Iphone Won’t Stop Vibrating
If your iPhone won’t stop vibrating, try these steps. First, check if the Do Not Disturb mode is on. Go to Settings > Do Not Disturb. Make sure it is turned off.
Next, look at your Sound and Haptics settings. Go to Settings > Sounds & Haptics. Toggle off the Vibrate on Ring and Vibrate on Silent options.
If the issue persists, restart your iPhone. Sometimes a simple restart can fix the problem.
Ensuring Accessibility Settings Are Optimal
Accessibility settings can also affect your iPhone’s vibrations. To check these settings, go to Settings > Accessibility.
Tap on Touch. Check if the Vibration toggle is off. If it’s on, turn it off. This setting controls all vibrations on your device.
Another setting to look at is the AssistiveTouch. Ensure it is not causing unwanted vibrations. You can find this under Settings > Accessibility > Touch > AssistiveTouch.
| Setting | Path | Action |
|---|---|---|
| Do Not Disturb | Settings > Do Not Disturb | Turn off |
| Vibrate on Ring | Settings > Sounds & Haptics | Toggle off |
| Vibrate on Silent | Settings > Sounds & Haptics | Toggle off |
| Vibration | Settings > Accessibility > Touch | Turn off |
| AssistiveTouch | Settings > Accessibility > Touch > AssistiveTouch | Ensure not causing vibrations |
Saving Changes And Ensuring Comfort
Turning off vibration on your iPhone can significantly enhance your comfort. Whether you find vibrations distracting or want to save battery life, adjusting your settings is simple. Let’s explore how to save these changes and ensure comfort.
Confirming Vibration Settings
To confirm vibration settings, follow these easy steps:
- Open the Settings app on your iPhone.
- Scroll down and tap Sounds & Haptics.
- Under Ringer and Alerts, toggle off the Vibrate on Ring and Vibrate on Silent options.
Ensure both toggles are gray, indicating vibrations are off. This setting helps preserve battery and reduces distractions.
Best Practices For A Personalized Experience
For a more personalized experience, consider these best practices:
- Use Do Not Disturb mode during important meetings or sleep.
- Customize notifications for essential apps only.
- Adjust Ringtone Volume to a comfortable level.
These practices ensure your iPhone fits your lifestyle and needs.
Conclusion And Additional Tips
You’ve learned how to turn off vibrations on your iPhone. Now, let’s summarize the steps and provide extra tips for managing alerts.
Recap Of Steps To Disable Vibrations
- Open the Settings app on your iPhone.
- Scroll down and tap on Sounds & Haptics.
- Under the Vibrate section, toggle off Vibrate on Ring.
- Also toggle off Vibrate on Silent.
Extra Tips For Managing Alerts
- Use Do Not Disturb mode to silence all alerts.
- Customize Notification Settings for each app.
- Set specific Alert Tones for different contacts.
- Enable Bedtime Mode to minimize disturbances at night.
Here is a quick table summarizing some additional tips:
| Tip | Description |
|---|---|
| Do Not Disturb | Silence calls and alerts completely. |
| Notification Settings | Control alerts for each app individually. |
| Alert Tones | Set unique tones for important contacts. |
| Bedtime Mode | Reduce disturbances during sleep hours. |
By following these tips, you can manage your iPhone alerts better. You will stay focused without unnecessary interruptions.
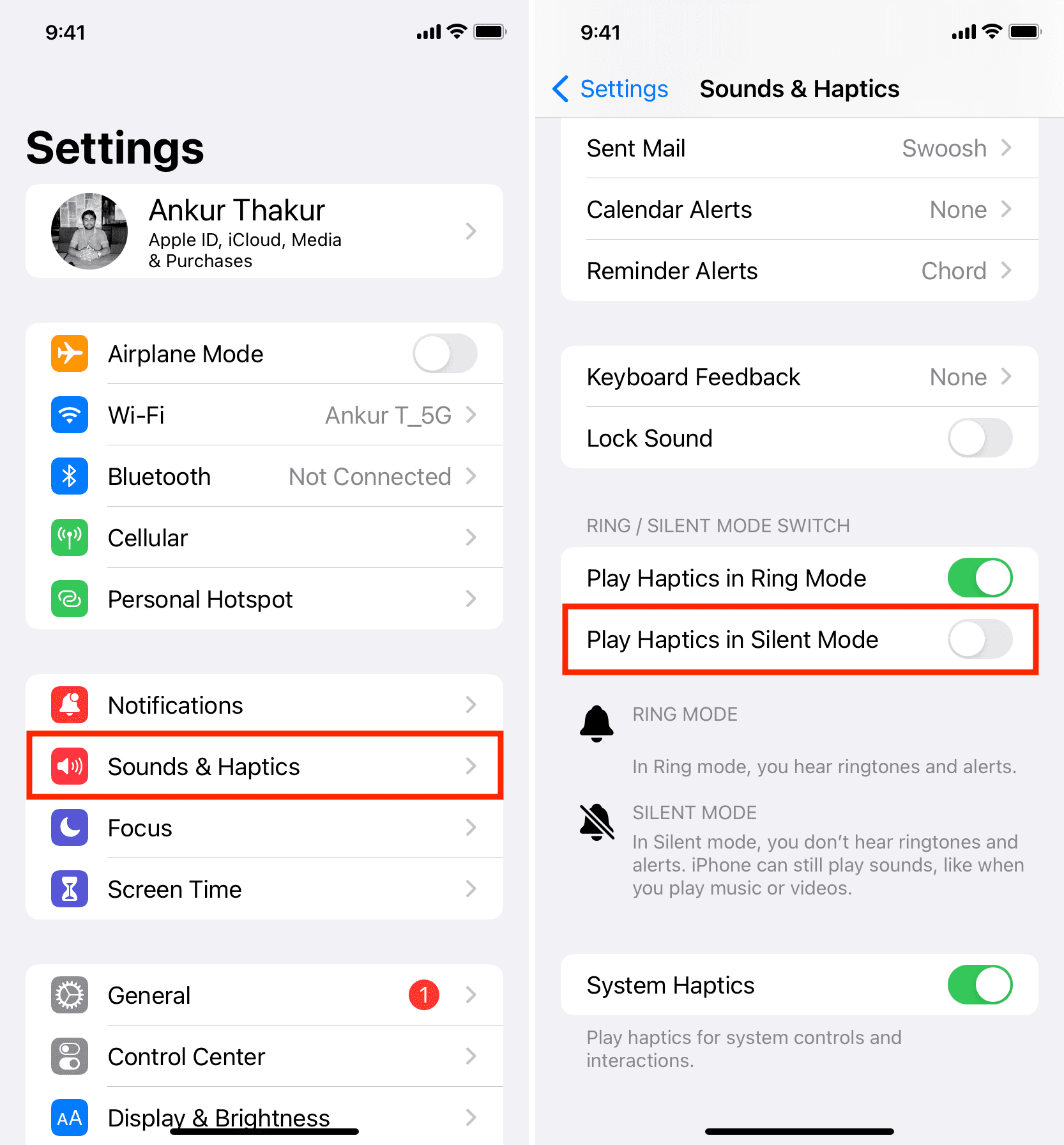
Conclusion
Turning off vibrate on your iPhone is quick and straightforward. Follow the simple steps outlined above. Enjoy a quieter experience with your device. No more unexpected vibrations interrupting your day. Stay in control of your iPhone’s notifications easily. Share this guide with others who might find it useful.



