How do i reset my iPhone without losing everything? To reset your iPhone without losing everything, back up your data to iCloud or iTunes first. Then, perform a factory reset.
Resetting your iPhone can solve various issues, but losing data is a major concern. Backing up your data ensures that all your important files, photos, and settings are safe. You can use iCloud or iTunes to create a secure backup.
This way, once you complete the reset, you can restore your iPhone and have all your information exactly as it was. By following these steps, you maintain your data integrity while giving your iPhone a fresh start. This approach helps you avoid the hassle of data loss and keeps your device running smoothly.
How Do I Reset My iPhone Without Losing Everything?
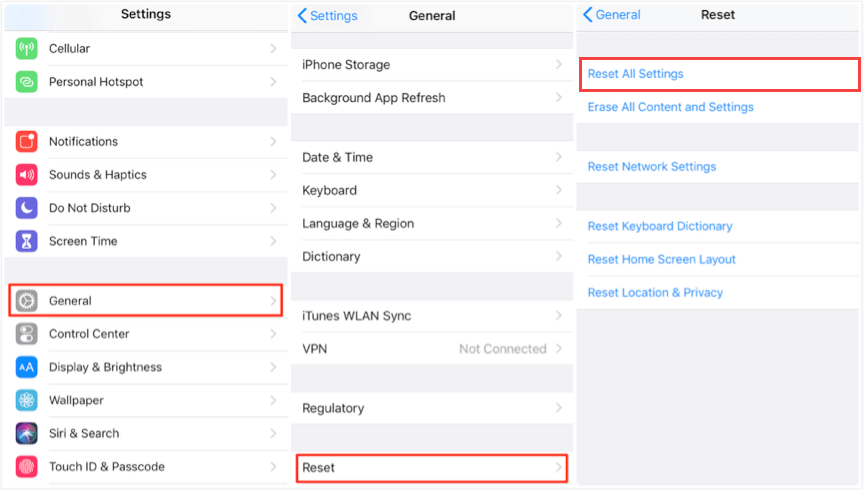
Backup Your Iphone
Backing up your iPhone is essential. It ensures your data is safe. You can restore your iPhone without losing everything. There are two main ways to back up your iPhone: Using iCloud and Using iTunes. Both methods are easy and secure.
Using Icloud
iCloud is a cloud storage service. It allows you to back up your iPhone wirelessly. Follow these steps to back up using iCloud:
- Connect your iPhone to a Wi-Fi network.
- Go to Settings > [your name] > iCloud > iCloud Backup.
- Turn on iCloud Backup.
- Tap Back Up Now and wait for the process to complete.
Make sure your iPhone stays connected to Wi-Fi during the backup. Your data will be stored securely in iCloud. This includes photos, contacts, and app data.
Using Itunes
iTunes is another way to back up your iPhone. It allows you to create a full backup on your computer. Follow these steps to back up using iTunes:
- Connect your iPhone to your computer using a USB cable.
- Open iTunes and select your iPhone.
- Click on the Summary tab.
- Under Backups, select This Computer.
- Click Back Up Now and wait for the process to complete.
Ensure your computer has enough space for the backup. This method saves a copy of your entire iPhone. It includes settings, messages, and apps.
| Method | Pros | Cons |
|---|---|---|
| iCloud | Wireless, Automatic backups | Requires Wi-Fi, Limited free storage |
| iTunes | Complete backup, No storage limits | Requires computer, Manual process |
Choose the method that suits you best. Both are effective in keeping your data safe. Backing up regularly prevents data loss. Be sure to follow these steps before resetting your iPhone.
Sign Out Of Icloud
Resetting your iPhone can be scary. You might worry about losing your data. Signing out of iCloud helps protect your information. This way, your important data stays safe.
Steps To Sign Out
Follow these steps to sign out of iCloud:
- Open the Settings app on your iPhone.
- Tap on your Apple ID at the top.
- Scroll down and select Sign Out.
- Enter your Apple ID password to confirm.
- Choose the data you want to keep on your iPhone.
- Tap Sign Out again to finish.
Why It’s Important
Signing out of iCloud is crucial. It prevents data loss during a reset. Here are the key reasons:
- Protects your contacts: Keeps your contact list safe.
- Saves your photos: Ensures your photos are not deleted.
- Preserves your documents: Keeps important files intact.
Understanding these steps helps you reset your iPhone without worries. Your data remains safe and accessible.
Reset Network Settings
Resetting your iPhone’s network settings can solve many connectivity issues. This action won’t delete your personal data like photos or messages. It only resets network-related settings to their default state. Let’s explore when and how to use this feature.
When To Use This
There are specific scenarios where resetting network settings is beneficial:
- Your iPhone can’t connect to Wi-Fi networks.
- You experience frequent Wi-Fi disconnections.
- Your mobile data isn’t working properly.
- Bluetooth devices fail to pair or connect.
How To Reset
Follow these steps to reset network settings on your iPhone:
- Open the Settings app.
- Scroll down and tap General.
- Scroll to the bottom and select Reset.
- Tap Reset Network Settings.
- Enter your passcode if prompted.
- Confirm your choice by tapping Reset Network Settings again.
After the reset, your iPhone will restart. You’ll need to re-enter Wi-Fi passwords and reconnect Bluetooth devices. Your personal data remains intact.
Reset All Settings
Resetting your iPhone can often be a necessary step to resolve various issues. But the fear of losing important data can be daunting. The “Reset All Settings” option is a great solution. It allows you to reset your iPhone’s settings without losing your personal data.
Impact On Data
Choosing to Reset All Settings will not delete your apps, photos, messages, or other personal files. It only resets system settings such as Wi-Fi passwords, wallpapers, and accessibility settings. Here’s what you need to know:
- Wi-Fi Networks: Saved networks and passwords will be erased.
- Bluetooth: Paired devices will be forgotten.
- Notifications: Custom notification settings will revert to default.
- Privacy Settings: Location and privacy settings will reset.
- Wallpaper: Your wallpaper will change to the default one.
Steps To Perform
Follow these steps to Reset All Settings on your iPhone:
- Open Settings: Tap the Settings app on your home screen.
- Go to General: Scroll down and tap General.
- Reset: Scroll down again and tap Reset.
- Reset All Settings: Tap Reset All Settings. You may need to enter your passcode.
- Confirm: Confirm that you want to reset all settings by tapping Reset All Settings again.
Once you’ve completed these steps, your iPhone will restart. It will revert to its default settings without affecting your personal data.
| Setting | After Reset |
|---|---|
| Wi-Fi | All saved networks erased |
| Bluetooth | All paired devices forgotten |
| Notifications | Custom settings reset |
| Privacy | Location and privacy settings reset |
| Wallpaper | Defaults to original |
Factory Reset Your Iphone
Resetting your iPhone can be a daunting task. Many worry about losing important data. A factory reset can help fix issues and improve performance. This guide will help you reset your iPhone without losing everything.
What Gets Erased
It’s important to know what data will be erased. A factory reset will remove:
- All apps and app data
- All photos and videos
- All music and podcasts
- All messages and call logs
- All settings and preferences
Your contacts, calendar events, and notes may be safe if backed up. Make sure to back up your data before resetting.
Steps To Factory Reset
- Open the Settings app on your iPhone.
- Scroll down and tap on General.
- Scroll to the bottom and select Reset.
- Tap on Erase All Content and Settings.
- Enter your passcode if prompted.
- Confirm your decision by tapping Erase iPhone.
Your iPhone will now reset. This may take a few minutes. Once done, you can restore from a backup.
Restore From Backup
Resetting your iPhone can be stressful, especially if you fear losing data. Luckily, you can restore your iPhone from a backup. This ensures your important files remain safe.
Using Icloud Backup
iCloud is a convenient way to back up your iPhone. Follow these steps:
- Open Settings on your iPhone.
- Tap your name, then tap iCloud.
- Select iCloud Backup.
- Ensure the iCloud Backup toggle is on.
- Tap Back Up Now to create a new backup.
Restoring from iCloud is simple:
- Reset your iPhone by going to Settings > General > Reset.
- Select Erase All Content and Settings.
- During setup, choose Restore from iCloud Backup.
- Select the most recent backup.
Using Itunes Backup
iTunes is another option for backing up your iPhone. Here’s how:
- Connect your iPhone to your computer.
- Open iTunes and select your device.
- Click Summary in the left sidebar.
- Under Backups, select This computer.
- Click Back Up Now.
To restore from an iTunes backup:
- Connect your iPhone to the computer with the backup.
- Open iTunes and select your device.
- Click Restore Backup.
- Choose the relevant backup and click Restore.
Wait for the process to finish. Your data will be back on your iPhone.
Reinstall Apps And Data
Resetting your iPhone can be stressful. You may worry about losing your apps and data. Fortunately, you can easily reinstall them. Here, we’ll discuss two methods: from the App Store and from a backup.
From App Store
Reinstalling apps from the App Store is simple. Follow these steps:
- Open the App Store.
- Tap your profile icon at the top right corner.
- Select Purchased.
- Tap Not on this iPhone.
- Find the apps you want to reinstall and tap the download icon.
This will reinstall your apps quickly. Remember, your data within the apps may not be restored this way. For that, see the next section.
From Backup
Restoring apps and data from a backup ensures you get everything back. Follow these steps:
- Go to Settings on your iPhone.
- Tap General, then Reset.
- Select Erase All Content and Settings.
- After the reset, your iPhone will restart.
- During setup, choose Restore from iCloud Backup or Restore from iTunes Backup.
- Sign in to your iCloud or connect to iTunes.
- Select the most recent backup to restore.
This method restores your apps and their data. It ensures you don’t lose important information.

Check For Updates
Resetting your iPhone can seem daunting. To ensure you don’t lose important data, always check for updates first. Updates can fix bugs, improve performance, and add new features.
Why Update Matters
Updating your iPhone ensures you have the latest security features. Apple releases updates to fix vulnerabilities. Updates also improve the phone’s overall performance.
- Security: Protects against new threats.
- Performance: Enhances speed and efficiency.
- Features: Adds new functions and tools.
How To Update
Updating your iPhone is simple. Follow these steps to ensure your device is up to date:
- Connect to Wi-Fi: Ensure your iPhone is connected to a stable Wi-Fi network.
- Check Battery: Make sure your iPhone has at least 50% battery or is plugged in.
- Open Settings: Go to the Settings app.
- Select General: Tap on the “General” option.
- Software Update: Tap on “Software Update.”
- Download and Install: If an update is available, tap “Download and Install.”
Following these steps ensures your iPhone is always up to date. This helps prevent data loss during a reset.
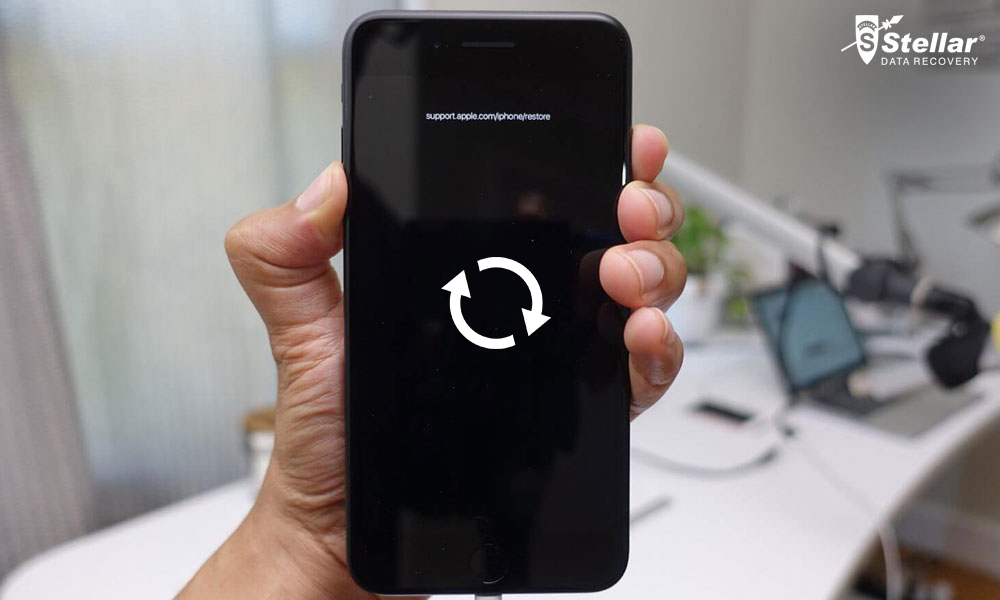
Conclusion
Resetting your iPhone doesn’t mean losing everything. Follow these steps to ensure your data stays safe. Regular backups are crucial. Always ensure your iCloud or iTunes backup is up to date. This way, you can reset your iPhone with peace of mind.
Enjoy a fresh start without any data loss.



