How Do I Crop Videos on iPhone, open the Photos app and select the video. Tap “Edit” and adjust the frame.
Cropping videos on an iPhone is a simple task that anyone can perform with ease. The device’s built-in Photos app offers intuitive tools for video editing, including the ability to crop. This feature is particularly useful for removing unwanted sections or focusing on specific areas of your video.
With a few taps and swipes, you can enhance your video’s composition and make it more visually appealing. Whether you’re editing for social media or personal use, mastering this skill can significantly improve your content. Read on to learn the exact steps and make the most of your iPhone’s editing capabilities.
How Do I Crop Videos on iPhone?
Preparing Your Iphone
Before cropping videos on your iPhone, it’s crucial to prepare your device. This ensures smooth editing and avoids any interruptions. Follow these steps to get your iPhone ready.
Checking Software Version
Make sure your iPhone’s software is up-to-date. An updated iOS version ensures compatibility with the latest features. Follow these steps to check your software version:
- Open the Settings app.
- Tap on General.
- Tap on Software Update.
- If an update is available, tap Download and Install.
Keeping your software updated helps in using the latest editing tools. This step is essential for a seamless video cropping experience.
Ensuring Sufficient Storage
Video files can be large. Ensure you have enough storage for editing. Follow these steps to check your iPhone’s storage:
- Open the Settings app.
- Tap on General.
- Tap on iPhone Storage.
Here, you can see how much storage is available. Free up space if needed. Delete unused apps, photos, or videos to make space.
Having sufficient storage ensures smooth video editing. It prevents your iPhone from slowing down during the process.
By preparing your iPhone, you ensure a hassle-free video cropping experience. Follow these steps to make sure everything runs smoothly.
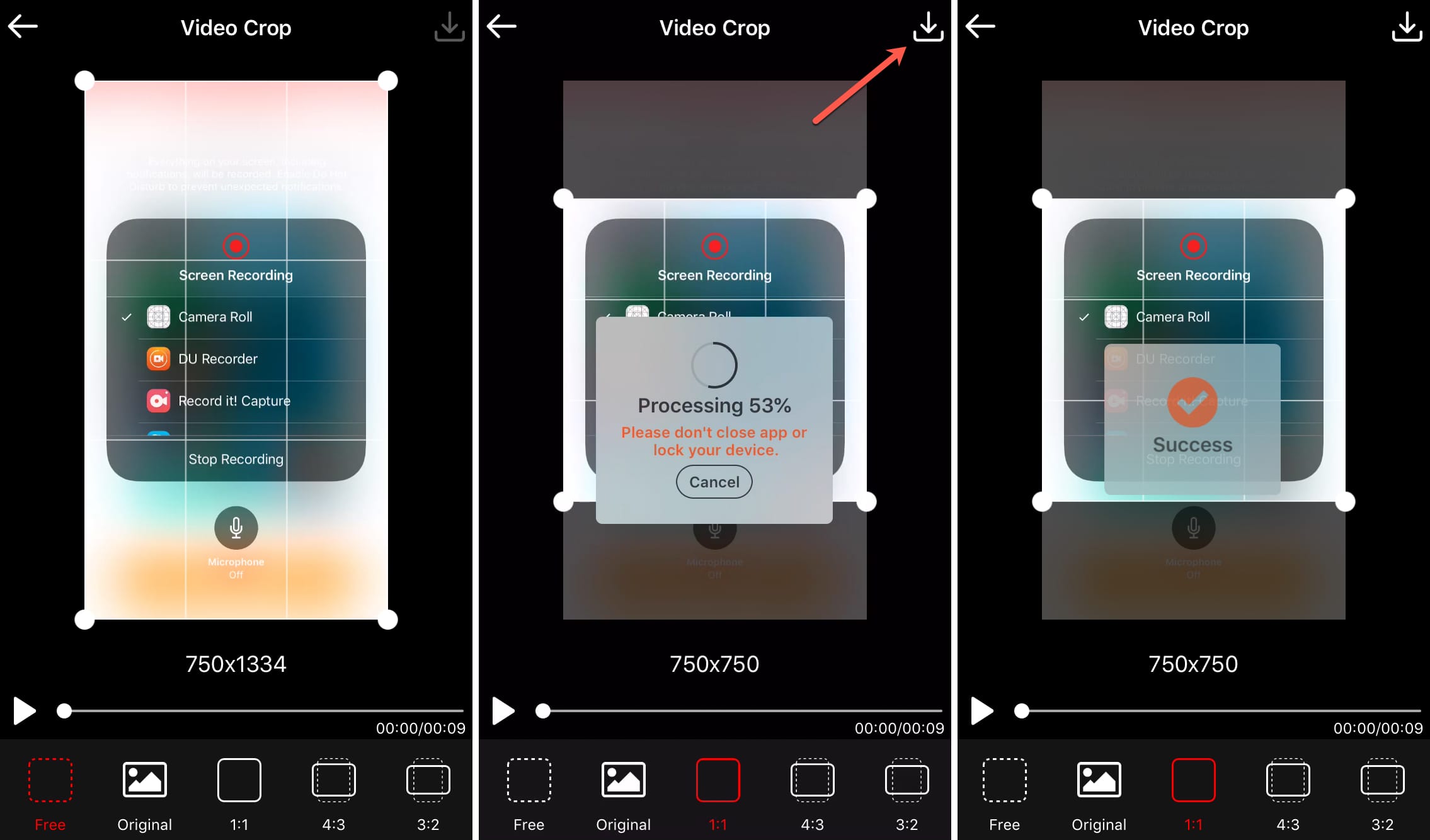
Accessing The Photos App
Cropping videos on your iPhone is easy. First, you need to access the Photos app. This app is the primary tool for managing your photos and videos. It offers simple editing options, including cropping.
Locating The App
To find the Photos app, look for its icon on your home screen. The icon looks like a colorful flower. If you can’t see it, swipe down on the screen and type “Photos” in the search bar.
Navigating To Videos
Once inside the Photos app, you need to find your videos. Tap on the “Albums” tab at the bottom of the screen. This will show you all the albums on your iPhone. Scroll down to the “Media Types” section.
In this section, you will see a category labeled “Videos.” Tap on it to view all the videos stored on your device. Find the video you want to crop and tap on it to open it.
Selecting The Video
Choosing the right video to crop on your iPhone is essential. This section helps you find and select the perfect clip. Follow these simple steps to get started.
Choosing The Right Clip
Open the Photos app on your iPhone. Navigate to the Albums tab. Tap on Videos to see all your video clips. Browse through your videos. Look for the clip you want to crop. Tap on the video to select it. This opens the video in full screen.
Previewing The Video
Once the video is open, you can preview it. Tap the play button to watch the video. Make sure it is the right clip. Use the slider to move through the video. Check for key moments you need. This helps you decide where to crop.
Choosing the right video to crop on your iPhone is essential. This section helps you find and select the perfect clip. Follow these simple steps to get started.
Choosing The Right Clip
Open the Photos app on your iPhone. Navigate to the Albums tab. Tap on Videos to see all your video clips. Browse through your videos. Look for the clip you want to crop. Tap on the video to select it. This opens the video in full screen.
Previewing The Video
Once the video is open, you can preview it. Tap the play button to watch the video. Make sure it is the right clip. Use the slider to move through the video. Check for key moments you need. This helps you decide where to crop.
Using The Edit Function
Editing videos on your iPhone is easier than you might think. The built-in Edit function lets you crop your videos quickly. This guide will show you how to use this feature effectively.
Opening Edit Mode
First, open the Photos app on your iPhone. Find the video you want to crop. Tap on the video to open it.
Next, tap the Edit button located at the top-right corner of the screen. This action will take you to the Edit Mode.
Understanding The Tools
In Edit Mode, you will see several tools at the bottom. These tools include Trim, Filters, and Adjustments.
To crop the video, look for the Crop icon. This icon looks like a square with arrows around it.
Tap the Crop icon. You will now see a frame around your video. Adjust the frame by dragging the corners.
Here is a simple breakdown of the steps:
- Open the Photos app.
- Select the video.
- Tap the Edit button.
- Tap the Crop icon.
- Adjust the frame.
Once you’re happy with the crop, tap Done to save your changes. Your video will now be cropped and ready for sharing.
Cropping The Video
Cropping videos on your iPhone is simple. It helps you focus on important parts. You can remove unwanted areas. Follow these steps to crop your video easily.
Adjusting The Frame
Open the Photos app on your iPhone. Select the video you want to crop. Tap on Edit at the top-right corner. You will see several icons at the bottom. Tap the Crop icon, which looks like a square with arrows.
Now, you can adjust the frame. Drag the corners to crop the video. You can move the frame around to focus on the desired part. Make sure to keep important parts inside the frame.
Using Aspect Ratios
Aspect ratios help you maintain the video’s shape. Tap the Aspect Ratio icon, which looks like a rectangle with dots. You will see various options:
- Original – Keeps the original ratio.
- Freeform – Allows any shape.
- Square – 1:1 ratio.
- 16:9 – Wide screen ratio.
- 4:3 – Standard ratio.
Select the aspect ratio that fits your needs. The frame will adjust automatically. You can still move and resize the frame within the chosen ratio. Once you are happy, tap Done to save your cropped video.
:max_bytes(150000):strip_icc()/002-how-to-crop-videos-on-iphone-4178719-c0de2fec367c43ba82b6367315e3d68e.jpg)
Saving And Exporting
Editing videos on an iPhone is a straightforward process. Once you’ve made your edits, it’s important to save and export your video correctly. This ensures you retain the quality and shareability of your creation.
Saving The Edited Video
After editing, save your video to the Photos app. This keeps all your changes. Follow these simple steps:
- Tap the Done button after editing.
- Select Save Video or Save Video as New Clip.
By choosing Save Video, your original video will be replaced. Opting for Save Video as New Clip keeps the original video intact. This gives you a backup.
Exporting Options
Once saved, you can export your video. The iPhone offers several options:
- Share via Social Media: Share directly to platforms like Instagram, Facebook, or Twitter.
- Send via Messages or Email: Share your video with friends and family.
- Upload to Cloud Services: Use iCloud, Google Drive, or Dropbox for easy access.
To export, follow these steps:
- Open the Photos app and select your edited video.
- Tap the Share icon.
- Choose your preferred method of sharing or exporting.
Remember, exporting in high quality ensures the best viewing experience. Choose the appropriate export settings based on your needs.
Tips And Tricks
Editing videos on your iPhone can be fun and easy. By learning a few tips and tricks, you can turn your simple videos into amazing clips. Whether you want to enhance the video quality or use third-party apps, this guide will help you crop videos effectively on your iPhone.
Enhancing Video Quality
Improving video quality is crucial for a polished look. Here are some tips:
- Adjust Brightness and Contrast: Use the editing tools to make your video brighter.
- Stabilize Your Video: Hold your phone steady or use a tripod.
- Use Filters: Apply filters to give your video a unique style.
Enhance audio quality by reducing background noise. Use earphones with a mic for better sound.
Utilizing Third-party Apps
Third-party apps offer advanced features for video cropping. Here are some popular choices:
| App Name | Features |
|---|---|
| iMovie | Basic editing, filters, and transitions |
| Adobe Premiere Rush | Advanced editing, customizable templates |
| KineMaster | Multi-layer video editing, special effects |
Download these apps from the App Store. Use them to crop and edit your videos with ease.
iMovie offers simple tools for beginners. Adobe Premiere Rush is great for more detailed edits. KineMaster provides professional-level features.
Each app has its own strengths. Choose the one that fits your needs best.

Conclusion
Mastering video cropping on your iPhone is simple and effective. Follow the steps outlined to enhance your videos. With these easy tips, you can create professional-looking content effortlessly. Start editing today and make your videos stand out. Happy editing!



