How Can I Print Text Messages from iPhone, take screenshots of the messages and print them using a connected printer. You can also use third-party software to export and print the messages.
Printing text messages from an iPhone can be essential for various reasons, such as legal documentation or personal records. The process is straightforward and doesn’t require advanced technical skills. Taking screenshots of the conversations and printing them via a connected printer is a simple method.
Alternatively, third-party software can export messages in a more organized format, making printing easier. These methods ensure you have a hard copy of your important text messages, which can be crucial for preserving information and sharing it as needed. Whether for personal or professional use, printing messages from an iPhone is a valuable skill to have.
How Can I Print Text Messages from iPhone?
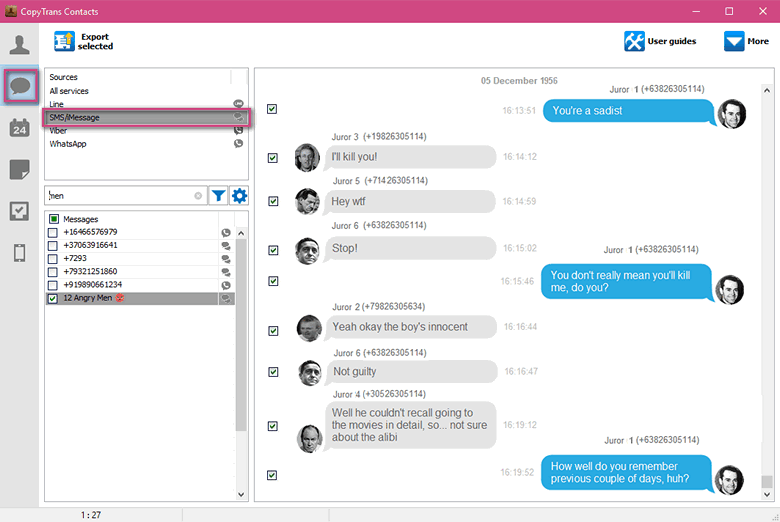
Preparing Your Iphone
Before printing text messages from your iPhone, it’s crucial to prepare your device properly. Follow these steps to ensure a smooth process.
Check For Updates
First, ensure your iPhone is running the latest iOS. This helps avoid compatibility issues.
- Open Settings on your iPhone.
- Tap General.
- Select Software Update.
- If an update is available, tap Download and Install.
Always keep your iPhone updated for best performance.
Backup Your Messages
Backing up your messages is essential to prevent data loss. You can use iCloud or iTunes for this process.
Using iCloud:
- Open Settings.
- Tap your name at the top.
- Select iCloud.
- Scroll down and tap iCloud Backup.
- Ensure iCloud Backup is toggled on.
- Tap Back Up Now.
Using iTunes:
- Connect your iPhone to a computer.
- Open iTunes.
- Select your iPhone icon in iTunes.
- Click Back Up Now.
Regular backups keep your messages safe and secure.
Using Built-in Screenshot Method
Printing text messages from your iPhone can be handy. One simple way is using the built-in screenshot method. This method requires no special apps. Let’s break down the steps to make it easy for you.
Taking Screenshots
To capture a screenshot on your iPhone, follow these steps:
- Open the Messages app.
- Go to the conversation you want to print.
- Press the Side Button and the Volume Up button simultaneously.
- The screen will flash, and you’ll hear a camera shutter sound.
The screenshot is now saved in your Photos app. Repeat for all messages you want to print.
Saving And Organizing Screenshots
After capturing the screenshots, it’s important to keep them organized. This will make printing easier later.
- Open the Photos app.
- Navigate to the Screenshots album.
- Tap Select at the top right corner.
- Choose all the screenshots you took.
- Tap the Share icon and select Add to Album.
- Create a new album and name it something like Text Messages.
Having all your screenshots in one album helps you find them quickly.
Now, let’s move to printing your organized screenshots:
- Open the Photos app and go to your album.
- Select the screenshots you want to print.
- Tap the Share icon.
- Scroll down and select Print.
- Choose your printer and adjust settings as needed.
- Tap Print to get your messages on paper.
With these steps, you can easily print text messages from your iPhone using screenshots. This method is simple and effective, making it accessible for everyone.
Utilizing Third-party Apps
Printing text messages from your iPhone can be essential. It helps in keeping records, sharing conversations, or even legal matters. While iPhones do not have a built-in feature for this, third-party apps come to the rescue. These apps make the process simple and efficient.
Top Apps For Printing Messages
- iMazing – A versatile app with many features.
- Decipher TextMessage – Specially designed for text message backups.
- PhoneView – Offers comprehensive access to iPhone data.
How To Use These Apps
Using these apps is straightforward. Below are the steps for each:
| App | Steps |
|---|---|
| iMazing |
|
| Decipher TextMessage |
|
| PhoneView |
|
Exporting Messages To A Computer
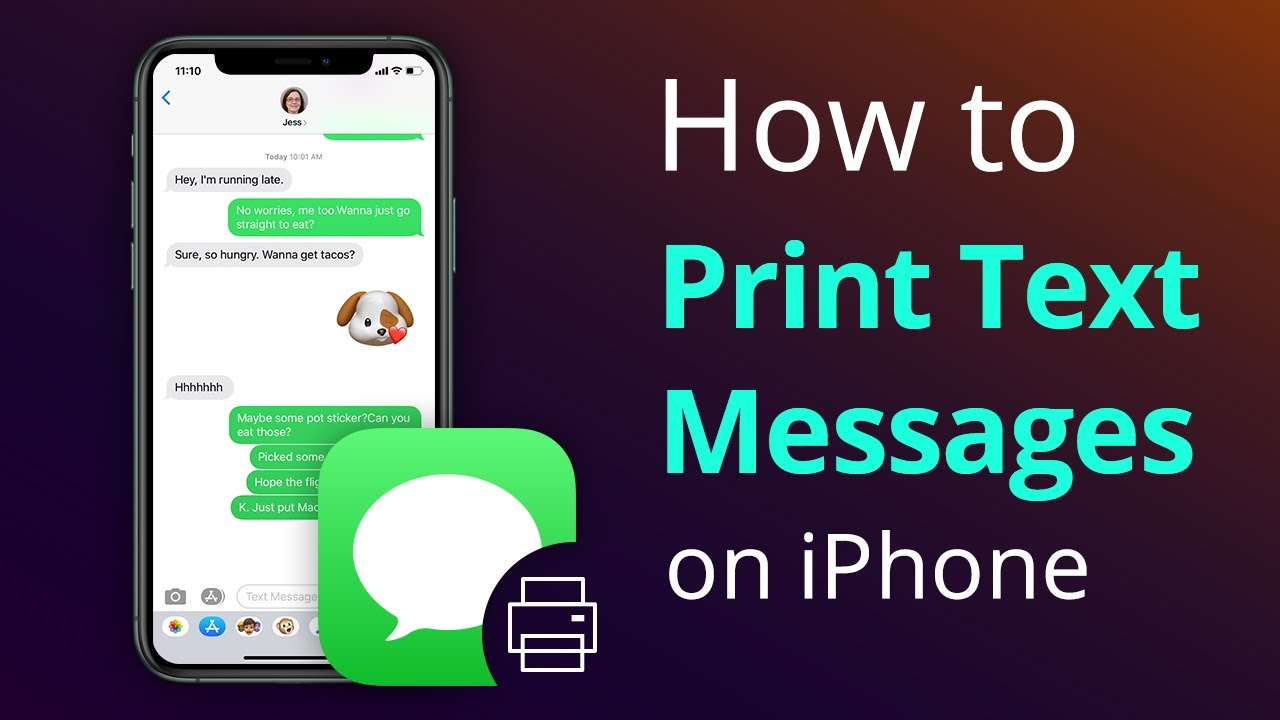
Printing text messages from your iPhone can be useful. You might need to save important conversations. Exporting messages to a computer is a simple way to do this.
Using Itunes
iTunes can help you export messages. Follow these steps:
- Connect your iPhone to the computer using a USB cable.
- Open iTunes on your computer.
- Click on the iPhone icon in the top left corner.
- Select Summary from the sidebar.
- Click on Back Up Now to create a backup.
- After the backup, locate the backup file on your computer.
- Use a third-party tool to extract messages from the backup.
Using Icloud
iCloud also allows you to export messages. Here’s how:
- Ensure your iPhone is connected to Wi-Fi.
- Go to Settings on your iPhone.
- Tap on your Apple ID at the top.
- Select iCloud.
- Toggle on Messages to sync messages to iCloud.
- Open a web browser on your computer and go to iCloud.com.
- Log in with your Apple ID and password.
- Select Messages to view and download your messages.
Using these methods, you can easily export and print messages from your iPhone.
Printing From A Computer
Printing text messages from your iPhone can be very useful. You might need to save important conversations. You can print these messages through a computer. Here’s a step-by-step guide.
Connecting To A Printer
First, ensure your computer is connected to a printer. This can be a wired or wireless connection. Follow these steps to connect:
- Turn on your printer.
- Connect it to your computer using a USB cable.
- For wireless, ensure both devices are on the same Wi-Fi network.
Choosing Print Settings
Once your printer is connected, open the text messages you want to print. Use the following steps to choose print settings:
- Open the text file on your computer.
- Press Ctrl + P (Windows) or Cmd + P (Mac).
- A print dialog box will appear.
- Select your printer from the list.
- Adjust settings like page range, number of copies, and layout.
- Click on the Print button.
By following these steps, you can easily print text messages from your iPhone using a computer.
Alternative Methods
Printing text messages from your iPhone can be essential for various reasons. Sometimes, the traditional methods may not work or suit your needs. This section explores alternative methods to print text messages from your iPhone efficiently.
Emailing Messages To Yourself
One of the simplest methods is to email the messages to yourself. Follow these steps:
- Open the Messages app on your iPhone.
- Select the conversation you want to print.
- Tap and hold a specific message until the Copy option appears.
- Select Copy to copy the entire conversation.
- Open the Mail app and compose a new email.
- Paste the copied text into the email body.
- Send the email to yourself.
After sending the email, open it on your computer. You can now print the email containing your text messages.
Using Airprint
If you have an AirPrint-enabled printer, you can print directly from your iPhone. Here’s how:
- Ensure your iPhone and printer are connected to the same Wi-Fi network.
- Open the Messages app and select the conversation.
- Take a screenshot of the messages you want to print.
- Go to the Photos app and find the screenshot.
- Tap the Share button (a box with an arrow pointing up).
- Select Print from the share options.
- Choose your AirPrint-enabled printer.
- Adjust the print settings and tap Print.
This method is convenient and quick, especially if you have multiple screenshots to print.
Troubleshooting Common Issues
Printing text messages from an iPhone can sometimes be tricky. There are common issues that users face. This section will help you troubleshoot these problems. We’ll focus on two main areas.
Printer Connectivity Problems
Printer connectivity problems are common. Here are some steps to solve them:
- Check Wi-Fi connection: Ensure your printer and iPhone are on the same Wi-Fi network.
- Restart devices: Turn off and on both your iPhone and printer.
- Update software: Ensure both your printer and iPhone have the latest software updates.
- Re-add printer: Go to Settings > Wi-Fi and re-add your printer.
Message Export Errors
Sometimes, exporting messages can cause errors. Here are ways to fix them:
- Free up space: Ensure your iPhone has enough storage space.
- Check app permissions: Go to Settings > Privacy and ensure the app has permissions.
- Use a reliable app: Use trusted apps like iMazing or AnyTrans to export messages.
- Restart your iPhone: Restarting can sometimes solve export errors.
Following these steps will help you print text messages from your iPhone without issues.

Conclusion
Printing text messages from your iPhone is straightforward with the right tools. Follow the steps outlined for seamless results. Whether for legal purposes or personal records, this guide has you covered. Start printing your important messages today and keep your records organized and accessible.
Happy printing!



