Yes, you can detect bugging devices in your home with careful effort. These devices are hidden tools that record audio, video, or track location without your knowledge. People might use them to gather information, spy on you, or simply listen in. Knowing how to find them can protect your privacy. This guide will show you exactly how to do it.
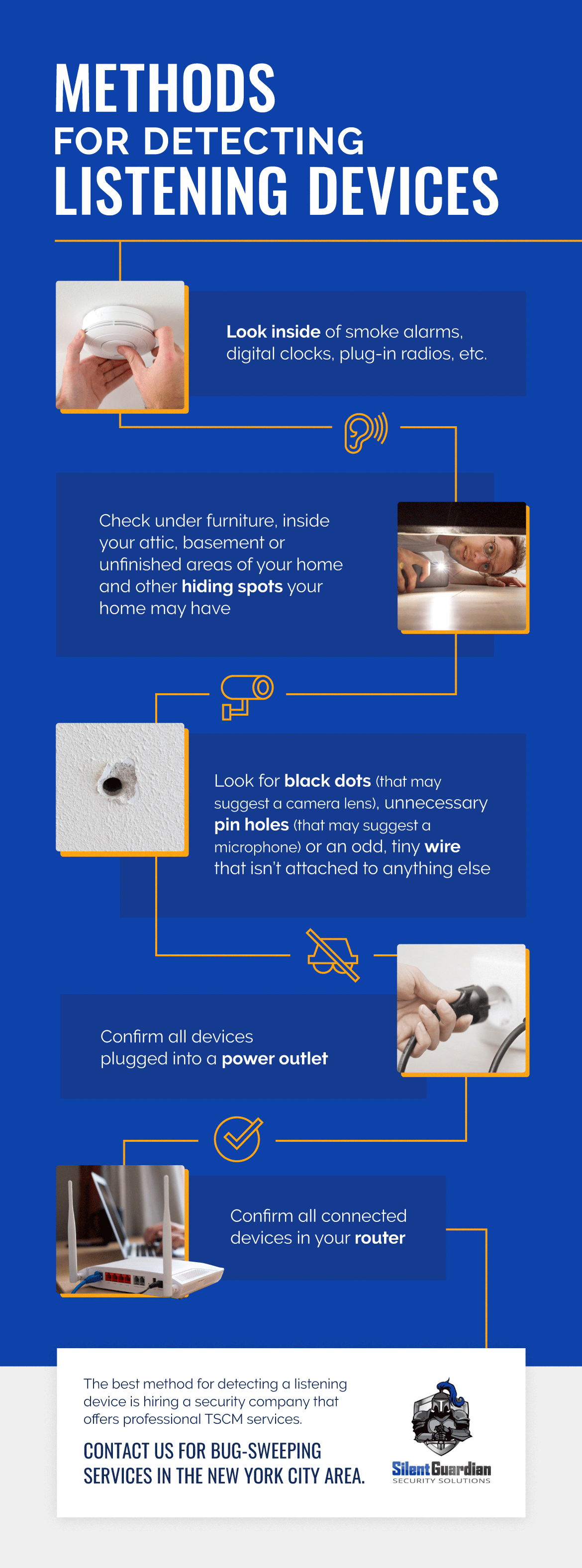
Image Source: silentguardiansecurity.com
Why Someone Might Place a Device
Why would someone put a bug in your home? There are many reasons. Sometimes it is for simple curiosity. Other times, it is more serious.
People may want to:
* Gather information: About your work, money, or personal life.
* Spy on you: To learn your habits or plans.
* Listen to talks: They might want to hear your conversations.
* Track your moves: To know when you come and go.
* Get an edge: In a legal fight, a business deal, or a divorce.
It is rare for most people, but it does happen. Being aware is the first step.
Signs a Device May Be Present
Before you even start looking for tools, look for signs. Your gut feeling is important. Trust it if something feels wrong.
Here are some things to watch for:
* New objects: Have you seen new items in your home? A strange pen, a charger you do not own, or a smoke detector that looks different?
* Moved objects: Do things look out of place? A picture frame moved slightly? A piece of furniture shifted?
* Strange noises: Do you hear odd clicks, hums, or static on your phone? Or through your TV?
* Interference: Does your radio or TV have strange interference? This could be a sign of nearby electronic devices.
* Lost power: Are your electronics suddenly acting weird? Batteries draining fast on your phone?
* New wiring: Do you see new wires or cables that do not belong?
* Unexpected visits: Did a repair person come unannounced? Were they alone?
* Personal info known: Does someone know things about you they should not?
These signs do not mean you have a bug. But they are good reasons to check more closely.
Prepping for Your Own Search
Before you start your search, do a few things. These steps make your hunt easier. They also help keep you safe.
Turn Off Electronics
First, turn off all your electronics. This means TVs, radios, computers, and even your Wi-Fi. Many bugging devices use radio signals. Turning off your own devices helps you find their signals more easily. It also removes background noise.
Quiet the Area
Make your home very quiet. Close windows. Turn off fans. Ask family members to be quiet or leave the house. You need to hear any faint sounds a bug might make.
Get a Flashlight
A bright flashlight is a must-have. You will use it to look into dark spaces. Bugs are often hidden in shadows. A good light helps you see small details.
How To Perform a Manual Check
A manual check is your first step. It costs nothing but time. Use your eyes, ears, and hands. This is a very important part of spy device detection.
Inspect All Rooms
Go room by room. Start with areas where you talk most. This includes bedrooms, living rooms, and your home office.
Walls and Ceilings
- Look for small holes. These could hide tiny cameras.
- Check for discolored spots.
- Are there new nails or screws?
- Tap on walls and ceilings. Listen for hollow spots. A bug might be behind a thin wall.
- Look at vents and air ducts. Bugs are often placed inside.
Furniture and Decor
- Look at chairs, sofas, and tables. Check under them.
- Examine lamps, clocks, and picture frames. These are common hiding spots.
- Look inside decorative items. Think about vases or statues.
- Check books on shelves. A small cut-out could hide a device.
Electronics and Appliances
- Look closely at smoke detectors. They are often used to hide cameras or microphones.
- Check alarm clocks, radios, and TVs.
- Examine power outlets and light switches. Are any loose or different?
- Look behind large appliances like refrigerators or washing machines.
- Open up old or unused electronics. A
covert listening device identificationmight start here.
Utility Areas
- Look in your basement or attic if you have them.
- Check fuse boxes and electrical panels.
- Examine phone jacks and cables.
Wiretap detectionstarts by checking these points.
Listen for Sounds
After turning off your electronics, listen. Get very close to items. Listen for small clicks, hums, or buzzes. Some bugs make a sound when they are working. Move slowly and listen carefully in each area.
Feel for Warmth
Many electronic devices create heat. Feel around items you think might hide a bug. A warm spot could mean a hidden device is running. Check areas like walls, furniture, and electronics.
Essential Tools for Detection
While a manual check is good, special tools do a much better job. These tools help find things your eyes and ears cannot. They are key to a full electronic bug sweep.
RF Signal Detectors
An RF signal detector is a very useful tool. It finds radio frequency signals. Most wireless bugging devices send out RF signals. This detector beeps or lights up when it finds a signal.
How to Use an RF Detector:
- Turn off Wi-Fi and Bluetooth: Turn off your own wireless devices. This prevents false alarms.
- Start slow: Walk slowly through your home. Hold the detector near walls, furniture, and electronics.
- Watch the meter: The detector will show signal strength. As you get closer to a bug, the signal will get stronger.
- Narrow down: When the signal gets strong, move the detector slowly. Pinpoint the exact spot.
- Look for the source: Once you find a strong signal, search that area for the device.
Hidden Camera Detector
A hidden camera detector helps find tiny camera lenses. These cameras are often very small. They can be hard to see with the naked eye. This tool uses flashing red lights. It makes camera lenses glow brightly.
How to Use a Hidden Camera Detector:
- Turn off lights: Make the room as dark as possible.
- Look through the viewer: Hold the detector to your eye. Look through its viewer.
- Scan slowly: Point the detector at every surface. Move slowly across walls, ceilings, and objects.
- Look for red dots: If you see a bright red dot, it is likely a camera lens reflecting the light.
- Confirm the find: Once you spot a red dot, inspect that area carefully.
Audio Bug Detection Devices
Audio bug detection often involves using an RF signal detector. But some tools are more specific. Some bugs emit sound only when activated. Some might record and then transmit data later.
How to Find Audio Bugs:
- RF Detectors: As mentioned, these find wireless audio bugs.
- Non-Linear Junction Detectors (NLJD): These are more advanced. They find all electronic devices, even if they are turned off. They work by sending out a signal and detecting the returning signal from electronic parts. These are often part of
counter-surveillance equipmentfor pros. - Spectrum Analyzers: These tools show all radio signals in an area. They can pinpoint strange frequencies. This is also a pro tool.
GPS Tracker Finder
While often used for cars, a GPS tracker finder can be useful if you suspect a vehicle on your property is bugged. Some bugs combine GPS with audio.
How to Use a GPS Tracker Finder:
- Check vehicles: Look under cars, in wheel wells, and inside bumpers.
- Use the detector: Many RF detectors also work as GPS tracker finders. Scan the vehicle as you would a room.
- Look for magnets or wires: GPS trackers often attach with magnets or are wired into the car’s power.
Wiretap Detection
Wiretap detection focuses on phone lines. Old-school wiretaps attach directly to phone wires.
How to Check for Wiretaps:
- Examine phone lines: Follow the phone line from the wall jack. Look for any new wires or splices.
- Check junction boxes: Look inside phone junction boxes, often outside your home. Any extra wires or devices could be a tap.
- Use a phone line analyzer: These devices can detect changes in line voltage or resistance, which might suggest a tap.
Table of Common Bugging Devices and Hiding Spots
| Device Type | Common Hiding Spots | Detection Method(s) |
|---|---|---|
| Microphones/Audio Bugs | Smoke detectors, clocks, pens, power strips, furniture, decor, inside walls, phone lines | RF signal detector, manual search, listening, NLJD |
| Hidden Cameras | Smoke detectors, alarm clocks, tissue boxes, books, power outlets, USB chargers, teddy bears, tiny holes | Hidden camera detector, manual visual search, thermal imager |
| GPS Trackers | Under vehicles, inside bumpers, wheel wells, connected to car’s power, inside luggage | GPS tracker finder, manual visual search, feeling for magnets |
| Wiretaps | Phone jacks, phone lines, junction boxes, within the phone itself | Manual wire inspection, phone line analyzer |
| Combined Devices | Any of the above (e.g., camera with mic, GPS with mic) | Multiple methods combined |
More Advanced Detection Methods
Some tools go beyond basic RF detection. These are often used in professional bug sweeping.
Non-Linear Junction Detectors (NLJD)
NLJDs find any device with electronic circuits. They are good because they find bugs even if they are off or not sending signals. They are expensive and need training to use.
Thermal Imagers
Electronic devices give off heat. A thermal imager shows heat signatures. You can use it to spot a device hidden in a wall or ceiling. If an area is unusually warm, it could be a bug.
Spectrum Analyzers
These tools are for experts. They show all radio signals across a wide range of frequencies. They can spot unusual signals or patterns that might point to a bug. They need a lot of skill to use.
A Step-by-Step Electronic Bug Sweep
Now, let us put it all together. Here is how to do a thorough sweep of your home.
-
Prepare the Area:
- Turn off all your own electronic devices.
- Make the area as quiet as possible.
- Gather your tools: flashlight, RF detector, hidden camera detector.
-
Manual Visual Inspection:
- Go through each room slowly. Start with high-privacy areas.
- Look for anything new, out of place, or strange. Check all common hiding spots.
- Use your flashlight to look into dark corners and vents.
- Feel around for warmth or loose panels.
-
RF Sweep with Detector:
- Turn on your
RF signal detector. - Walk slowly through each room. Hold the detector near walls, furniture, and all objects.
- Pay close attention to power outlets, light fixtures, and electronics.
- Move the detector around slowly. Watch for signal strength changes.
- When the signal gets strong, pinpoint the source.
- Turn on your
-
Hidden Camera Lens Detection:
- Darken the room.
- Use your
hidden camera detector. Scan every surface. - Look through the viewer for any tiny red reflections. These are camera lenses.
- Check items like smoke detectors, mirrors, and small holes.
-
Audio Listening Sweep:
- After the RF sweep, listen again. Are there any faint hums or clicks you missed before?
- Use a small amplifier or even your phone’s microphone (carefully, in airplane mode to avoid transmitting your own data) to listen to areas more closely if you suspect something.
-
Phone Line and Network Check:
- Unplug your phones. Look closely at all phone jacks.
- Follow external phone lines if you can. Look for any splices or strange boxes.
- For your internet, check your router. Is there any unknown device plugged into it?
- Check your computer for unknown programs or network activity.
-
Check Vehicle (if applicable):
- Use your
GPS tracker finderor RF detector on your car. - Look underneath, in the wheel wells, and inside the cabin.
- Check for any suspicious wiring.
- Use your
What to Do If You Find a Device
Finding a bug can be scary. But stay calm. Here is what to do next.
- Do not touch it: If you find a device, do not remove it right away. Touching it might destroy evidence.
- Document everything: Take photos or videos of the device. Show where you found it. Note the date and time.
- Do not alert the person: Do not let the person who placed it know you found it. Act normally. This lets you decide your next steps without tipping them off.
- Seek advice: Think about what kind of device it is. Who might have placed it?
- Contact law enforcement: If you feel unsafe, or if the device is clearly illegal, call the police.
- Consult a professional: If you are unsure, or if you need legal help, talk to a lawyer.
When to Call a Professional Bug Sweeping Service
Doing your own sweep is a great start. But sometimes, you need help from pros. Professional bug sweeping services have advanced tools and training.
You might need a pro if:
* You found a bug: A professional can find other bugs you missed.
* You suspect serious spying: If you are involved in a high-stakes legal case or business dispute, pros are better.
* You cannot find anything: Even if you look hard, you might miss a very hidden device. Pros have tools like NLJDs.
* You want peace of mind: Knowing a trained expert has checked your home can offer great comfort.
* You need legal evidence: Professionals can document findings in a way that stands up in court.
A professional sweep uses top-tier counter-surveillance equipment. They can find even the most complex covert listening device identification or wiretap detection setups. They are experts in electronic bug sweep methods.
Preventing Future Intrusions
After finding a bug, or just to be safe, take steps to protect your privacy going forward.
- Secure your home: Use strong locks. Change locks if old keys might be out there.
- Control access: Be careful about who you let into your home. Ask for ID from repair people.
- Check gifts: Be wary of new, unusual gifts from people you do not trust fully.
- Secure your Wi-Fi: Use strong passwords for your home network. Change them often.
- Regular checks: Do simple manual checks of your home from time to time.
- Be aware of info: Think about what you share online or in public.
Legal Aspects to Consider
Privacy laws protect you. It is illegal in most places to secretly record someone without their permission. This applies to audio and video. Laws vary by region.
- One-party consent: In some places, only one person in a conversation needs to know it is being recorded.
- Two-party consent: In other places, everyone involved must agree to being recorded.
- Private property: Recording someone in their private home without consent is almost always illegal.
If you find a bug, knowing the laws in your area is important. It helps you decide if you want to involve the police.
Frequently Asked Questions (FAQ)
Q1: What is the most common type of bugging device found?
A1: Small audio bug detection devices and hidden cameras are most common. They are easy to hide in everyday items. Think smoke detectors, clocks, or power adapters.
Q2: Can a mobile phone be used as a bugging device?
A2: Yes, a smartphone can be turned into a listening device. Special apps can record audio or video and send it over the internet. Keep your phone secure with a strong password. Do not leave it unlocked or unattended.
Q3: How much do professional bug sweeping services cost?
A3: Costs vary a lot. It depends on the size of your home and the complexity of the job. It can range from a few hundred to several thousand dollars. Always ask for a clear quote first.
Q4: Are cheap RF detectors reliable?
A4: Basic RF signal detector tools can find many common wireless bugs. They are good for a first check. However, they may miss more advanced or low-power devices. More expensive, professional tools are more sensitive.
Q5: Can I detect a bug if it is turned off?
A5: Most common tools like RF detectors cannot find a bug that is off. But advanced tools like Non-Linear Junction Detectors (NLJDs) can. These detect electronic circuits even when they are not powered on. They are typically used by professional bug sweeping teams.
Q6: How often should I check my home for bugs?
A6: If you have no reason to suspect anything, a check once a year is fine. If you feel at risk, or if you have had an incident, check more often. A basic manual sweep can be done any time.
Q7: Are there any legal risks to searching for bugs myself?
A7: No, there are no legal risks to searching your own home. It is your property. You have the right to ensure your privacy there. The legal risks fall on the person who placed the bug.
Q8: What is the difference between a GPS tracker finder and an RF signal detector?
A8: An RF signal detector finds any device sending out radio waves. This includes Wi-Fi, Bluetooth, cell signals, and signals from audio/video bugs. A GPS tracker finder is often a type of RF detector tuned to specific frequencies used by GPS trackers. Some universal RF detectors can also find GPS signals.