How to change time to military time on iPhone, go to Settings, then General, and select Date & Time. From there, toggle on the 24-Hour Time option.
Switching to military time on your iPhone is simple. By following a few quick steps, you can make the change and have your device display the time in 24-hour format. If you’ve ever wondered how to switch your iPhone’s time display to military time, you’re in the right place.
In this guide, we’ll walk you through the process step by step, so you can easily make the switch. Whether it’s for personal preference or professional needs, changing to military time on your iPhone can be done with just a few taps. Let’s dive into the details and get your device showing the time in 24-hour format.
How to Change Time to Military Time on iPhone?
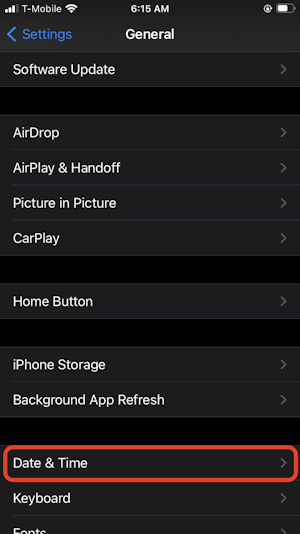
Understanding Military Time
Understanding Military Time is essential for those looking to change their clock to military time on their iPhone. Military Time is a timekeeping system used by the military and emergency services that operates on a 24-hour clock, with the day starting at midnight (0000 hours) and ending at 11:59 PM (2359 hours).
Definition Of Military Time
Military Time, also known as the 24-hour clock, eliminates the need for AM and PM designations and makes it easier to avoid confusion between morning and evening hours. In this system, time is represented in four digits, with the first two digits indicating the hour and the last two digits representing the minutes.
Conversion From Standard Time To Military Time
To convert standard time to military time on your iPhone, follow these simple steps:
- Open your iPhone’s Clock app.
- Tap on “More Settings” to access additional options.
- Locate “Date & Time” settings.
- Switch the toggle to enable military time format.
By following these steps, you can easily change the time format on your iPhone to military time, allowing for a clearer and more precise way of telling time.

Changing Time Format On Iphone
Are you looking to change the time format on your iPhone to military time? Whether you prefer the 24-hour clock or simply want to try something new, the process is simple and can be completed in just a few steps. In this guide, we’ll walk you through the process of changing the time format on your iPhone to military time.
Accessing Settings
To begin, access the settings on your iPhone. You can do this by tapping on the “Settings” app, which is typically located on your home screen. Once you have opened the Settings app, scroll down until you see “General” and tap on it to proceed to the next step.
Selecting 24-hour Time Format
Within the “General” settings, look for “Date & Time” and tap on it. Here, you will find the option to switch to the 24-hour time format. Simply toggle the switch to enable the 24-hour clock, and your iPhone will now display the time in military time format.
Using Military Time On Iphone
Using Military Time on iPhone can be a convenient way to keep track of time, especially for those accustomed to the 24-hour clock format. If you want to change your time to military time on iPhone, it’s a simple process that can be done within the device settings. In this guide, we’ll explore the integration with apps and setting alarms and reminders in military time on your iPhone.
Integration With Apps
Once you have changed your time to military time on iPhone, it seamlessly integrates with various apps, including messaging, calendar, and clock. All timestamps within these apps will be displayed in the 24-hour format, allowing for consistent and easy time tracking across different functionalities of your iPhone. This change also applies to third-party apps that utilize the device’s time settings, ensuring a uniform display of military time across the board.
Setting Alarms And Reminders
When you change your time to military time on iPhone, setting alarms and reminders follows the same intuitive process. The Clock app on your iPhone will adopt the 24-hour format, allowing you to set alarms and reminders in military time without any additional steps. This ensures that your time management remains consistent and efficient, whether you’re using the Clock app or asking Siri to set up time-based notifications in military time.

Troubleshooting
Introduction paragraph about How to Change Time to Military Time on iPhone and Troubleshooting…
Common Issues
When changing your iPhone time to military time, you may encounter some common issues that can be easily resolved.
Resolving Time Display Problems
If you are facing time display problems on your iPhone after switching to military time, follow these steps to troubleshoot and resolve the issue:
- Go to your iPhone’s Clock app.
- Tap on “More Settings.”
- Change the date & time settings accordingly.
For further assistance, you can refer to online resources or video tutorials that provide step-by-step guidance on changing your iPhone to military time.
Comparison With Standard Time
When it comes to changing the time format on your iPhone to military time, it’s essential to understand the comparison with standard time. Military time, also known as the 24-hour clock, offers a different way of representing time compared to the standard 12-hour clock. Let’s delve into the differences in usage between military time and standard time on an iPhone.
Differences In Usage
Military time uses a 24-hour format, where the day is divided into 24 hours starting at midnight (00:00) and ending at 23:59. In contrast, standard time follows a 12-hour format with AM and PM designations.
- Military time eliminates the need for AM and PM, reducing confusion over time of day.
- Standard time requires AM and PM distinctions, which can lead to misunderstandings, especially in scheduling appointments.
- Changing the time format on your iPhone to military time can provide a more precise and efficient way of telling time.
Advantages And Disadvantages
Switching your iPhone to military time offers several advantages and disadvantages worth considering.
| Advantages | Disadvantages |
|---|---|
| Clear and concise representation of time. | Initial adjustment period for those accustomed to standard time. |
| No confusion between morning and evening hours. | Potential confusion for those unfamiliar with military time. |
| Streamlined communication, especially in a professional or military setting. | Compatibility issues with certain apps or systems that do not support military time. |
Tips For Adjusting To Military Time
Introduction paragraph about How to Change Time to Military Time on iPhone and Tips for Adjusting to Military Time…
Mnemonic Devices
When adjusting to military time, mnemonic devices can be incredibly helpful. One popular method is to associate the 24-hour clock with familiar activities or events. For example, 13:00 hours can be remembered as “1 PM,” aligning it with the corresponding time on a standard 12-hour clock. Creating personalized associations can aid in the seamless transition to military time.
Practical Applications
Practical applications of military time are abundant and can significantly enhance efficiency. For instance, in professions such as aviation, healthcare, and the military, using 24-hour time is standard practice. Additionally, when scheduling international meetings or coordinating with individuals in different time zones, utilizing military time eliminates confusion and ensures precise communication. Embracing these practical applications will streamline daily activities and enhance time management.
Frequently Asked Questions
How Do I Change An Iphone To Military Time?
To change iPhone to military time, open Clock app, tap More Settings, then Date & Time. Under General, find Date & Time and switch the toggle on. Alternatively, go to Settings > General > Date & Time to adjust time format.
How Do You Change Your Clock To Military Time?
To change your clock to military time on iPhone, open Clock app, tap More Settings, and adjust date & time.
How Do You Change The Time Format On Iphone?
To change the time format on iPhone, go to Settings > General > Date & Time. Adjust the settings as needed.
How Do I Change The Hours On My Iphone?
To change the hours on your iPhone, open the Clock app and tap on “More Settings”. Then, select “Date & Time” and adjust the time format to your preferred option. You can also adjust the date and time manually if needed.
Conclusion
Congratulations, you have successfully learned how to change time to military time on your iPhone! By following the simple steps mentioned in this guide, you can now easily switch your iPhone’s clock to military time and keep track of time with ease.
Whether you are in the military or simply prefer using the 24-hour clock format, changing the time on your iPhone has never been easier. So go ahead and give it a try today!



