How to turn off password suggestion on iPhone, go to Settings, select Passwords, then disable AutoFill Passwords. By following these simple steps, you can easily disable the password suggestion feature on your iPhone.
Many users prefer to have more control over their passwords and may find the constant suggestions annoying. By turning off this feature, you can input your passwords manually and ensure better security and privacy. Let’s explore how to customize your iPhone settings to suit your preferences and enhance your user experience.
How to Turn off Password Suggestion on iPhone?
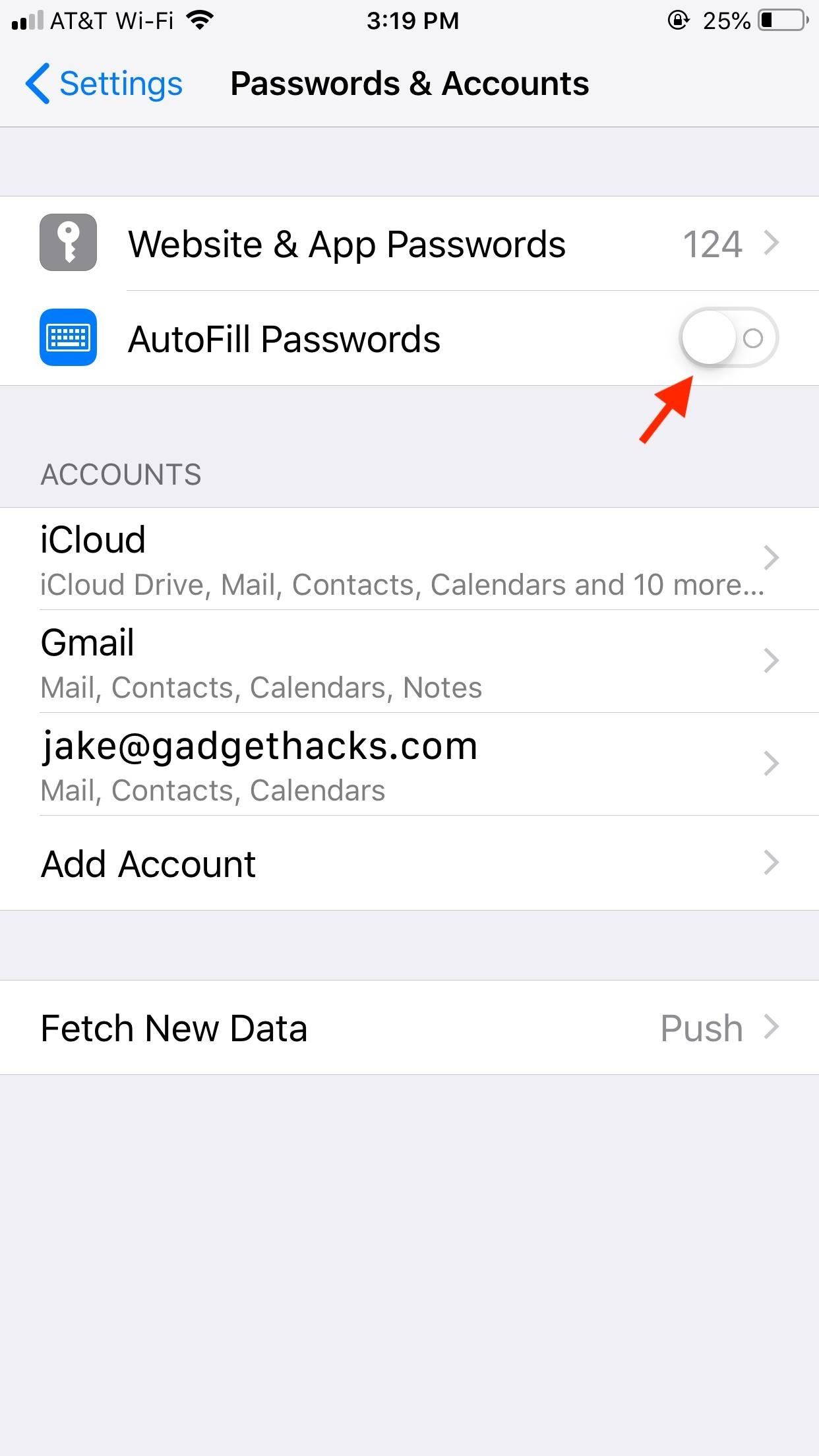
Disabling Password Suggestions
Are you tired of constantly being prompted to use a strong password on your iPhone? While having a strong password is important for security, it can be frustrating to have to come up with and remember complex passwords all the time. Fortunately, there is a way to turn off password suggestions on your iPhone, making the process of creating a password a little less tedious. In this article, we will guide you on how to turn off Apple strong password suggestions on your iPhone.
Accessing Settings
The first step to turning off password suggestions on your iPhone is to access your device’s settings. To do this, locate the ‘Settings’ app on your home screen and tap on it. The Settings app is represented by a gear icon and is typically located on the first page of your home screen.
Navigating To Password Settings
Once you have accessed the Settings app, scroll down until you find the ‘Passwords’ option and tap on it. This will take you to the Passwords & Accounts menu. Here, you will see several options, including ‘AutoFill Passwords’, ‘Website & App Passwords’, and ‘Security Recommendations’.
Turning Off Password Suggestions
To turn off password suggestions, tap on ‘AutoFill Passwords’ and toggle the switch next to ‘AutoFill Passwords’ to the off position. This will disable the feature that suggests strong passwords when creating or updating a password on your device. It’s worth noting that turning off password suggestions on your iPhone means you’ll have to come up with your own strong passwords. To ensure the security of your accounts, make sure to use a unique and complex password for each account and avoid using easily guessable information such as your name or birthdate. By following these tips, you can stay secure while also avoiding the annoyance of constant password suggestions.
Impact On Security
When it comes to the security of your iPhone, it’s essential to be aware of the impact of turning off password suggestions. Disabling this feature can have a significant effect on the overall security of your device. Let’s delve into how it can impact security and what steps you can take to ensure data privacy.
Ensuring Data Privacy
When you turn off strong password iPhone iOS 16, it’s crucial to understand the implications for data privacy. Disabling password suggestions means that your device won’t automatically generate complex passwords for your accounts, which could potentially lead to weaker passwords being used. This, in turn, can compromise the security of your personal data and accounts, making them more susceptible to unauthorized access.
Alternative Security Measures
When it comes to securing your iPhone, there are alternative security measures that you can utilize to enhance the protection of your device. By implementing these measures, you can mitigate the risk of unauthorized access and safeguard your personal information. In this article, we will explore two effective alternatives to password suggestion on iPhone – two-factor authentication and biometric authentication.
Using Two-factor Authentication
Two-factor authentication provides an additional layer of security beyond just a password. It requires users to provide two different authentication factors to verify their identity. This typically involves something the user knows (such as a password) and something the user possesses (such as a smartphone or hardware token). To enable two-factor authentication on your iPhone, you can navigate to the Settings app, select your Apple ID, and then tap on “Password & Security” to set up and manage your two-factor authentication settings. By enabling two-factor authentication, you can significantly enhance the security of your iPhone and protect it from unauthorized access.
Utilizing Biometric Authentication
Biometric authentication, such as Face ID and Touch ID, offers a convenient and secure way to unlock your iPhone and authenticate transactions. With Face ID, your iPhone uses advanced facial recognition technology to accurately identify and authenticate you as the device owner. Similarly, Touch ID utilizes your unique fingerprint to unlock your device and authorize app purchases. To enable biometric authentication on your iPhone, you can go to the Settings app, select “Face ID & Passcode” or “Touch ID & Passcode,” and follow the on-screen instructions to set up and configure biometric authentication. By leveraging biometric authentication, you can eliminate the need for password input and enhance the overall security of your iPhone.
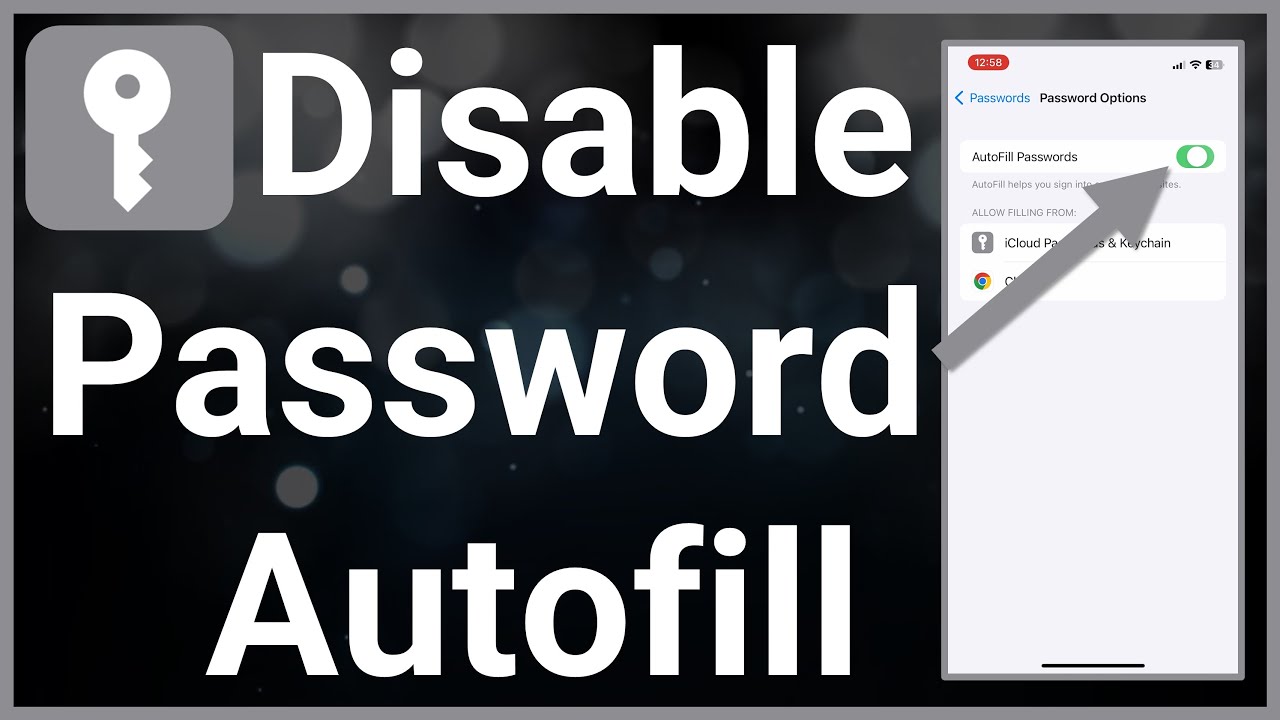
Customizing Security Settings
When it comes to iPhone security, customizing your device’s settings is crucial to ensure your data remains protected. One important aspect of this customization is turning off password suggestions to maintain control over your accounts and passwords. By adjusting the security settings on your iPhone, you can enhance your privacy and security while using the device.
Adjusting Passcode Requirements
To adjust the passcode requirements on your iPhone, follow these simple steps:
- Go to your device Settings.
- Tap on Touch ID & Passcode or Face ID & Passcode, depending on your device model.
- Enter your current passcode to proceed.
- Scroll down and find the “Require Passcode” section.
- Choose the desired option from the available settings, such as “Immediately” or a specific time delay.
Ensuring Strong Password Usage
It’s essential to use strong passwords to protect your accounts. Follow these tips to create secure passwords:
- Include a mix of uppercase and lowercase letters.
- Add numbers and special characters for added complexity.
- Avoid using easily guessable information, such as your name or birthdate.
- Consider using a password manager to securely store and manage your passwords.
Disabling Autofill Passwords
To disable AutoFill passwords on your iPhone, take the following steps:
- Open your device Settings.
- Scroll down and select Passwords & Accounts.
- Toggle off the AutoFill Passwords option to disable this feature.
- You can also manage individual app settings for AutoFill passwords within this section.
By customizing these security settings on your iPhone, you can enhance your device’s protection and ensure that your personal information remains secure. Remember to regularly review and update your security settings to stay ahead of potential threats and safeguard your data effectively.
Educating Users
Educating Users on how to turn off password suggestions on iPhone is crucial for maintaining privacy and security.
Importance Of Creating Unique Passwords
Creating unique passwords is essential for protecting your personal information from unauthorized access.
Benefits Of Disabling Password Suggestions
When it comes to using your iPhone, ensuring the security of your data is paramount. One way to enhance the security of your device is by turning off password suggestions. While the iPhone strong password generator can be helpful, there are several benefits to disabling password suggestions. By doing so, you can reduce the risk of data breaches and enhance the overall security of your device.
Enhanced Security
By turning off password suggestions on your iPhone, you can enhance the security of your device. When you disable password suggestions, you have more control over the passwords you use, allowing you to create unique and strong passwords that are harder for hackers to guess. This reduces the likelihood of unauthorized access to your accounts and sensitive information, providing an additional layer of security to your device.
Reduced Risk Of Data Breaches
Disabling password suggestions on your iPhone also reduces the risk of data breaches. When strong passwords are generated by the iPhone, they are often stored in the device’s memory. If your device is compromised, these stored passwords could be vulnerable to exploitation. By turning off password suggestions, you can mitigate this risk and ensure that your sensitive data remains secure, reducing the likelihood of data breaches and unauthorized access to your accounts.

Frequently Asked Questions
How Do I Remove Password Prompt From Iphone?
To remove the password prompt from your iPhone, go to Settings, then Passwords. Enter your passcode, tap Password Options, and disable AutoFill Passwords.
How Do I Turn Off Password Requirement On Iphone?
To turn off password requirement on iPhone, go to Settings > Touch ID & Passcode. Enter your passcode. Then, scroll down to “Require Passcode” and select “Never. ” This will turn off the password requirement on your iPhone.
How Do I Turn On Apple Password Suggestions?
To turn on Apple password suggestions, choose a suggested password or edit it in your iPhone settings. Simply tap “Use Strong Password” or “Other Options” and make your changes as needed.
How Do I Turn On Autofill Password On My Iphone?
To turn on AutoFill password on your iPhone, go to Settings > Passwords & Accounts > AutoFill Passwords, then enable it.
Conclusion
If you’re tired of password suggestions on your iPhone, follow these simple steps to disable them. Take control of your device’s settings for a smoother user experience. Enjoy a more personalized approach to managing passwords on your iPhone. Stay secure and hassle-free with these helpful tips.



