Why Cant I Send Pictures on My iPhone, You can’t send pictures on your iPhone due to network issues or incorrect settings. Ensure MMS and iMessage are enabled.
Sending pictures on your iPhone should be simple. Sometimes, technical issues make it difficult. Network problems, outdated software, or incorrect settings might be the culprits. Ensure that your cellular data is active and your iPhone has a strong network signal.
Verify that MMS and iMessage are turned on in your settings. Updating your iOS to the latest version can also resolve many issues. Restarting your iPhone might fix temporary glitches. If problems persist, contact your carrier to check for service issues. Proper troubleshooting helps ensure seamless picture sharing.
Why Cant I Send Pictures on My iPhone?
Common Reasons For Sending Failures
Sending pictures on your iPhone can sometimes be tricky. There are many reasons why your photos might not send. Understanding these reasons can help you fix the issue quickly. Let’s explore the most common reasons for sending failures.
Network Issues
Network issues are one of the most common reasons. Your iPhone needs a strong internet connection to send pictures. If your Wi-Fi or cellular signal is weak, the photo might not send. Ensure you have a stable internet connection. Check your Wi-Fi or cellular settings. Restart your iPhone to refresh the connection.
File Size Limitations
Your picture might be too large to send. iPhones have a file size limit for sending pictures. If your photo is too large, it won’t send. You can reduce the photo’s size using the built-in editing tools. Compressing the photo can make it small enough to send.
Other Possible Reasons
Sometimes, the problem could be with the app. Ensure your messaging app is up to date. Check if the app has any settings that limit photo sizes. Sometimes, software updates can fix sending issues. Always keep your iPhone’s software up to date.
| Reason | Solution |
|---|---|
| Network Issues | Check Wi-Fi or cellular connection, restart iPhone |
| File Size Limitations | Reduce photo size, compress image |
| App Issues | Update app, check app settings |
Understanding these common reasons can help you troubleshoot quickly. Make sure you follow these tips next time you face sending failures.
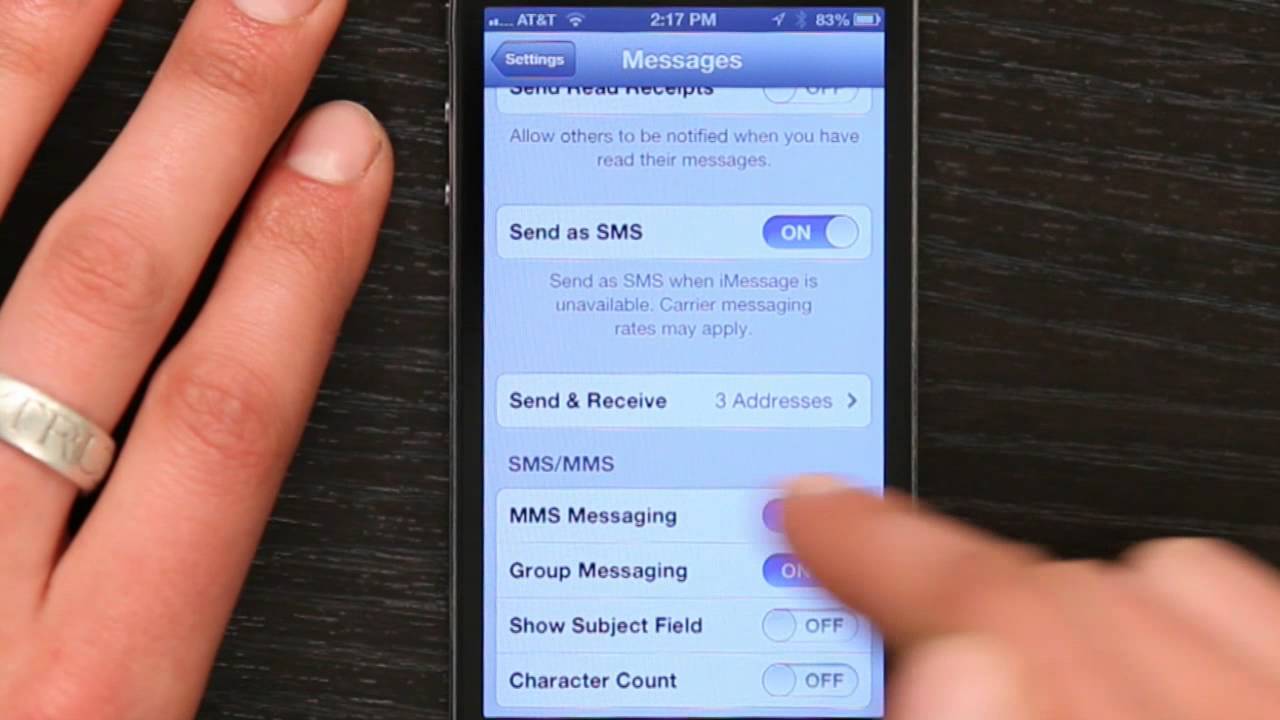
Checking Your Network Connection
Sometimes, you might wonder, “Why can’t I send pictures on my iPhone?” Often, the answer lies in your network connection. Ensuring a stable and strong connection is crucial for sending photos. Let’s explore how to check your network settings to fix this issue.
Wi-fi Vs Cellular Data
Wi-Fi and Cellular Data are the two main ways your iPhone connects to the internet. If you are on Wi-Fi, make sure you are connected to a reliable network. Weak Wi-Fi signals can cause sending problems.
To check your Wi-Fi connection:
- Go to Settings
- Tap on Wi-Fi
- Ensure you are connected to a network
If you are using Cellular Data, make sure it is turned on. Sometimes, cellular data might be limited or have weak signals.
To check your Cellular Data:
- Go to Settings
- Tap on Cellular
- Ensure Cellular Data is toggled on
Airplane Mode
Sometimes, your iPhone might be in Airplane Mode. This mode disables all wireless connections, including Wi-Fi and cellular data.
To check Airplane Mode:
- Go to Settings
- Make sure Airplane Mode is toggled off
Alternatively, you can check Airplane Mode from the Control Center. Swipe down from the top-right corner of the screen. Ensure the airplane icon is not highlighted.
By checking your network connection, you can often solve the issue of sending pictures on your iPhone. Strong and stable connections are key.
Ensuring Mms Is Enabled
Many iPhone users face the issue of not being able to send pictures. This problem often relates to MMS settings. Ensuring MMS is enabled can solve this issue. Below, we dive into important steps to check.
Carrier Settings
Carrier settings play a crucial role in sending MMS. First, ensure your carrier supports MMS. Some carriers may require specific settings.
- Go to Settings on your iPhone.
- Tap on General.
- Select About.
- If an update is available, a prompt will appear.
Make sure to update your carrier settings if prompted.
Mms Configuration
Next, check if MMS is enabled in your iPhone settings. Follow these steps:
- Open Settings on your iPhone.
- Scroll down and tap on Messages.
- Ensure the MMS Messaging toggle is turned on.
If MMS is disabled, you won’t be able to send pictures. Enabling it should resolve the issue. If you still can’t send pictures, contact your carrier for further assistance.
Verifying Imessage Settings
Struggling to send pictures on your iPhone? It might be due to iMessage settings. This section helps you verify and troubleshoot iMessage settings.
Apple Id Issues
Your Apple ID might cause problems with iMessage. Ensure you are signed in with the correct Apple ID.
- Open Settings.
- Tap on Messages.
- Check if you are signed in with your Apple ID.
If you are not signed in, follow these steps:
- Tap on Send & Receive.
- Sign in with your Apple ID.
- Ensure your phone number and email are checked.
Toggle Imessage
Toggling iMessage can fix many issues. Try turning it off and on again.
- Open Settings.
- Tap on Messages.
- Turn off iMessage.
- Wait for a few seconds.
- Turn on iMessage again.
After toggling iMessage, try sending a picture again. This often resolves sending issues.
| Steps | Action |
|---|---|
| 1 | Open Settings |
| 2 | Tap on Messages |
| 3 | Toggle iMessage off and on |
Updating Ios Software
Updating your iOS software is essential. It can fix problems like not sending pictures on your iPhone. Software updates include bug fixes and new features. This helps your iPhone function smoothly.
Checking For Updates
First, ensure your iPhone has the latest iOS version. Open the Settings app. Tap on General. Then, tap on Software Update.
Your iPhone will check for available updates. If an update is available, you will see a message. This message will prompt you to download and install the update.
Installing Updates
Before installing, ensure your iPhone has enough battery. Connect it to a charger if needed. Also, make sure you have a stable Wi-Fi connection.
- Tap Download and Install.
- Enter your passcode if prompted.
- Agree to the terms and conditions.
- Your iPhone will start downloading the update.
- Once downloaded, tap Install Now.
Your iPhone will restart during the installation. Do not turn off your device. Wait until the process is complete.
After updating, check if you can send pictures now. Usually, updating iOS resolves many issues. Enjoy a smoother and better iPhone experience!

Freeing Up Storage Space
Is your iPhone refusing to send pictures? One common reason is lack of storage space. Freeing up storage space can help resolve this issue quickly.
Deleting Unnecessary Files
First, start by removing files you don’t need. Go through your photos and videos. Delete duplicates and blurry images. You can also get rid of old screenshots.
- Open the Photos app.
- Select Albums.
- Choose Recents.
- Tap Select at the top right corner.
- Pick the files you want to delete.
- Tap the Trash icon.
Next, check your apps for unnecessary files. Some apps store data that you don’t need. Clear these to free up space.
- Go to Settings.
- Select General.
- Tap iPhone Storage.
- Review the list of apps.
- Tap on an app to see its data usage.
- Delete or offload the app if it takes up too much space.
Using Icloud Storage
Using iCloud Storage is another way to free up space. iCloud lets you store photos and videos in the cloud. This frees up local storage on your iPhone.
Here’s how to enable iCloud Photos:
- Open Settings.
- Tap your Apple ID at the top.
- Select iCloud.
- Tap Photos.
- Enable iCloud Photos.
Now, your photos and videos will upload to iCloud. This clears space on your device. Make sure you have enough iCloud storage available.
To check your iCloud storage:
- Open Settings.
- Tap your Apple ID.
- Select iCloud.
- View the storage bar at the top.
Consider upgrading your iCloud plan if you need more storage. This small investment can save you from storage issues.
Resetting Network Settings
Resetting Network Settings can resolve many iPhone issues. This includes problems with sending pictures. Network settings control Wi-Fi, cellular, and Bluetooth connections. Resetting these settings can fix bugs and glitches. Let’s dive into the steps and potential drawbacks.
Steps To Reset
- Go to the Settings app on your iPhone.
- Scroll down and tap on General.
- Scroll down again and tap on Reset.
- Select Reset Network Settings.
- Enter your passcode if prompted.
- Confirm by tapping Reset Network Settings once more.
Your iPhone will restart. It will then reset all network settings. You may need to reconnect to Wi-Fi networks and re-enter passwords.
Potential Drawbacks
- All saved Wi-Fi networks will be erased.
- Bluetooth connections will be removed.
- VPN settings will be deleted.
- Cellular settings might revert to default.
Resetting network settings can be a quick fix. But, it has its downsides. Always weigh the pros and cons before proceeding.
Contacting Support
If you can’t send pictures on your iPhone, contacting support can help. Support teams can quickly diagnose and fix the issue. Below are two key support options: Apple Support and Carrier Assistance.
Apple Support
Apple Support is your first point of contact. They can help with iPhone issues, including sending pictures.
- Visit the Apple Support website.
- Search for your issue in the search bar.
- Follow the recommended troubleshooting steps.
- If needed, schedule a call or chat with a support agent.
Apple Support can help with software updates and settings adjustments. They can also help with hardware issues. Make sure to have your iPhone model and iOS version ready.
Carrier Assistance
Your mobile carrier can also help with sending pictures. Sometimes, the issue is related to your network or plan.
- Contact your carrier’s customer service.
- Explain that you can’t send pictures from your iPhone.
- Ask if there are any network issues or plan restrictions.
- Follow their troubleshooting steps.
Carriers can help with network settings and plan adjustments. They can also check for any outages in your area.
If contacting support does not resolve the issue, consider visiting an Apple Store. They can provide hands-on help to fix your iPhone.
Conclusion
Resolving iPhone picture-sending issues can be simple. Check your settings, update software, and ensure a stable internet connection. If problems persist, contact Apple Support for assistance. These steps will help restore your ability to share photos easily. Stay connected and enjoy seamless photo sharing on your iPhone.



