How to Zoom Out iPhone, use the pinch gesture or adjust settings in the Accessibility menu. Both methods are quick and simple.
Zooming out on an iPhone can be essential for viewing larger portions of your screen or navigating apps more efficiently. The pinch gesture is the most common method, where you place two fingers on the screen and move them apart.
This technique is intuitive and works across various applications. For users requiring further customization, the Accessibility settings offer additional options. These settings allow you to enable or disable zoom features, ensuring the iPhone meets your specific needs. Understanding these methods ensures a smoother, more enjoyable user experience, making your device usage more efficient.
How to Zoom Out iPhone?
Accessing Settings
Learning to zoom out on your iPhone can make a big difference. The first step is to access the Settings app. This section will guide you through the process.
Opening The Settings App
To begin, locate the Settings app on your home screen. The icon looks like a gear. Tap on it to open the app.
Navigating To Accessibility
Once in the Settings app, scroll down until you see the Accessibility option. Tap on it to enter the Accessibility settings.
Here’s a step-by-step guide:
- Open the Settings app.
- Scroll down and tap on Accessibility.
In the Accessibility menu, you will find various options. These options help make your iPhone easier to use.
- VoiceOver
- Zoom
- Display & Text Size
To zoom out, select the Zoom option. You will see a toggle switch to enable or disable zoom. Turn it off to zoom out.
Follow these steps to zoom out:
- Tap on Zoom.
- Toggle the switch to Off.
| Step | Action |
|---|---|
| 1 | Open the Settings app. |
| 2 | Tap on Accessibility. |
| 3 | Select Zoom. |
| 4 | Toggle the switch to Off. |
Now, your iPhone will return to its normal view. You can adjust other settings as needed.
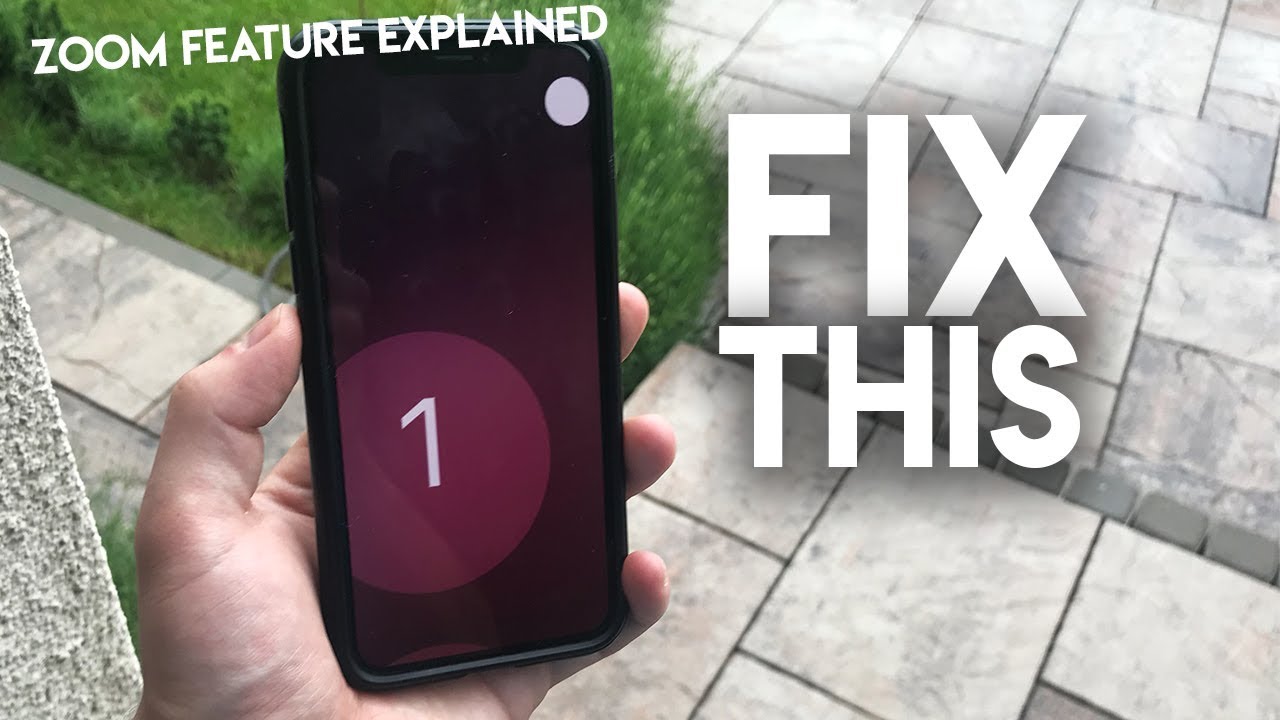
Zoom Settings
The Zoom Settings on your iPhone allow you to customize how you view content. Knowing how to adjust these settings can improve your experience. This guide will help you navigate the Zoom options and learn how to turn off Zoom.
Locating Zoom Options
To find the Zoom options, follow these steps:
- Open the Settings app on your iPhone.
- Scroll down and tap on Accessibility.
- In the Accessibility menu, tap on Zoom.
Here, you will see various options to adjust the Zoom settings.
Turning Off Zoom
If you want to turn off Zoom, follow these simple steps:
- Go to the Settings app on your iPhone.
- Tap on Accessibility.
- Select Zoom from the list.
- Toggle the Zoom switch to the off position.
Your screen will return to normal view. This makes navigation easier.
Adjusting Screen Size
Sometimes, the text on your iPhone appears too large. You might want to zoom out to get a better view. This guide will help you adjust the screen size easily.
Using Display Settings
To adjust the screen size, start with the Display Settings. Follow these steps:
- Open the Settings app on your iPhone.
- Scroll down and tap Display & Brightness.
- Look for the View option under the Display Zoom section.
This method changes the overall screen size. You can make everything appear smaller or larger.
Choosing Display Zoom
The Display Zoom feature adjusts text and icons. Follow these steps to choose your preferred zoom:
- In the Display & Brightness settings, tap View.
- You will see two options: Standard and Zoomed.
- Tap Standard to zoom out and make things smaller.
- Tap Set in the top-right corner.
- Your iPhone will restart to apply the changes.
Using Display Zoom makes it easy to adjust your screen size. The Standard mode shows more content on the screen.
Customizing Zoom
Customizing Zoom on your iPhone allows you to tailor the zoom settings to your needs. You can adjust the zoom region and set the maximum zoom level for better control. This helps enhance your viewing experience and accessibility.
Setting Zoom Region
You can choose the area of the screen to zoom. This helps you focus on specific parts of the screen. Here’s how to set the zoom region:
- Open the Settings app on your iPhone.
- Go to Accessibility and tap Zoom.
- Tap Zoom Region.
- Select either Full Screen Zoom or Window Zoom.
Full Screen Zoom enlarges the entire screen. Window Zoom allows you to zoom in on a specific window.
Adjusting Maximum Zoom Level
Setting the maximum zoom level helps you control how much the screen can be enlarged. Follow these steps to adjust it:
- Open the Settings app on your iPhone.
- Go to Accessibility and tap Zoom.
- Tap Maximum Zoom Level.
- Use the slider to adjust the zoom level to your preference.
Setting the right zoom level ensures you don’t over-enlarge the screen. This helps keep text and images readable.
Using Zoom Gestures
Using the iPhone’s zoom gestures can enhance your viewing experience. You can easily zoom out for a better view or to read small text. This guide will show you how to use these gestures effectively.
Pinch To Zoom Out
The Pinch to Zoom Out gesture is simple and intuitive. Follow these steps:
- Place two fingers on the screen.
- Move your fingers closer together.
This action makes the content smaller, helping you see more. It’s useful for viewing webpages, photos, and maps.
Triple-tap For Zoom Menu
You can also use the Triple-Tap for Zoom Menu feature. This menu offers more zoom options. Here’s how to access it:
- Tap the screen three times with one finger.
- A menu will appear with zoom options.
From this menu, you can choose to zoom out. This feature is great for precise control over zoom levels.
| Gesture | Steps | Uses |
|---|---|---|
| Pinch to Zoom Out |
| Viewing photos, maps, and webpages. |
| Triple-Tap for Zoom Menu |
| Precise zoom control. |
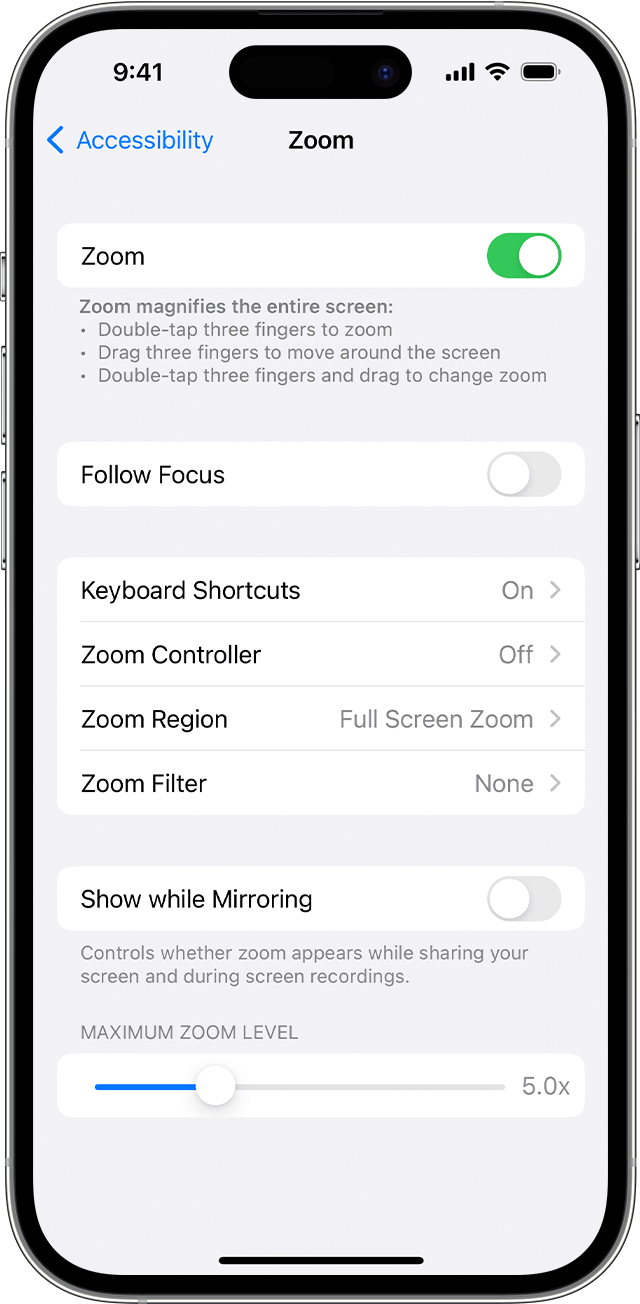
Troubleshooting
Sometimes, you might face issues while trying to zoom out your iPhone. These problems can be frustrating but are often easy to fix. This section will cover common issues and how to reset your iPhone settings.
Common Issues
Here are some common issues you may encounter:
- Your screen is stuck in zoom mode.
- You can’t zoom out using the normal gestures.
- The zoom feature activates unexpectedly.
To solve these problems, follow these steps:
- Double-tap with three fingers to zoom out.
- If that doesn’t work, check your Zoom settings.
Resetting Settings
If you’re still having trouble, you may need to reset your settings. Here’s how:
| Step | Action |
|---|---|
| 1 | Open the Settings app on your iPhone. |
| 2 | Tap on General. |
| 3 | Scroll down and tap Reset. |
| 4 | Select Reset All Settings. |
| 5 | Enter your passcode if prompted. |
Resetting your settings won’t delete your data. It will restore your preferences to default. After resetting, check if the zoom issue is resolved.
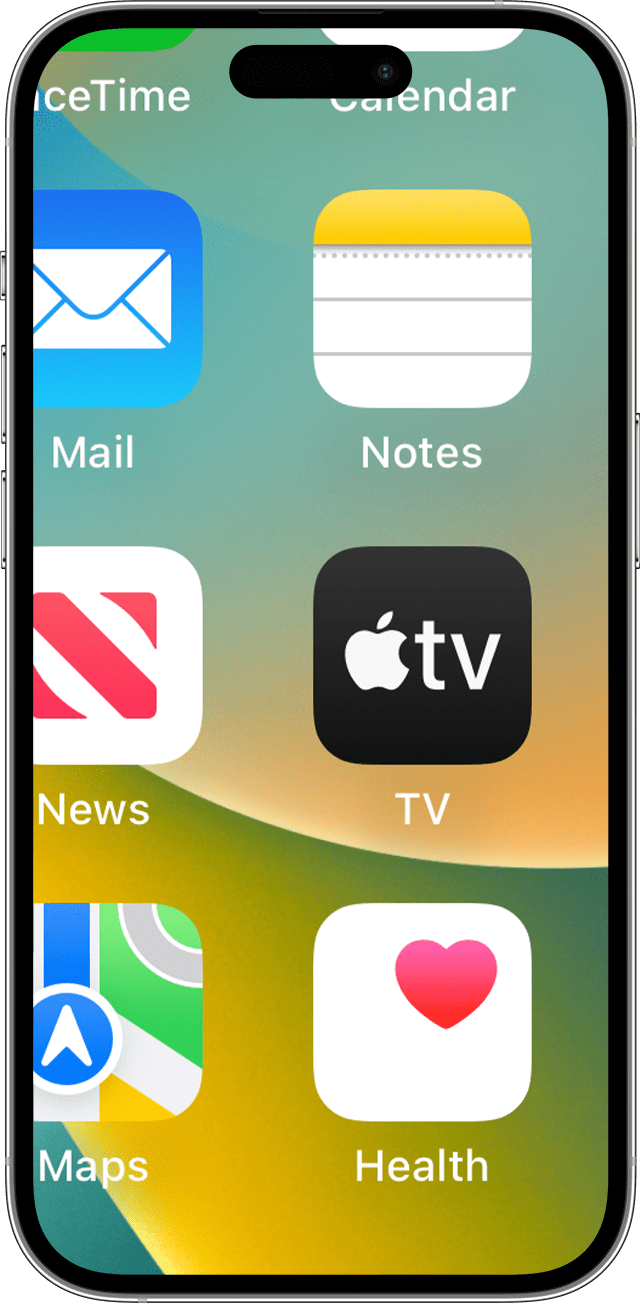
Conclusion
Mastering how to zoom out on your iPhone enhances your user experience. Follow the steps outlined to navigate with ease. Remember, practice makes perfect. Enjoy a smoother, more efficient interaction with your device. Stay updated with the latest iPhone tips and tricks for optimal performance.
Happy zooming!




