Where Do I Find My Downloads on My iPhone. Open the Files app and navigate to the Downloads folder.
Managing downloads on your iPhone can sometimes be confusing, especially if you’re new to the iOS ecosystem. The Files app serves as your central hub for all downloaded content, making it easier to access and organize your files. By navigating to the Downloads folder within the Files app, you can quickly find all your recent downloads.
This simple process helps you stay organized and ensures you can always locate important documents, media, or other files. Understanding how to efficiently manage your downloads can greatly enhance your iPhone experience and streamline your daily tasks.
Where Do I Find My Downloads on My iPhone?
Default Download Locations
Finding your downloads on an iPhone can be confusing at times. Apple has specific places where your downloads go. Knowing these locations helps you find files quickly. This section will guide you through the default download locations on your iPhone.
Files App
The Files app is the main place for iPhone downloads. Open the app to see your files. Follow these steps to find your downloads:
- Launch the Files app from your home screen.
- Tap on the Browse tab at the bottom.
- Select On My iPhone or iCloud Drive.
- Look for the Downloads folder.
You will find most downloaded files here. This includes PDFs, documents, and images.
Safari Downloads
Safari is the default browser on iPhones. Downloads from Safari go to a specific folder. Here’s how to find them:
- Open the Files app.
- Tap on the Browse tab.
- Select On My iPhone.
- Tap on the Downloads folder.
This folder contains all files downloaded using Safari. These include PDFs, images, and documents.
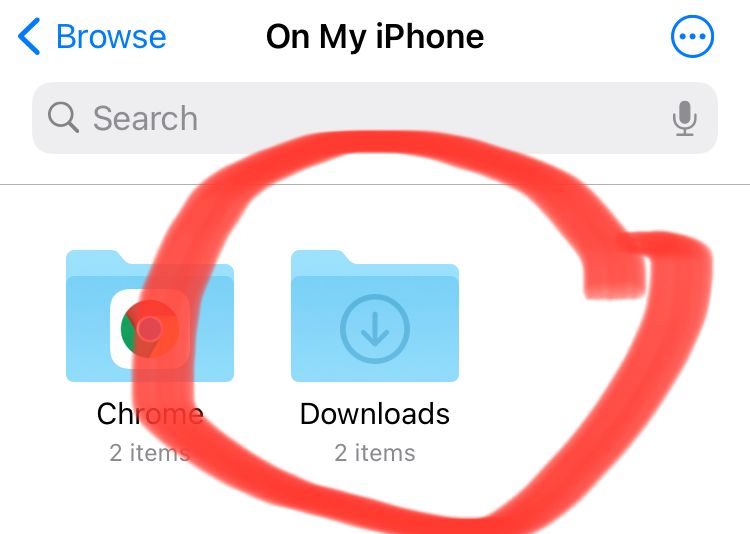
Accessing Downloads In The Files App
Finding your downloads on an iPhone can be tricky. The Files App makes it easier. This app helps you organize and locate your downloaded files. Follow these steps to access your downloads in the Files App.
: Navigating The Files App
First, open the Files App on your iPhone. You can find it on your home screen. Look for the blue folder icon. Tap on it to open the app.
Once inside the Files App, you’ll see a list of locations. These locations include iCloud Drive, On My iPhone, and others. You need to navigate to the correct location to find your downloads.
: Locating The Downloads Folder
After opening the Files App, look for the Downloads folder. This folder is usually under the “On My iPhone” section. Tap “On My iPhone” to see more folders.
Within the “On My iPhone” section, find and tap the Downloads folder. This is where your downloaded files are stored.
If you can’t find the Downloads folder, use the search bar. Type “Downloads” into the search bar at the top. This will help you quickly locate the folder.
| Step | Action |
|---|---|
| 1 | Open the Files App |
| 2 | Navigate to “On My iPhone” |
| 3 | Find the Downloads folder |
| 4 | Tap to open the Downloads folder |
Now you know how to access your downloads using the Files App. This method is simple and quick. Keep your files organized and easy to find.
Managing Downloads In Safari
Managing downloads on your iPhone can seem tricky. But, Safari offers easy ways to view and manage them. Learn how to view download history and change the download location.
Viewing Download History
To see your download history in Safari, follow these steps:
- Open the Safari app.
- Tap the download icon at the top-right corner.
- A list of your recent downloads will appear.
This list helps you keep track of what you have downloaded.
Changing The Download Location
Sometimes, you might want to change where your downloads go. Follow these steps to change the download location:
- Go to Settings on your iPhone.
- Scroll down and tap on Safari.
- Tap on Downloads.
- Select the location where you want your files to go.
You can choose between iCloud Drive or your iPhone storage. Changing the location helps you organize your files better.
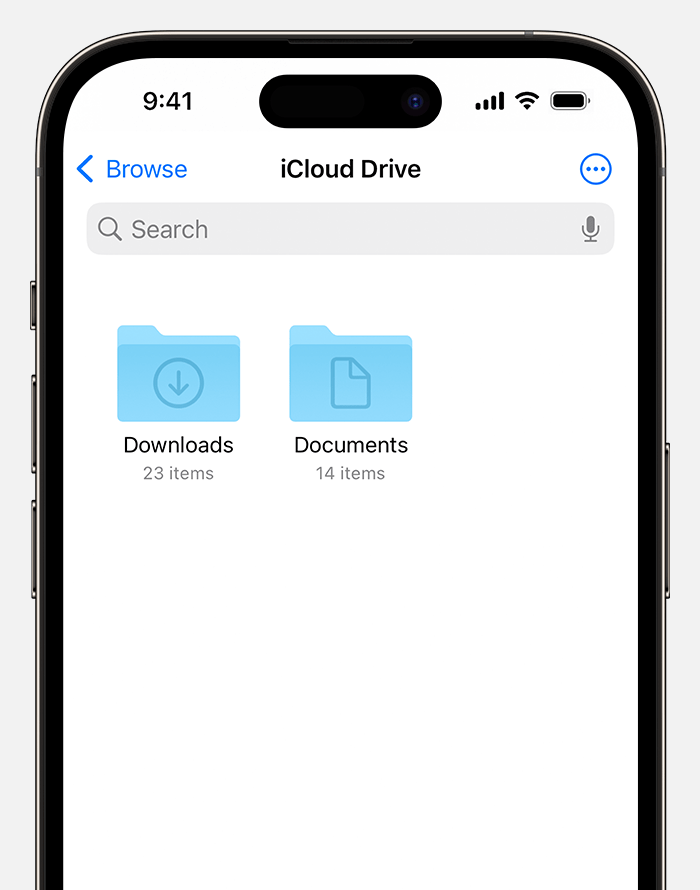
Using Third-party Apps
Sometimes, the built-in file management tools on iPhones may not meet your needs. Third-party apps can help you manage and locate your downloads easily. These apps often offer advanced features that the native iOS system lacks.
Popular Download Managers
There are several popular download managers available for iPhone users. Here are a few:
- Documents by Readdle: This app is versatile for managing various files.
- iDownloader: Known for its fast download speeds and ease of use.
- MyMedia: Great for saving and organizing media files.
Steps To Locate Downloads
Follow these steps to locate your downloads using a third-party app:
- Open the download manager app on your iPhone.
- Navigate to the Downloads section within the app.
- Look for your downloaded files in the listed folders.
- Tap the file to open or manage it as needed.
Here’s a quick comparison of features offered by popular download managers:
| App Name | Features |
|---|---|
| Documents by Readdle | File management, PDF reader, cloud storage |
| iDownloader | Fast downloads, media player, file sharing |
| MyMedia | Media storage, file transfer, built-in browser |
Using these third-party apps can simplify your file management on iPhone. They offer more features and better control over your downloads. Choose the one that fits your needs best.
Troubleshooting Common Issues
Have you ever struggled to locate your downloads on your iPhone? You are not alone. Many users face common issues when trying to access downloaded files. This section will help you troubleshoot these problems.
Downloads Not Appearing
Sometimes, your downloads may not appear where you expect them. First, check the Files app. Open the app and go to the Downloads folder. If you still can’t find your files, try these steps:
- Ensure your iPhone is updated to the latest iOS version.
- Restart your iPhone to refresh system functions.
- Check the Safari settings for download location preferences.
File Compatibility Problems
Not all files are compatible with iOS. Some files may not open or display correctly. To address this:
| File Type | Solution |
|---|---|
| Use the Books app or a PDF reader. | |
| ZIP | Use the Files app to unzip files. |
| DOCX | Use Pages or a compatible word processor. |
If the file type is not supported, consider converting it. Use online tools to convert files to a compatible format.
Tips For Efficient Download Management
Managing downloads on your iPhone can get tricky. With a few tips, you can keep your files organized and easy to find. Let’s explore some efficient ways to handle downloads on your iPhone.
Organizing Files
Keep your files organized for easy access. Here’s how:
- Create folders for different types of files.
- Label folders clearly. For example, “Photos,” “Documents,” or “Music.”
- Move downloaded files to the correct folders right away.
Use a file manager app. These apps help you organize and find files quickly. Some popular file manager apps are:
| App Name | Description |
|---|---|
| Files by Apple | Built-in file manager app with simple interface. |
| Documents by Readdle | Advanced file manager with many features. |
Regularly Clearing Downloads
Clear your downloads regularly to save space. Here’s what you can do:
- Open the Files app.
- Go to the “Downloads” folder.
- Select files you no longer need.
- Tap the trash icon to delete them.
Set a reminder to clear downloads weekly. This habit keeps your iPhone running smoothly. You can use the built-in Reminders app to set this up.
Clearing downloads also helps protect your privacy. Old files can contain sensitive information. Regularly deleting them ensures your data stays safe.
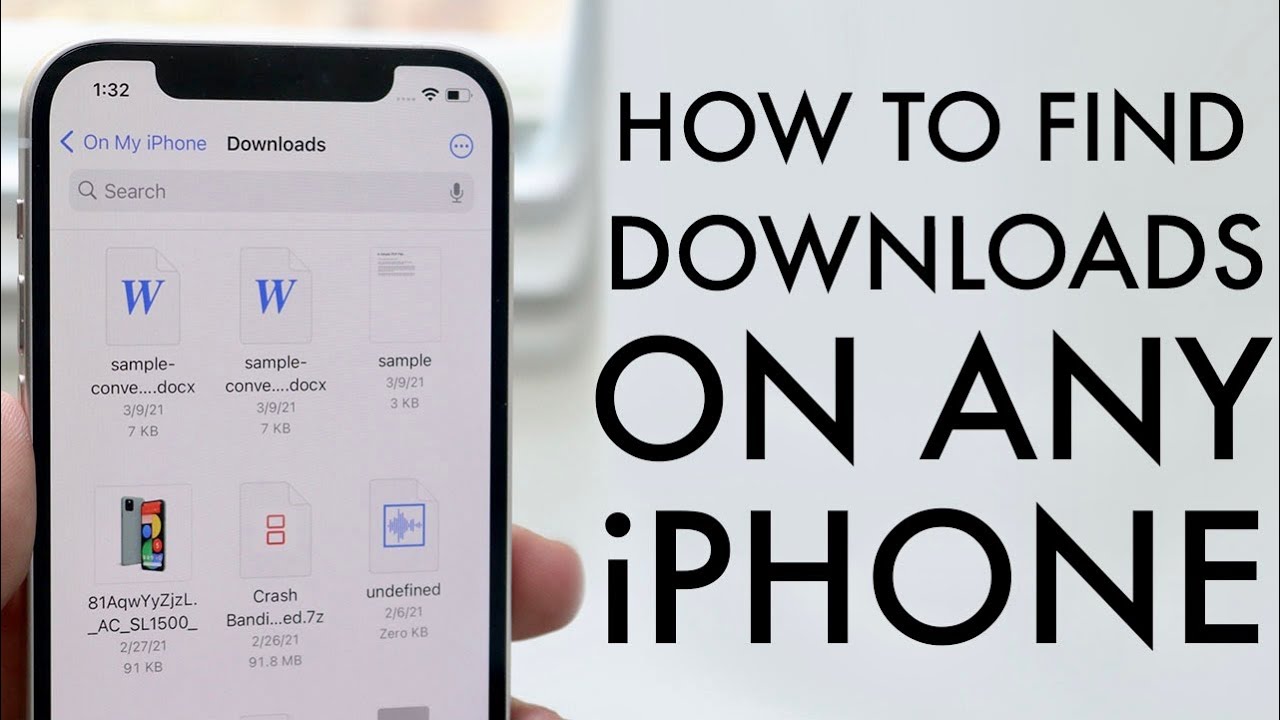
Conclusion
Finding your downloads on your iPhone is simple with the right steps. Use the Files app or browser settings. This guide ensures you never lose track of your downloaded files again. Stay organized and easily access your important documents. Happy downloading and managing your files efficiently on your iPhone!



