How to Print Texts from iPhone, use the “Share” option in the Messages app and select “Print.” Ensure your iPhone is connected to a compatible printer.
Printing text messages from your iPhone can be incredibly useful for various reasons. Whether you need a hard copy for legal documentation, personal records, or simply to share a conversation with someone who prefers paper, knowing how to print texts is essential.
The process is straightforward and user-friendly, making it accessible for all iPhone users. With just a few taps, you can select the specific messages you need and print them directly from your device. This feature saves time and ensures you have physical copies of important conversations whenever necessary.
How to Print Texts from iPhone?

Using Airprint
Printing texts from your iPhone is simple with AirPrint. This feature allows you to print directly from your iPhone to a compatible printer. Follow these steps to connect and print.
What Is Airprint?
AirPrint is a feature by Apple that makes printing easy. It works with many printers. No need for extra apps or drivers. Just a few taps and your document prints.
Connecting To A Printer
First, ensure your printer supports AirPrint. Next, connect both your iPhone and printer to the same Wi-Fi network.
Here are the steps to connect:
- Turn on your printer.
- Connect your printer to Wi-Fi.
- Open Wi-Fi settings on your iPhone.
- Select the same Wi-Fi network.
Printing Process
Now, you are ready to print. Follow these steps:
- Open the text you want to print.
- Tap the share icon (a square with an arrow).
- Select Print.
- Choose your printer.
- Set the number of copies.
- Tap Print in the top-right corner.
Your text will start printing. It’s quick and easy.
Here is a table to summarize the steps:
| Step | Action |
|---|---|
| 1 | Turn on the printer. |
| 2 | Connect printer to Wi-Fi. |
| 3 | Open Wi-Fi settings on iPhone. |
| 4 | Select the same Wi-Fi network. |
| 5 | Open the text to print. |
| 6 | Tap the share icon. |
| 7 | Select Print. |
| 8 | Choose your printer. |
| 9 | Set number of copies. |
| 10 | Tap Print. |
Third-party Printing Apps
Printing texts from an iPhone can be simple with third-party printing apps. These apps offer flexibility and more features than the built-in options. Let’s explore some popular apps, how to install them, and how to use them.
Popular Apps
- Printer Pro – Known for its easy interface and reliable performance.
- PrintCentral Pro – Offers a wide range of printing options and cloud support.
- Print n Share – Great for printing documents and photos from various sources.
Installation Steps
- Open the App Store on your iPhone.
- Search for the desired printing app (e.g., Printer Pro).
- Tap the download icon to install the app.
- Once installed, open the app and follow setup instructions.
Using The Apps
Using third-party printing apps is straightforward. Here’s a simple guide:
- Open the printing app on your iPhone.
- Choose the document or text you want to print.
- Tap the print icon within the app.
- Select your printer from the list of available devices.
- Adjust any print settings as needed.
- Tap print to start printing your document.
These apps often support various file formats and cloud services. This makes printing more versatile and user-friendly.
Printing Via Email
Printing texts from your iPhone using email is easy. You can forward texts to your email account and then print them. This method is convenient and quick. Follow these steps to print your texts via email.
Forwarding Texts To Email
First, open the Messages app on your iPhone. Find the text message you want to print. Press and hold the message until options appear. Tap More and select the messages you need. Tap the Forward icon. Enter your email address in the recipient field. Tap Send.
Printing From Email Account
Next, open your email app on your iPhone. Find the email you sent with the text messages. Open the email and tap the Share icon. Select Print from the options. Choose your printer and adjust settings if needed. Tap Print to complete the process.
Using Cloud Services
Using cloud services to print texts from your iPhone is a convenient solution. It allows you to access and print documents from anywhere.
Syncing With Cloud
First, sync your iPhone with your preferred cloud service. Popular options include iCloud, Google Drive, and Dropbox.
- Open the Settings app on your iPhone.
- Tap on your name at the top.
- Select iCloud and toggle on iCloud Drive.
- For Google Drive, download the app and sign in.
- For Dropbox, download the app and sign in.
Ensure that your important texts are saved in the cloud. This makes them accessible from any device.
Printing From Cloud Storage
Once your texts are synced, you can print them easily. Follow these steps:
- Open the cloud storage app on your iPhone.
- Navigate to the text document you want to print.
- Tap on the document to open it.
- Look for the share or export option.
- Select Print from the available options.
- Choose your printer from the list.
- Tap Print to start printing.
Ensure your printer is connected to the same Wi-Fi network as your iPhone. This ensures smooth and quick printing.
Bluetooth Printing
Printing texts from your iPhone is easier with Bluetooth printing. This method is wireless and efficient, making it simple to print on the go.
Setting Up Bluetooth
First, ensure your Bluetooth is turned on. Go to Settings > Bluetooth and toggle the switch. Your iPhone will start scanning for nearby devices.
Next, make sure your Bluetooth printer is turned on and in pairing mode. Check your printer’s manual for instructions on enabling pairing mode.
Once the printer appears on your iPhone, tap on it to connect.
Connecting To Bluetooth Printer
After pairing your iPhone with the Bluetooth printer, open the app you want to print from. For example, open the Messages app to print a text.
Locate the message you want to print and tap on the share icon. A menu will pop up with various options.
Select the Print option from the menu. This will open the Print Options screen.
On the Print Options screen, select your Bluetooth printer from the list of available printers. Adjust any print settings as needed.
Finally, tap on the Print button to start printing your text message.
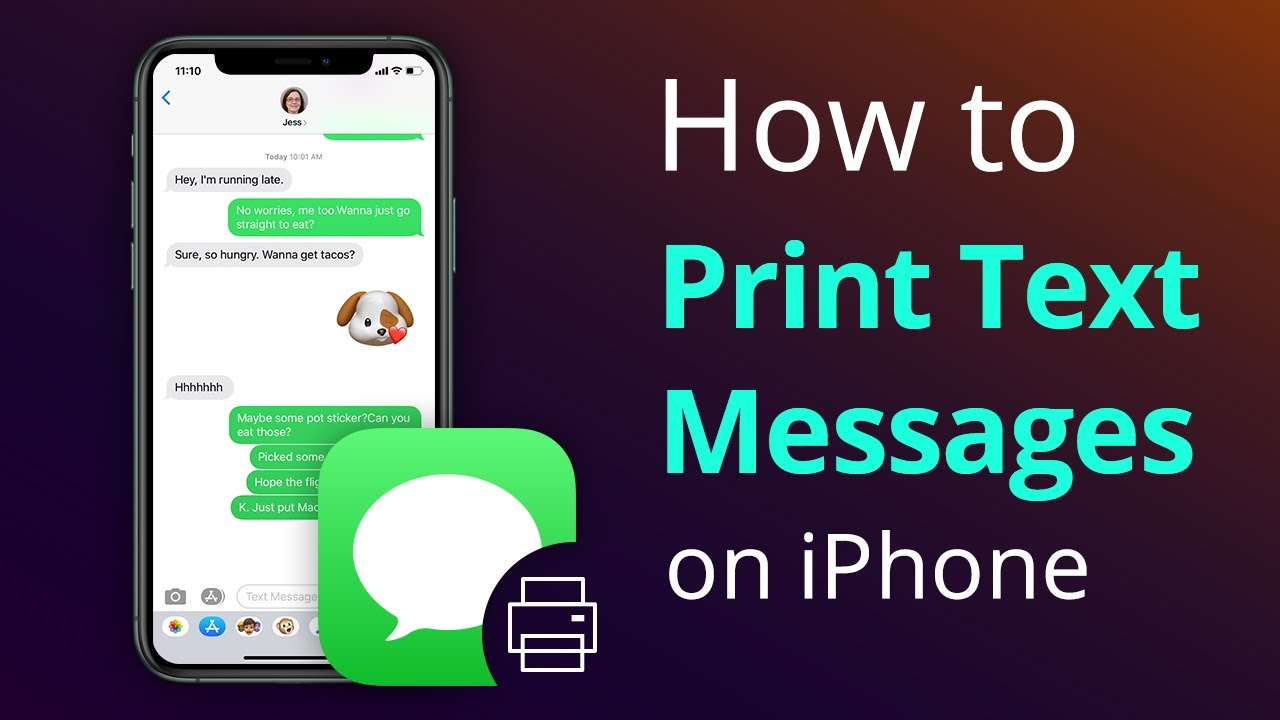
Troubleshooting Printing Issues
Printing texts from your iPhone should be simple. Sometimes, issues can arise. This section helps you solve common printing problems.
Common Problems
- Printer Not Found: Your iPhone can’t locate the printer.
- Paper Jams: Paper stuck inside the printer.
- Low Ink: Printer runs out of ink.
- Slow Printing: Printer takes too long to print.
Solutions And Tips
Printer Not Found:
- Ensure the printer is on and connected to Wi-Fi.
- Check if your iPhone is on the same Wi-Fi network.
- Restart both your iPhone and printer.
Paper Jams:
- Open the printer and remove any jammed paper.
- Check the paper tray for misaligned paper.
- Reload the paper correctly and try printing again.
Low Ink:
- Check ink levels in your printer settings.
- Replace low or empty ink cartridges.
- Perform a test print to ensure ink flows properly.
Slow Printing:
- Reduce the print quality for faster printing.
- Close any apps running in the background.
- Update the printer’s firmware to the latest version.
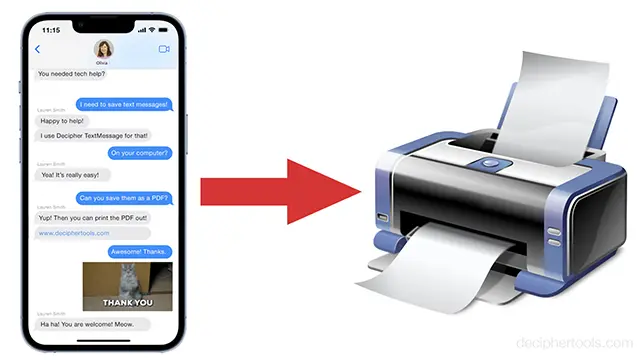
Conclusion
Printing texts from your iPhone is simple and convenient. Follow the steps outlined to ensure a smooth process. With this guide, you can print important messages effortlessly. Stay organized and keep important conversations in physical form. Enjoy the ease of printing directly from your device.
Happy printing!



