How to Leave a Group Text on iPhone, open the group chat, tap the group icons, and select “Leave this Conversation.” Group texts can become overwhelming with constant notifications.
Knowing how to exit a group text can save you from unnecessary interruptions. Apple provides a straightforward method to leave group conversations on your iPhone. This feature is especially useful in large groups where messages pile up quickly. Leaving a group text not only declutters your message app but also helps you maintain focus.
This guide will walk you through the steps to exit a group chat, ensuring you regain control over your messaging experience. Whether for personal or professional reasons, taking this step can significantly enhance your digital communication.
How to Leave a Group Text on iPhone?
Check Your Ios Version
Leaving a group text on your iPhone can be a lifesaver. But before you can do that, you must first check your iOS version. This step is crucial because the process varies based on the iOS version. Let’s dive into how you can find your iOS version and why it matters.
How To Find Your Ios Version
To check your iOS version, follow these simple steps:
- Open the Settings app on your iPhone.
- Scroll down and tap on General.
- Tap on About.
- Look for the Software Version number.
This number tells you which iOS version your iPhone is running.
Why It Matters
Knowing your iOS version is important for several reasons:
- Older iOS versions have different features.
- Newer iOS versions may have updated steps.
- Some versions may not support leaving group texts.
For example, iOS 12 and later versions allow you to leave group texts easily. But older versions might not support this feature. Always ensure your iPhone is running the latest iOS for the best user experience.
| iOS Version | Supports Leaving Group Texts |
|---|---|
| iOS 12 and above | Yes |
| iOS 11 and below | No |
By checking your iOS version, you can follow the correct steps to leave a group text. This simple step saves you time and frustration.
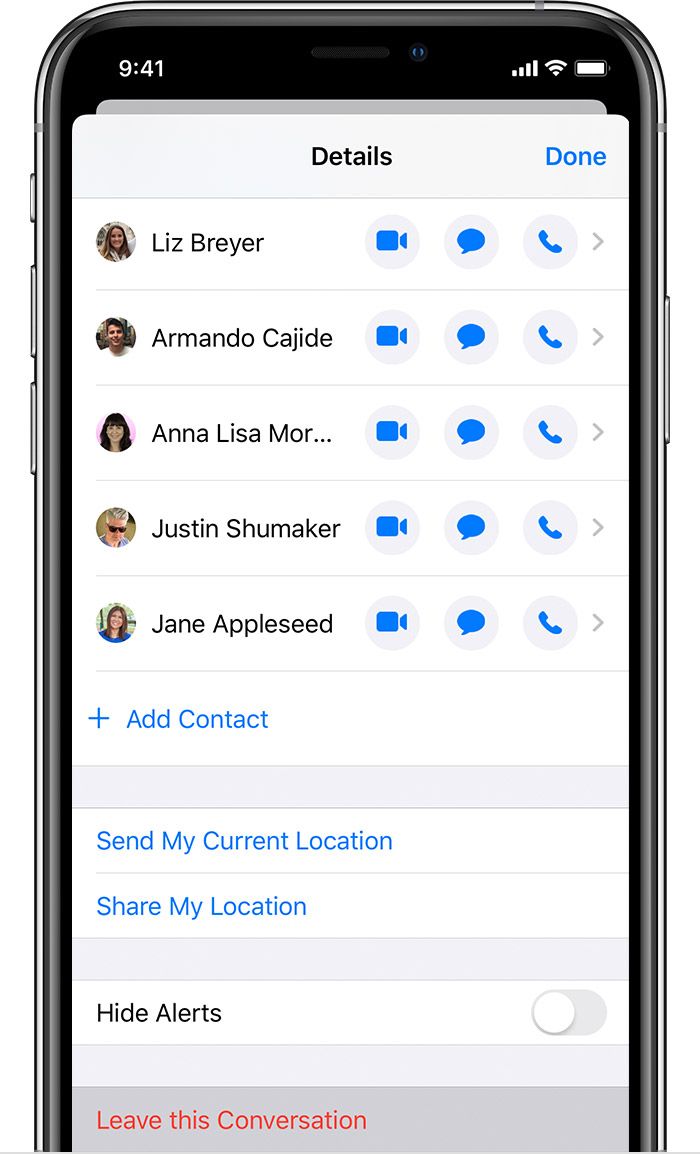
Open The Messages App
Leaving a group text on your iPhone starts with opening the Messages app. This step is simple but crucial. Let’s make sure you know exactly how to do it.
Navigating The Home Screen
Your iPhone home screen is the starting point. Look for the familiar grid of app icons. This screen is where you’ll find the Messages app.
Locating The Messages Icon
The Messages app icon looks like a green speech bubble. It usually sits on the first page of your home screen. If you can’t find it, swipe left or right through your app pages.
Here’s a quick tip: Use the search function. Swipe down on the home screen. Type “Messages” into the search bar. The app will appear in the results.
| Step | Action |
|---|---|
| 1 | Unlock your iPhone |
| 2 | Locate the Messages icon |
| 3 | Tap the Messages icon |
- Unlock your iPhone: Use your passcode, Face ID, or Touch ID.
- Locate the Messages icon: Look for the green speech bubble.
- Tap the Messages icon: Open the app to proceed.
Once the Messages app is open, you’ll see all your conversations. You are now ready to leave the group text.
Select The Group Text
Leaving a group text on your iPhone is easy. The first step is to select the group text you want to leave. This process involves identifying the group text and tapping the conversation.
Identifying Group Texts
Open your Messages app. Look for a conversation with multiple participants. Group texts usually have many names or numbers at the top.
- Open Messages app.
- Find a chat with multiple participants.
- Look for names or numbers at the top.
Tapping The Conversation
Once you identify the group text, tap the conversation. This action will open the chat window. You are now ready to proceed to the next steps of leaving the group.
- Tap the group chat.
- Wait for the chat window to open.
- Prepare to leave the group.
Tap On Group Info
Group texts can become overwhelming quickly. Knowing how to leave a group text on iPhone can save your sanity. The first step in this process is to tap on Group Info.
Accessing Details
To leave a group text, you need to access the group details first. Open the Messages app on your iPhone. Find the group text you want to leave. Tap on it to open the conversation.
Next, tap on the group icons or the group name at the top of the screen. This will open the Group Info page. Here, you can see all the members of the group.
Understanding Group Settings
Once you’re on the Group Info page, you have several options. Scroll down to find the setting you need. Below is a table explaining key settings:
| Setting | Description |
|---|---|
| Leave this Conversation | Exit the group text completely. |
| Hide Alerts | Mute notifications without leaving the group. |
| Add Contact | Add new members to the group. |
To leave the group, tap on Leave this Conversation. This option may not be available if the group includes non-iPhone users.
Understanding these settings helps you manage your group texts better. If the option to leave is not available, consider muting the conversation instead. Tap on Hide Alerts to mute notifications from the group.
Leave The Conversation
Group texts can be overwhelming. Sometimes you need to leave the conversation. On an iPhone, this process is straightforward. Follow these steps to exit a group text without hassle.
Scroll To Leave Option
First, open the group text you want to leave. Tap the group icon at the top. This action opens the group details. Scroll down until you see the option that says “Leave this Conversation”. This option is usually at the bottom of the screen.
If you do not see this option, you might be in a group with only SMS users. In such cases, you cannot leave the group. Instead, you can mute the conversation. To mute, go to the group details and toggle on “Hide Alerts”.
Confirming Your Action
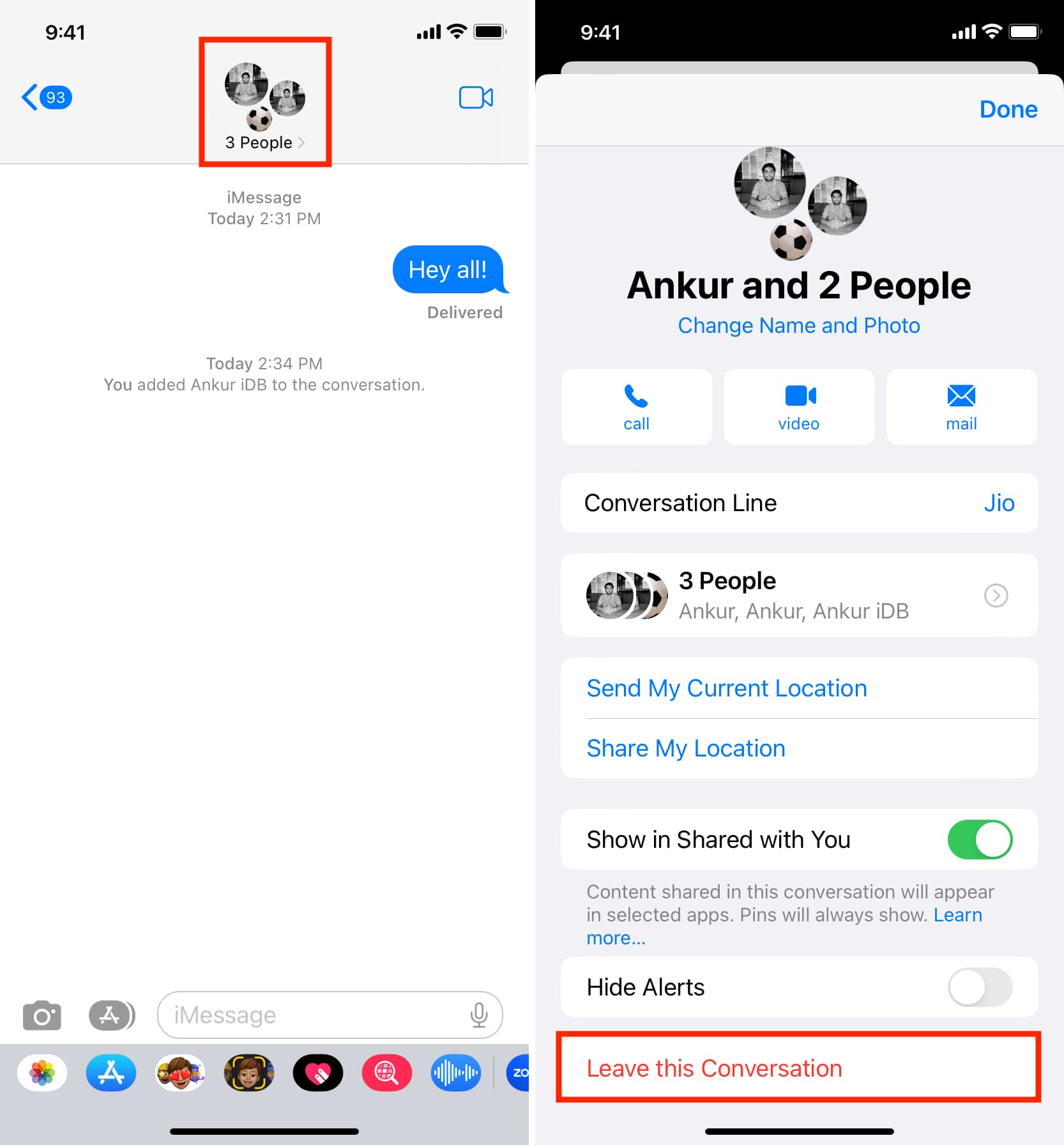
After scrolling to the leave option, tap on it. A confirmation prompt will appear. It will ask, “Are you sure you want to leave this conversation?” Confirm your action by tapping “Leave” again.
Once confirmed, you will no longer receive messages from this group. The group members will not be notified that you left. You can always rejoin if someone adds you back.
| Step | Action |
|---|---|
| 1 | Open the group text |
| 2 | Tap the group icon |
| 3 | Scroll to “Leave this Conversation” |
| 4 | Tap “Leave” |
| 5 | Confirm by tapping “Leave” again |
Leaving a group text is simple and quick. Follow these steps to regain your peace.
Alternative Options
Leaving a group text on an iPhone can sometimes be tricky. Fortunately, there are alternative options to manage
your notifications. These options allow you to stay in the group text without getting overwhelmed by constant alerts. Below are some effective alternatives.
Mute Notifications
Muting notifications is a great way to manage your group texts. It lets you stay in the conversation without being disturbed by constant alerts.
Here’s how to mute notifications on your iPhone:
- Open the Messages app.
- Find the group text you want to mute.
- Tap on the group text.
- Tap the “Info” button in the top-right corner.
- Toggle the “Hide Alerts” switch to on.
Now, you won’t receive notifications from this group text, but you can still read and reply to messages at your convenience.
Hide Alerts
Another effective option is to hide alerts for the group text. This feature is similar to muting notifications but offers a bit more flexibility.
To hide alerts, follow these steps:
- Open the Messages app on your iPhone.
- Navigate to the group text you want to manage.
- Swipe left on the group text.
- Tap the “Hide Alerts” button.
With alerts hidden, you can check the group text whenever you want. Your phone won’t buzz or ding each time a new message arrives.
Muting notifications and hiding alerts are both excellent ways to manage your group texts. These options help you stay connected without being overwhelmed.
Troubleshooting
Leaving a group text on your iPhone should be simple. But, sometimes, you might face issues. This section will help you troubleshoot common problems. Let’s dive into the details.
Unable To Leave?
If you can’t leave a group text, you are not alone. Many users encounter this problem. It usually happens in group texts with non-iPhone users. The “Leave this Conversation” option is not available in these groups.
In such cases, you might see a grayed-out option. This indicates that you are in a mixed group. These groups use SMS/MMS instead of iMessage. Therefore, the option to leave is restricted.
Possible Solutions
There are several ways to handle this issue. Here are some solutions to try:
- Mute the Conversation: You can mute notifications for the group. This will stop alerts but keep you in the group.
- Ask the Group Admin: Request the group admin to remove you from the conversation.
- Block Contacts: Blocking contacts in the group will stop messages from them. This is a more drastic measure but effective.
To mute the conversation, follow these steps:
- Open the Messages app.
- Select the group text you want to mute.
- Tap on the group icons at the top.
- Scroll down and toggle on “Hide Alerts.”
If you prefer to block contacts, here’s what you need to do:
- Open the Messages app.
- Go to the group text.
- Tap on the contact’s name or number.
- Select “Info” and then “Block this Caller.”
By following these steps, you can manage your group texts better. Try these solutions and regain control over your messages.

Conclusion
Mastering the steps to leave a group text on your iPhone can simplify your messaging experience. Follow our guide to regain control over your notifications and enjoy a clutter-free inbox. Efficiently managing group texts ensures a smoother, more personalized communication process on your device.
Stay in control and keep your conversations meaningful.



