How to Undo on iPhone Notes, shake your device and tap “Undo.” Alternatively, use the three-finger swipe left gesture.
IPhone Notes is a handy app for jotting down thoughts, lists, and ideas. Mistakes can happen while typing, and knowing how to undo them is crucial. The app offers simple ways to reverse errors, ensuring your notes stay accurate. Whether you’re drafting a shopping list, organizing tasks, or brainstorming, the undo feature can save time and frustration.
This guide will explain how to use the undo function effectively, making your note-taking experience seamless. Stay tuned to learn these quick and easy methods to keep your notes error-free.
How to Undo on iPhone Notes?
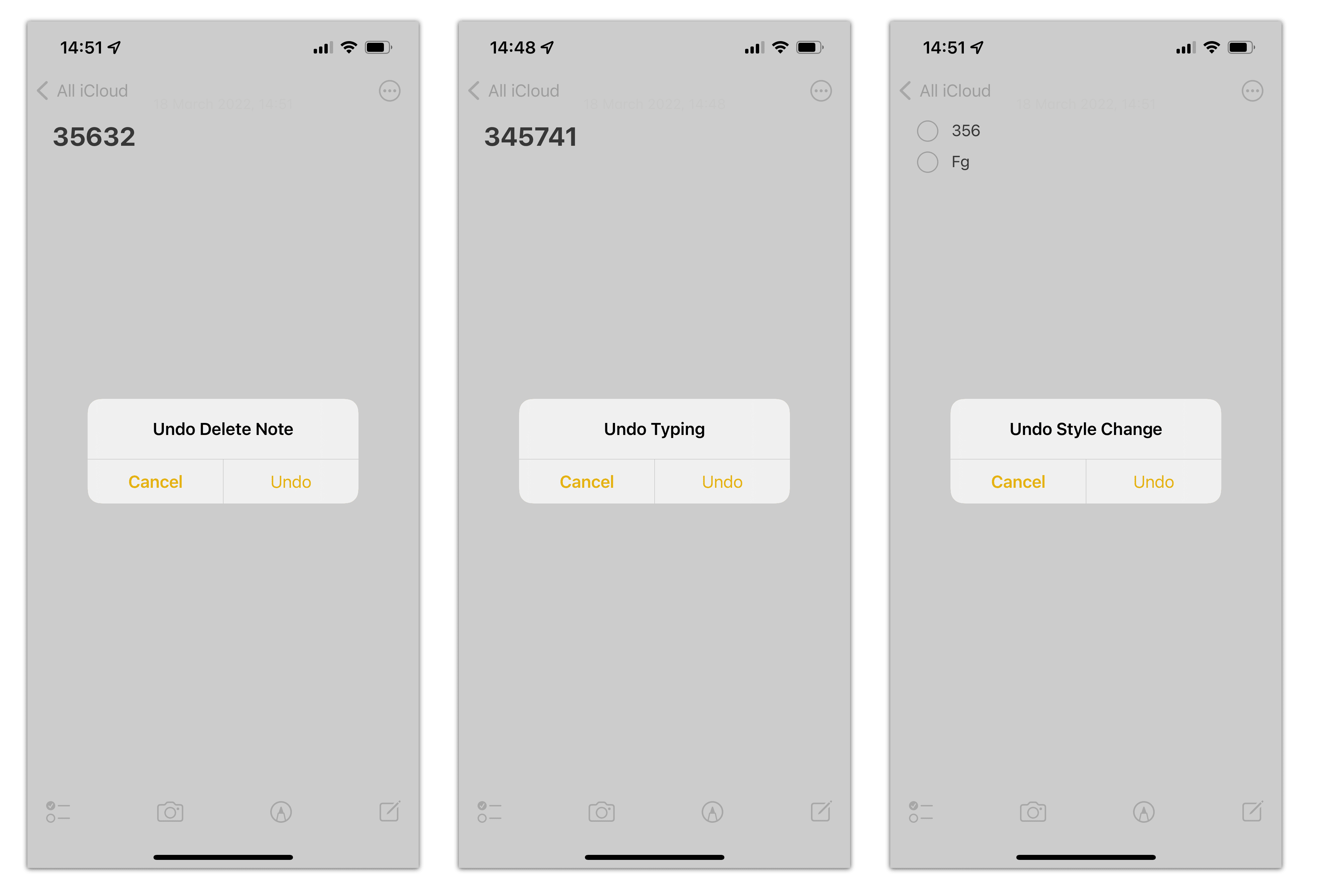
Introduction To Iphone Notes
The iPhone Notes app is a simple and handy tool. It helps users jot down ideas, reminders, and more. The app has many features that make note-taking easy.
Purpose Of Iphone Notes
The main purpose of the iPhone Notes app is to help you stay organized. You can create lists, write down thoughts, or save important info. The app syncs with iCloud, so your notes are always with you.
Another key purpose is to provide a quick way to capture ideas. You can use Siri to add notes by voice. This makes it easy to jot down thoughts on the go.
Common Uses
The iPhone Notes app is versatile. Here are some common uses:
- Making to-do lists
- Writing down grocery lists
- Saving meeting notes
- Keeping track of passwords
- Jotting down quick thoughts
The app also has a feature to add attachments. You can add photos, sketches, and even web links. This makes it useful for many different types of notes.
| Feature | Description |
|---|---|
| Text Notes | Write down any text you need to remember. |
| Checklists | Create lists with checkboxes for tasks. |
| Attachments | Add photos, sketches, and links to your notes. |
| Sync with iCloud | Access your notes on all your Apple devices. |
Why Undo Function Matters
The Undo function on iPhone Notes is a lifesaver. It helps you correct mistakes quickly. This function is essential for maintaining accuracy and efficiency in your notes.
Preventing Mistakes
Mistakes happen often while typing. The Undo function helps you fix them. It allows you to revert to a previous version. This is useful if you accidentally delete important text. You can easily restore it with a simple shake.
Saving Time
The Undo function saves a lot of time. Instead of rewriting, you can undo errors instantly. This is especially helpful for long notes. You don’t need to start over. Just undo the last action and continue. This feature ensures your work is not lost.
Using Shake To Undo
Accidentally deleting or changing text in iPhone Notes can be frustrating. Fortunately, there’s a simple way to undo these changes. The Shake to Undo feature is a handy tool that can save your day. This feature lets you easily reverse your last action with just a shake of your phone.
Activating Shake To Undo
Before using Shake to Undo, you need to activate it. Follow these steps to turn it on:
- Open the Settings app on your iPhone.
- Scroll down and tap on Accessibility.
- Under the Touch section, find and tap on Shake to Undo.
- Toggle the switch to On to enable it.
Steps To Use
Once activated, using Shake to Undo is very simple. Here are the steps:
- Open the Notes app and create or edit a note.
- If you make a mistake, hold your phone firmly.
- Give your phone a quick shake.
- A pop-up will appear asking if you want to Undo the last action.
- Tap Undo to revert the change.
If you want to redo the action, shake your phone again. The pop-up will now give you an option to Redo.
| Action | Gesture |
|---|---|
| Undo | Shake the phone once |
| Redo | Shake the phone again |
With the Shake to Undo feature, you can quickly fix mistakes. This makes note-taking on your iPhone more efficient and stress-free.
:max_bytes(150000):strip_icc()/UndoDeletedNote-82daa7f7c82b4e5da665d36968218a15.jpg)
Undo With On-screen Keyboard
Using the iPhone Notes app is simple. Sometimes, you make mistakes. The on-screen keyboard offers a way to undo your last action. This guide will show you how.
Accessing Undo Button
The on-screen keyboard has a hidden feature. It allows you to undo actions. To find the Undo button:
- Open the Notes app.
- Start typing your note.
- Shake your iPhone gently.
A pop-up will appear. It will show the Undo Typing option. Tap it to undo your last action.
How It Works
When you tap Undo Typing, it reverses your last action. This means you can fix mistakes quickly. The Undo feature works for any text changes.
Here is a quick table for better understanding:
| Action | Result |
|---|---|
| Typing text | Shake iPhone |
| Deleting text | Shake iPhone |
| Undo Typing | Text reappears |
| Undo Deleting | Text is restored |
The feature is easy to use. It is helpful for everyone.
Using Three-finger Swipe
The iPhone Notes app has a handy feature for undoing mistakes. You can use a three-finger swipe. This gesture makes it easy to correct errors. Let’s dive into how to use this feature.
Gesture Explanation
The three-finger swipe is a simple gesture. It helps you to undo actions quickly. You can use it to fix typing errors or unwanted changes. It’s a time-saver in the Notes app.
Step-by-step Guide
- Open the Notes app on your iPhone.
- Navigate to the note you want to edit.
- Place three fingers on the screen.
- Swipe left with all three fingers at once.
- You will see an undo notification at the top.
- The last action will be undone.
Using the three-finger swipe is easy. It helps you manage your notes better. Try it out next time you make a mistake!

Alternative Methods
There are several alternative methods to undo actions in iPhone Notes. These methods can enhance your productivity and ease of use. Discover how to use external keyboards and third-party apps to undo actions seamlessly.
Using External Keyboards
External keyboards can be a game-changer for iPhone Notes. They offer more control and shortcuts for various functions.
- Cmd + Z: This shortcut undoes the last action.
- Cmd + Shift + Z: This shortcut redoes the last undone action.
- Cmd + A: This shortcut selects all text.
These shortcuts save time and effort. External keyboards make typing and editing more efficient. They are especially useful for lengthy notes.
Third-party Apps
Third-party apps can enhance the functionality of iPhone Notes. These apps often come with advanced features and customization options.
| App | Features |
|---|---|
| Notability | Undo, redo, and advanced editing tools. |
| GoodNotes | Handwriting recognition and undo/redo features. |
| Bear | Markdown support and rich text editing. |
These apps offer more than just undo and redo features. They provide a comprehensive note-taking experience. Choose the one that suits your needs best.
Troubleshooting Common Issues
Using the undo feature in iPhone Notes can save your work. Sometimes, you might face issues with this feature. Let’s dive into troubleshooting common issues and learn how to fix them.
Undo Not Working
If the undo feature is not working, follow these steps:
- Ensure you have the latest iOS version.
- Restart the Notes app.
- Check if the shake to undo option is enabled.
To enable shake to undo:
- Open the Settings app.
- Go to Accessibility.
- Select Touch.
- Toggle on Shake to Undo.
Resetting Settings
If issues persist, try resetting your settings. Follow these steps:
- Open the Settings app.
- Go to General.
- Select Reset.
- Tap Reset All Settings.
Resetting settings won’t delete your data. It will reset system settings to default.
| Step | Description |
|---|---|
| 1 | Open the Settings app. |
| 2 | Go to General. |
| 3 | Select Reset. |
| 4 | Tap Reset All Settings. |
These steps can help resolve common issues with the undo feature in iPhone Notes.
Tips For Efficient Note-taking
Efficient note-taking on your iPhone can save you time and effort. Whether you are a student, professional, or just someone who loves to jot down ideas, mastering the art of note-taking is essential. Here are some tips to make your note-taking on iPhone more effective and streamlined.
Utilizing Shortcuts
Keyboard shortcuts can greatly speed up your note-taking process. Here are some handy shortcuts:
- Undo: Shake your iPhone to undo the last action.
- Redo: Shake your iPhone again to redo the action.
- Bold Text: Use the
Cmd + Bshortcut. - Italic Text: Use the
Cmd + Ishortcut. - Underline Text: Use the
Cmd + Ushortcut.
These shortcuts can help you quickly format text and correct mistakes. Practice these shortcuts to become more efficient.
Regular Backups
Regular backups are crucial to avoid losing important notes. Here are some methods to back up your notes:
| Method | Steps |
|---|---|
| iCloud Backup |
|
| Manual Export |
|
Backing up your notes ensures they are safe and accessible. Use these methods to keep your notes secure.
Conclusion
Mastering the undo function on iPhone Notes enhances productivity. It’s simple and saves you from accidental deletions. Practice these steps to ensure smoother note-taking. Remember, a quick shake or using the toolbar can undo mistakes. Keep these tips handy for a seamless experience with iPhone Notes.



