How to Access Files on iPhone on your iPhone by using the Files app? Open the app to browse and manage your documents easily.
The Files app on iPhone is a powerful tool for managing documents. It organizes files from different sources in one place. You can access files stored on your device, iCloud Drive, or other cloud services like Google Drive and Dropbox.
This app allows you to create folders, rename files, and share documents effortlessly. The search feature helps you find files quickly. Syncing with iCloud ensures your files are up-to-date across all Apple devices. The Files app supports various file types, including PDFs, images, and text documents. It’s an essential tool for productivity, helping you stay organized and efficient.
How to Access Files on iPhone?

Using The Files App
The Files App on iPhone is a powerful tool. It helps you access and manage your documents easily. This section will guide you through using the Files App effectively.
Locating The Files App
First, find the Files App on your iPhone. It’s usually on the home screen. If you can’t find it, use the Search function:
- Swipe down from the middle of the home screen.
- Type “Files” in the search bar.
- Tap the Files App icon to open it.
Navigating The Interface
Once inside the Files App, you’ll see several sections. Understanding these sections is key to using the app:
| Section | Description |
|---|---|
| Browse | View all files and folders. |
| Recents | Quick access to recently opened files. |
| Favorites | Files you marked as favorites. |
Use the Browse tab to locate files. Navigate through folders by tapping them. You can also use the search bar to find specific files.
To organize your files:
- Tap and hold a file to see options.
- Choose Move to relocate the file.
- Select Delete to remove the file.
- Tap Share to send the file to others.
Using these features will help you keep your files organized. The Files App is a versatile tool. Explore it to get the most out of your iPhone.
Accessing Icloud Drive
iCloud Drive is a great way to access files on your iPhone. It lets you store, sync, and manage files across all your Apple devices. Learn how to set up and sync your files easily.
Setting Up Icloud Drive
To use iCloud Drive, you need an Apple ID. First, go to Settings on your iPhone. Tap on your name at the top of the screen. Then, tap iCloud.
Find iCloud Drive and toggle it on. This will enable iCloud Drive on your device. Make sure you are connected to Wi-Fi for the setup.
Syncing Files
To sync files, open the Files app on your iPhone. Tap on Browse at the bottom of the screen. Under Locations, tap on iCloud Drive.
You can now see all your files stored in iCloud Drive. To add files, tap the Add button (+) and select the files you want to upload. Your files will automatically sync across all your Apple devices.
To download a file, tap on it. It will open and save on your iPhone. You can also organize your files into folders for easy access.
| Step | Action |
|---|---|
| 1 | Open Settings |
| 2 | Tap on your name |
| 3 | Select iCloud |
| 4 | Toggle iCloud Drive on |
| 5 | Open the Files app |
| 6 | Tap Browse, then iCloud Drive |
| 7 | Add or access files |
Using iCloud Drive on your iPhone is simple and efficient. It helps you keep all your important documents just a tap away.
Managing Local Files
Accessing and managing local files on your iPhone can seem daunting. With the right guidance, it becomes a straightforward task. This section will help you understand saving files locally and organizing local storage on your iPhone.
Saving Files Locally
Saving files locally on your iPhone is simple. Follow these steps:
- Open the file you want to save.
- Tap the Share button.
- Choose Save to Files.
- Select the desired location in the Files app.
- Tap Save to store the file locally.
Your file is now saved locally and can be accessed offline. This method works for documents, images, and more.
Organizing Local Storage
Keeping your local storage organized is crucial for quick access. Here are some tips to help you:
- Create folders: Open the Files app, tap and hold the screen, then select New Folder.
- Rename files: Tap and hold the file, select Rename, and type the new name.
- Move files: Tap and hold the file, choose Move, and select the new location.
- Delete unwanted files: Swipe left on the file and tap Delete.
Using these tips will keep your iPhone’s local storage neat and easy to navigate.
| Action | Steps |
|---|---|
| Create Folder | Open Files app, tap and hold, select New Folder |
| Rename File | Tap and hold the file, select Rename, type new name |
| Move File | Tap and hold the file, choose Move, select new location |
| Delete File | Swipe left on the file, tap Delete |
By following these steps, you can effectively manage your local files on your iPhone.

Third-party File Managers
Accessing files on an iPhone can be simple with third-party file managers. These apps offer more features than the built-in Files app. They help manage, store, and share files easily. You can find many such apps on the App Store.
Popular Apps
Here are some popular third-party file managers for iPhone:
- Documents by Readdle – This app supports various file formats. It also integrates with cloud services.
- FileApp – It offers a user-friendly interface. It also supports media playback.
- File Manager & Browser – It provides easy file organization. It also includes a built-in browser.
- GoodReader – This app handles large files well. It also supports PDF annotations.
Pros And Cons
Each third-party file manager has its own pros and cons. Here is a quick comparison:
| App | Pros | Cons |
|---|---|---|
| Documents by Readdle |
|
|
| FileApp |
|
|
| File Manager & Browser |
|
|
| GoodReader |
|
|
Transferring Files Via Airdrop
Transferring files via AirDrop is quick and simple. AirDrop allows you to share files between Apple devices effortlessly. Here, we’ll guide you on how to enable AirDrop and share files using this feature.
Enabling Airdrop
First, ensure that AirDrop is enabled on your iPhone. Follow these steps:
- Open the Control Center by swiping down from the top-right corner of the screen.
- Press and hold the network settings card in the upper-left corner.
- Tap on AirDrop.
- Select Contacts Only or Everyone.
Now, AirDrop is active and ready to share files.
Sharing Files
Sharing files using AirDrop is very straightforward. Here’s how:
- Open the file you want to share.
- Tap the Share icon, usually a square with an arrow pointing up.
- Select AirDrop from the sharing options.
- Choose the recipient from the list of available devices.
The recipient will receive a notification to accept the file. Once accepted, the file transfers wirelessly.
Below is a table summarizing the steps for enabling and sharing files via AirDrop:
| Action | Steps |
|---|---|
| Enable AirDrop |
|
| Share Files |
|
Using AirDrop makes file sharing between Apple devices seamless and efficient.
Using Itunes For File Sharing
iTunes can help you access files on your iPhone. It’s a simple way to transfer files between your computer and iPhone. Follow these steps to get started.
Connecting To Itunes
First, you need to connect your iPhone to your computer. Use a USB cable to connect them. Open iTunes on your computer.
In iTunes, look for the device icon. Click on it. This will show your iPhone details.
Transferring Files
Once connected, click on File Sharing in the sidebar. You will see a list of apps that support file sharing.
To transfer a file, click on an app. Then, click Add File. Choose the file you want to transfer. Click Open to start the transfer.
You can also drag and drop files into the app’s document list. To remove a file, select it and click Delete.
Here are the steps in a simple table:
| Step | Action |
|---|---|
| 1 | Connect iPhone to computer using USB cable. |
| 2 | Open iTunes and click the device icon. |
| 3 | Select File Sharing in the sidebar. |
| 4 | Choose an app and click Add File. |
| 5 | Select the file and click Open. |
Follow these steps to easily transfer files. iTunes makes it simple and quick.
Troubleshooting Common Issues
Accessing files on an iPhone can sometimes be tricky. Common issues can prevent smooth access. Here are solutions to frequent problems.
File Not Found
Sometimes, files go missing on your iPhone. Here are steps to find them:
- Check the Files App: Open the Files app. Use the search bar to find your file.
- Verify iCloud Drive: Ensure your file is saved on iCloud Drive. Go to Settings > [your name] > iCloud > iCloud Drive.
- Recently Deleted Folder: Check the ‘Recently Deleted’ folder. Your file might be there.
Sync Problems
Syncing issues can disrupt file access. Try these solutions:
- Check Internet Connection: Ensure your iPhone is connected to Wi-Fi or mobile data.
- iCloud Settings: Go to Settings > [your name] > iCloud. Ensure iCloud Drive is turned on.
- Restart Devices: Restart both your iPhone and the other device.
Follow these steps to troubleshoot common issues. Accessing files will be easier.
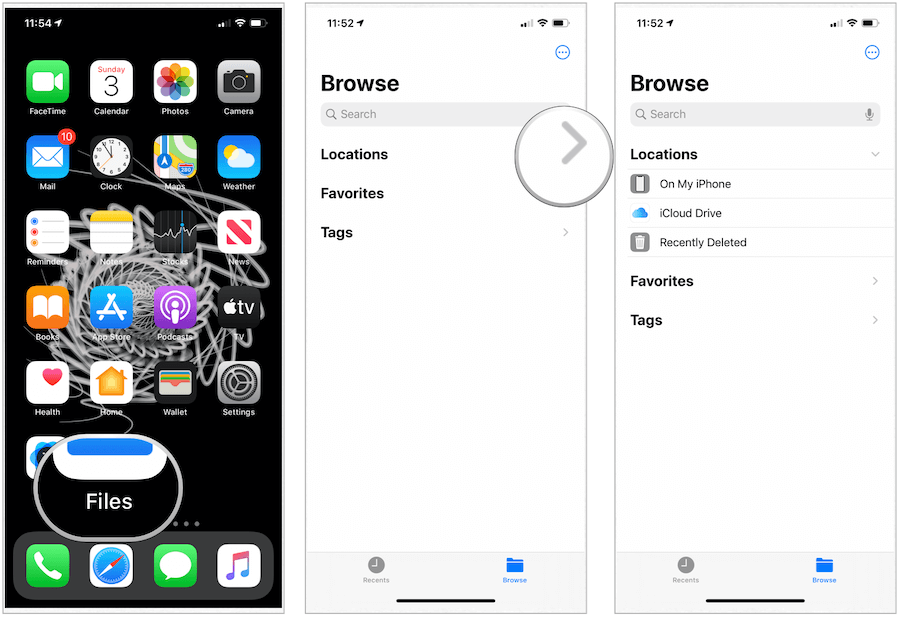
Conclusion
Accessing files on your iPhone is simple with the right tools. Use iCloud, Files app, and third-party apps. Follow these steps to manage your files efficiently. Stay organized and make the most of your device’s capabilities. For more tips and tricks, explore our other blog posts.
Happy file managing!



