How to Facetime from Android to iPhone, use the Facetime link sent by the iPhone user. Open the link in your web browser.
Facetime, Apple’s popular video calling app, is now accessible to Android users through shared links. This feature allows seamless communication between iPhone and Android devices. The iPhone user must generate a Facetime link and share it with the Android user.
The Android user then opens this link in their browser to join the call. This cross-platform compatibility enhances connectivity and convenience for users of both operating systems. It provides a simple solution for those looking to bridge the gap between different mobile ecosystems. Facetime links make it easier to stay in touch with friends and family, regardless of the device they use.
How to Facetime from Android to iPhone?
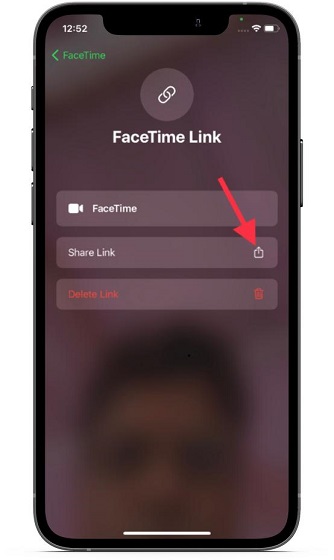
Prerequisites
Before you can successfully Facetime from an Android to an iPhone, certain prerequisites must be met. Ensuring that you have the necessary apps and a stable internet connection is key. Below, you will find detailed information on the required apps and the importance of a good internet connection.
Required Apps
To Facetime from an Android to an iPhone, you need specific apps. Here is a list of the required apps:
- Google Duo: Download and install Google Duo from the Google Play Store.
- Facetime: The iPhone user must have the Facetime app enabled.
Google Duo is a popular app for video calls. It works well on both Android and iPhone devices. Make sure both users have the app installed.
Internet Connection
A strong internet connection is crucial for video calls. Here are the key points:
- Both users should have a stable internet connection.
- Wi-Fi is recommended for the best video quality.
- Ensure your network speed is at least 1 Mbps for smooth calls.
Using Wi-Fi helps in reducing lag and maintaining video quality. A faster connection ensures a smooth experience.
| Connection Type | Speed Requirement |
|---|---|
| Wi-Fi | 1 Mbps or higher |
| Mobile Data | 3G, 4G, or 5G |
Using mobile data can also work but may incur additional charges. Always check your data plan before making long video calls.
Setting Up Google Duo
Google Duo is a great app for video calls. It works on Android and iPhone. Follow these steps to set it up.
Downloading The App
First, you need to download Google Duo. Open the Google Play Store on your Android phone.
- Search for Google Duo in the search bar.
- Select the app from the search results.
- Tap the Install button.
Wait for the app to download and install.
Creating An Account
After installation, open Google Duo. You need to create an account.
- Open the app and tap Get Started.
- Allow the app to access your contacts and camera.
- Enter your phone number and tap Next.
- You’ll receive a verification code via SMS. Enter the code.
Your account is now set up. You can start making video calls.
Inviting Iphone Users
Facetime is a popular app for video calls on iPhones. But, what if you have an Android phone? Don’t worry! You can still join Facetime calls with iPhone users.
Let’s learn how to invite iPhone users to Facetime from your Android phone.
Sending Invitations
To start a Facetime call, you need an invitation link. Follow these steps to send an invitation:
- Open the Facetime app on your iPhone.
- Tap on Create Link.
- Choose a sharing method like Messages or Email.
- Send the link to your Android friend’s contact.
Now your friend can join the call with this link.
Accepting Invitations
If you receive a Facetime link on your Android phone, follow these steps:
- Open the link from your messages or email.
- The link will open in your web browser.
- Enter your name and tap Join.
- Wait for the iPhone user to let you in.
Once accepted, you can enjoy your Facetime call together.

Making A Video Call
Facetime is a popular way to video call between Apple devices. But what if you have an Android phone and want to FaceTime an iPhone user? Thanks to recent updates, this is now possible. Follow these simple steps to make a video call from Android to iPhone.
Initiating The Call
To start a FaceTime call from an Android phone, you need a link. The iPhone user has to send you a FaceTime link. Here’s how they do it:
- Open the FaceTime app on their iPhone.
- Tap on Create Link.
- Share the link with you via email, text, or any messaging app.
Once you get the link, follow these steps:
- Click on the FaceTime link.
- It will open in your web browser.
- Enter your name and tap Join.
- The iPhone user will have to accept your request.
Customizing Call Settings
During the call, you might want to adjust some settings. Here’s how you can do it:
| Setting | How to Adjust |
|---|---|
| Mute/Unmute | Tap the microphone icon. |
| Switch Camera | Tap the camera icon to switch between front and back cameras. |
| End Call | Tap the red phone icon. |
These settings help you have a smoother call. Make sure your internet connection is strong. A good connection ensures a clear video call.
Troubleshooting Common Issues
Experiencing issues during a FaceTime call from Android to iPhone can be frustrating. This section addresses common problems and provides solutions. Whether it’s connectivity or audio-video glitches, we’ve got you covered.
Connectivity Problems
Connectivity issues are common when making a FaceTime call from Android to iPhone. Ensure both devices have a strong internet connection. Here are some steps to troubleshoot:
- Check Wi-Fi or mobile data signal strength.
- Restart your router and modem.
- Ensure the FaceTime app is up to date.
- Disable and re-enable Wi-Fi on both devices.
If the problem persists, try switching to mobile data or use a different Wi-Fi network.
Audio And Video Issues
Audio and video issues can disrupt your FaceTime call. Here’s how to fix them:
- Ensure the microphone and camera permissions are enabled for the FaceTime app.
- Check the volume settings on both devices.
- Restart both the Android and iPhone devices.
- Test the microphone and camera using other apps.
If you still face issues, try using headphones or an external microphone.
| Problem | Solution |
|---|---|
| No audio | Check volume and microphone settings |
| Video not working | Ensure camera permissions are enabled |
| Poor connection | Switch to a stronger Wi-Fi network |
Alternative Apps
Facetime is not available on Android devices. But don’t worry! There are many alternative apps you can use. These apps let you make video calls from Android to iPhone easily.
Skype
Skype is a popular video calling app. It works on Android and iPhone. You can make free video calls with Skype. It also has a chat feature. Here are some features of Skype:
- Free video and voice calls
- Text chat with friends
- Send files and photos
- Create group calls
Skype is easy to use. Download it from the app store. Create an account, and start calling your friends!
Zoom
Zoom is another great app for video calls. It is widely used for meetings. But you can use it for personal calls too. Zoom works on both Android and iPhone. Here are some features of Zoom:
- High-quality video and audio
- Screen sharing
- Record your calls
- Create meeting rooms
Zoom is very reliable. Download the app, sign up, and enjoy your calls!
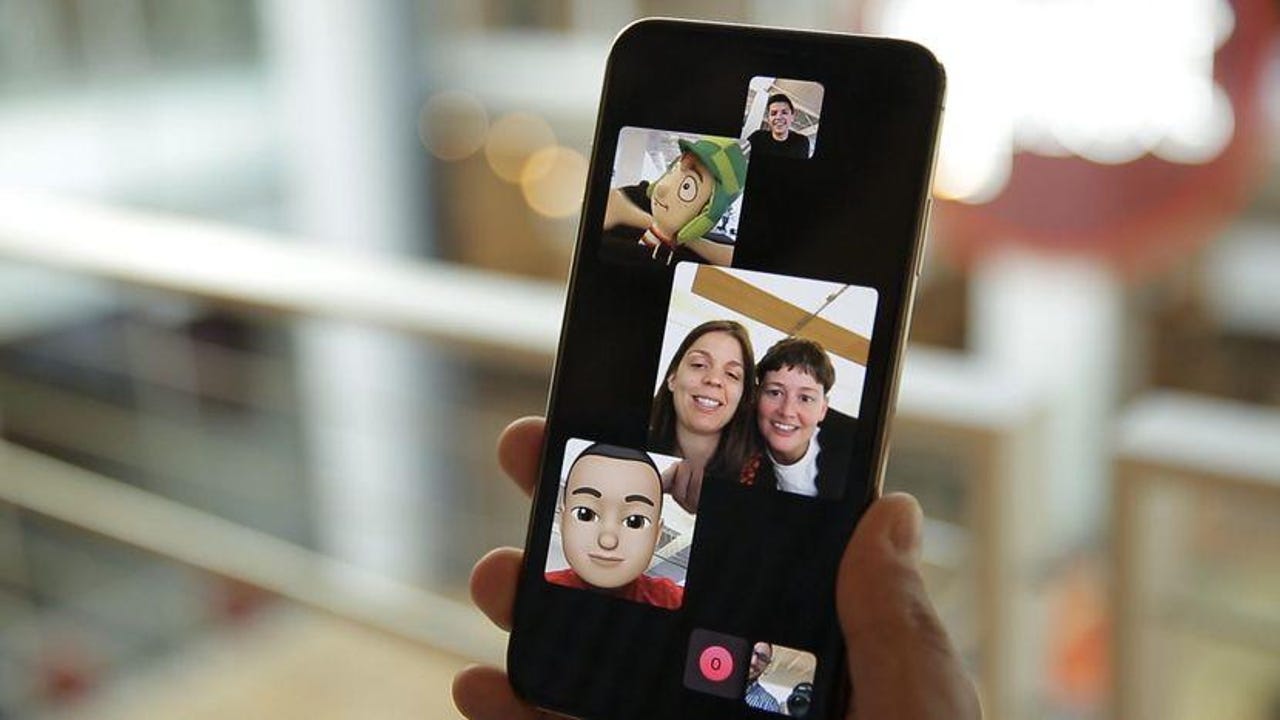
Conclusion
Facetime between Android and iPhone is now possible with simple steps. Follow the guide to stay connected with friends. Embrace the ease of cross-platform video calls. Enjoy seamless communication regardless of your device. Stay tech-savvy and keep your conversations going effortlessly.
Now, connecting with loved ones is just a tap away.



