How Do I Turn off Do Not Disturb on iPhone, go to Settings and tap Do Not Disturb. Toggle off the switch.
Do Not Disturb is a useful feature on iPhones, helping you manage interruptions by silencing calls, alerts, and notifications. Whether you’re in a meeting, sleeping, or simply need some quiet time, this function ensures that you remain undisturbed. Sometimes, though, you might need to turn it off to receive important notifications or calls.
Knowing how to disable this feature quickly can be crucial. This guide will help you understand the straightforward steps to turn off Do Not Disturb, ensuring you stay connected when you need to be.
How Do I Turn off Do Not Disturb on iPhone?
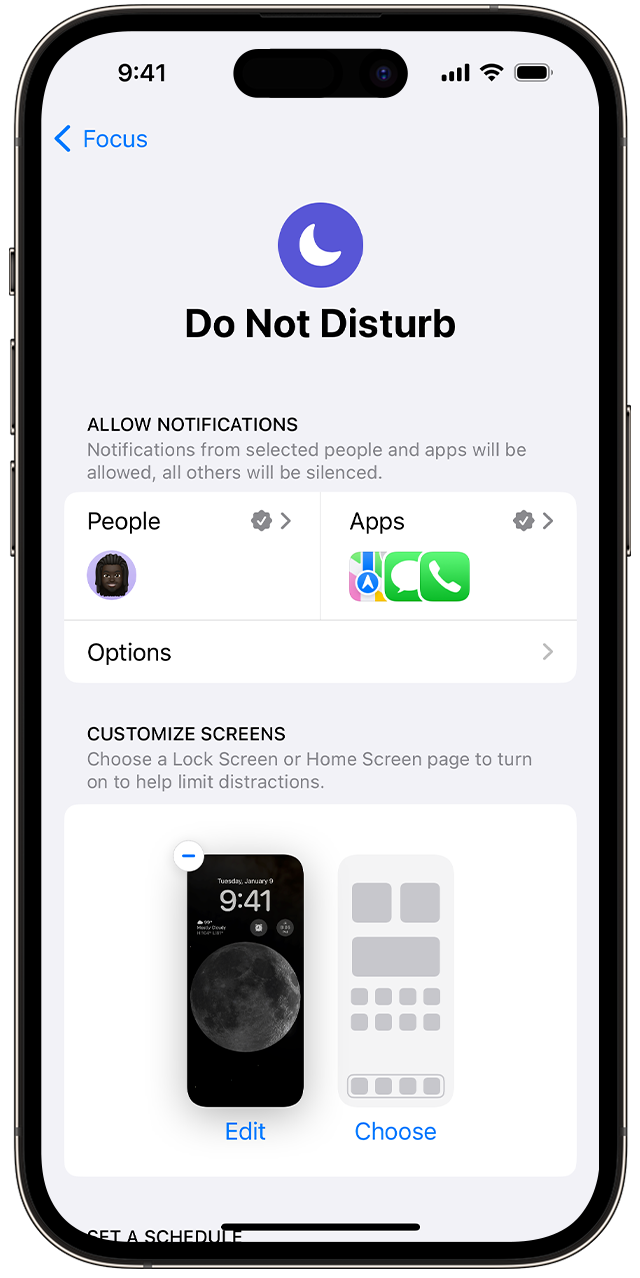
Accessing Settings
Turning off Do Not Disturb on your iPhone is simple. You can access the Settings app with just a few taps. Follow these steps to make sure you never miss important notifications.
Opening The Settings App
First, unlock your iPhone. Look for the Settings app on your home screen. The icon looks like a gray gear. Tap the icon to open the app.
Navigating To Do Not Disturb
Once inside the Settings app, scroll down the list. Find the option labeled Do Not Disturb. Tap on it to open the Do Not Disturb settings.
In the Do Not Disturb settings, look for the switch at the top. It should say Do Not Disturb with a toggle switch next to it. If the switch is green, Do Not Disturb is on. Tap the switch to turn it off.
Turning Off Do Not Disturb
Do Not Disturb is a handy feature on iPhone. It silences calls and notifications. Sometimes, you need to turn it off. Here’s how you can do it easily.
Manual Deactivation
To manually turn off Do Not Disturb, follow these steps:
- Open the Settings app.
- Scroll down and tap on Do Not Disturb.
- Toggle off the switch next to Do Not Disturb.
You will see the switch turn from green to gray. This means Do Not Disturb is off.
Using Control Center
You can also disable Do Not Disturb using the Control Center:
- Swipe down from the top-right corner of the screen (or swipe up from the bottom on older models).
- Look for the crescent moon icon.
- Tap the icon. It will turn from purple to gray.
This means Do Not Disturb is now off.
Here’s a quick comparison in a table:
| Method | Steps | Visual Indicator |
|---|---|---|
| Manual Deactivation |
| Switch turns gray |
| Using Control Center |
| Icon turns gray |
Customizing Do Not Disturb
Do Not Disturb (DND) is a useful feature on iPhone. It helps you manage notifications and calls. You can customize it to fit your needs perfectly.
Scheduling Settings
You can schedule Do Not Disturb to turn on automatically. This is useful for bedtime or meetings.
To set a schedule:
- Go to Settings.
- Tap on Do Not Disturb.
- Toggle on Scheduled.
- Set the From and To times.
Now, Do Not Disturb will activate during these times. You won’t get notifications or calls.
Allowing Calls
You can allow calls from certain people. This ensures you don’t miss important calls.
To allow calls:
- Go to Settings.
- Tap on Do Not Disturb.
- Tap on Allow Calls From.
- Select Everyone, No One, or Favorites.
You can also allow repeated calls. This lets a second call from the same person come through if it’s within three minutes. Toggle on Repeated Calls for this feature.
Customizing these settings ensures you manage your notifications effectively.

Using Siri
Turning off Do Not Disturb on your iPhone is simple. Use Siri to make it even easier. Siri lets you control your iPhone with your voice. Below are two ways to turn off Do Not Disturb using Siri.
Voice Command Activation
To deactivate Do Not Disturb, you can use voice commands. Follow these steps:
- Activate Siri by saying, “Hey Siri.”
- Say, “Turn off Do Not Disturb.”
- Siri will confirm the action and Do Not Disturb will be turned off.
Using voice commands is quick and efficient. You don’t need to touch your phone.
Siri Shortcuts
Create Siri Shortcuts for more convenience. Follow these steps to set it up:
- Open the Shortcuts app on your iPhone.
- Tap the + button to create a new shortcut.
- Select Add Action.
- Search for Set Do Not Disturb.
- Choose Turn Off from the options.
- Tap Next and name your shortcut.
- Click Done to save.
Once the shortcut is created, activate it with Siri by saying, “Hey Siri, [Shortcut Name].”
Siri Shortcuts save you time and effort. They help automate repetitive tasks.
Troubleshooting
Having trouble turning off Do Not Disturb on your iPhone? This guide will help. Sometimes, simple steps can solve the issue. Let’s explore common problems and solutions.
Common Issues
Here are some common issues you might face:
- Do Not Disturb not turning off.
- Settings not saving.
- iPhone not responding.
These issues can be frustrating. Follow the steps below to fix them.
Restarting Your Iphone
A quick restart can solve many problems. Follow these steps:
- Press and hold the power button.
- Wait for the slider to appear.
- Drag the slider to turn off your iPhone.
- Wait a few seconds.
- Press the power button again to turn on your iPhone.
Restarting your iPhone can refresh the system. This often resolves Do Not Disturb issues.
If restarting doesn’t help, try updating your iPhone. Keeping your device up to date is crucial. Follow these steps:
- Go to Settings.
- Tap General.
- Select Software Update.
- If an update is available, tap Download and Install.
Updating can fix many bugs. Make sure your iPhone is connected to Wi-Fi and has enough battery.
Additional Tips
Turning off Do Not Disturb on your iPhone is simple. But managing your phone’s focus modes can enhance your experience. Here are some additional tips to help.
Managing Focus Modes
Focus modes help you control distractions. You can customize these settings to fit your lifestyle.
- Work Mode: Silence notifications during work hours.
- Personal Mode: Limit interruptions during personal time.
- Driving Mode: Mute alerts while driving for safety.
To manage focus modes:
- Open Settings.
- Tap Focus.
- Select the mode you want to adjust.
- Toggle settings as needed.
Using Sleep Mode
Sleep Mode helps you maintain a healthy sleep schedule. It silences notifications and dims the screen.
To enable Sleep Mode:
- Go to Settings.
- Tap Focus.
- Select Sleep.
- Set your sleep schedule.
Customize notifications allowed during Sleep Mode:
- Tap Allowed Notifications.
- Add contacts or apps you want to allow.
These tips can make your iPhone experience smoother. Customize your focus modes and sleep settings for a more streamlined use.
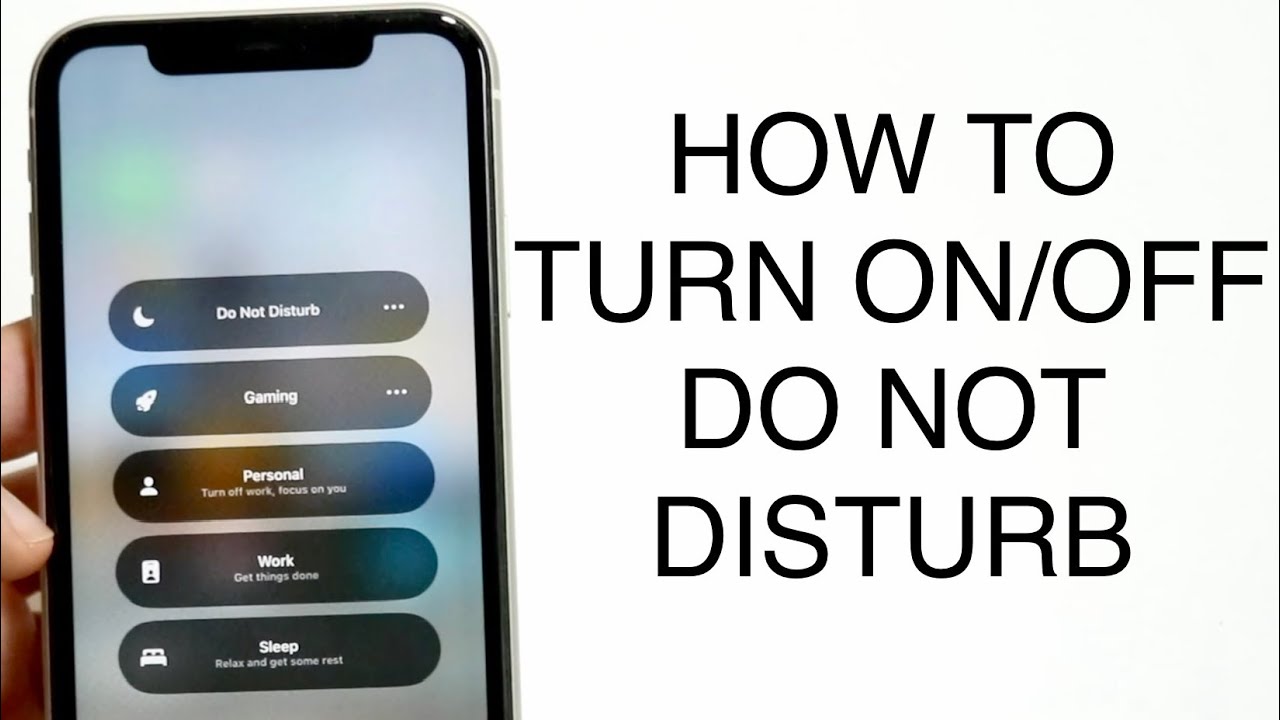
Conclusion
Turning off Do Not Disturb on your iPhone is simple. Follow the steps outlined above for quick results. Enjoy uninterrupted notifications and stay connected. Remember, adjusting settings can enhance your iPhone experience. If you face any issues, consult Apple’s support resources.
Stay tuned for more helpful tips!



