How to Close All Apps on iPhone, swipe up from the bottom and pause in the middle. Then, swipe up on each app preview.
IPhone users often need to manage their open apps for better performance. Closing unused apps can save battery and improve speed. It’s a simple process that involves accessing the App Switcher and swiping away the apps you don’t need. This method ensures your device runs smoothly.
Understanding how to efficiently close apps can enhance your overall iPhone experience. Regularly clearing out your open apps can also help in troubleshooting minor issues. So, follow these steps to keep your iPhone in optimal condition. This quick tip can make a significant difference in your phone’s performance.
How to Close All Apps on iPhone?
Understanding The App Switcher
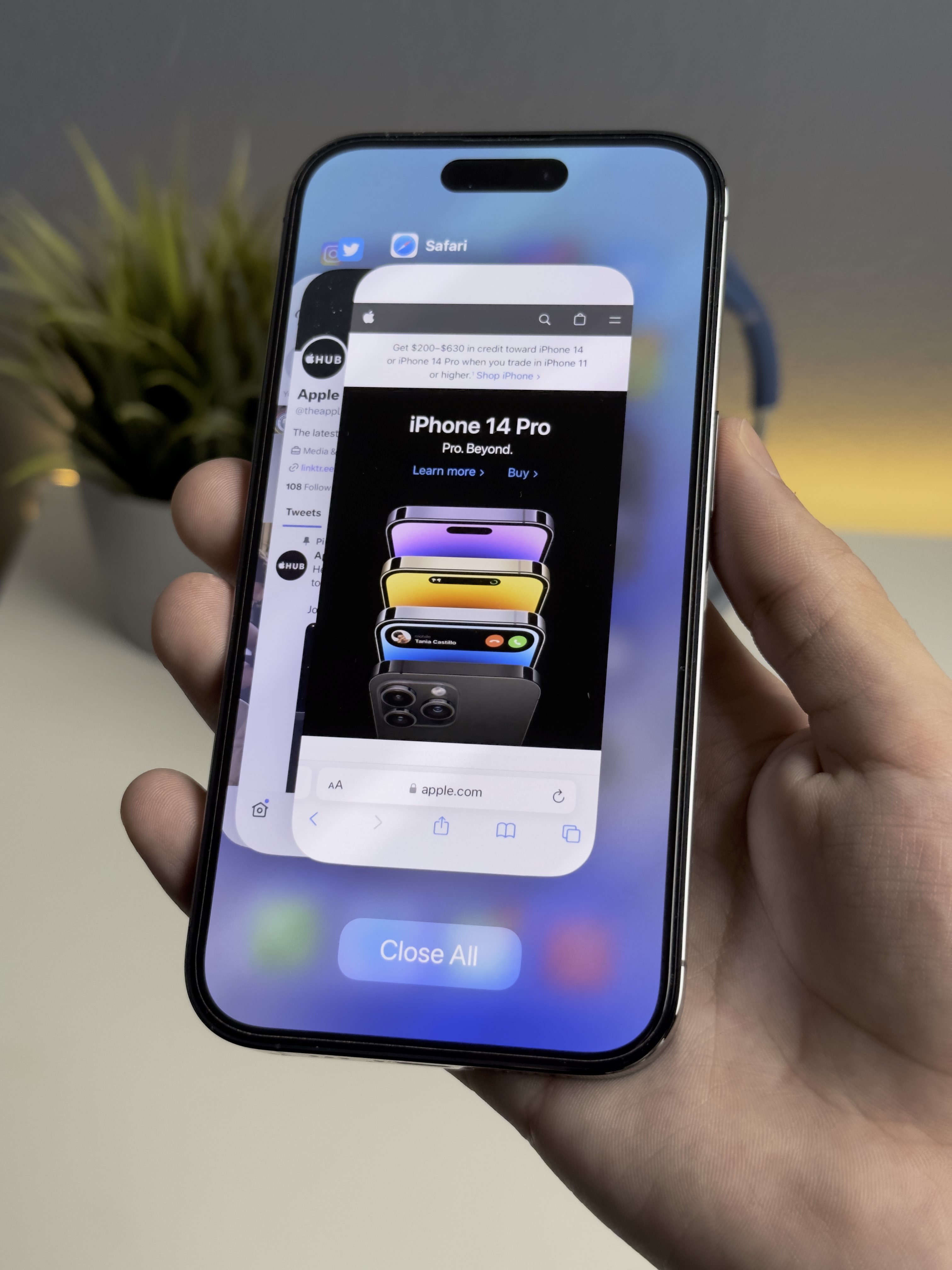
The App Switcher on your iPhone helps you manage open apps. Knowing how to access and navigate it can improve your device’s performance. This guide explains how to use the App Switcher effectively.
Accessing The App Switcher
To access the App Switcher, follow these simple steps:
- For iPhones with Face ID: Swipe up from the bottom and pause in the middle.
- For iPhones with a Home button: Double-click the Home button.
These actions will open the App Switcher, showing all your open apps.
Navigating Through Apps
Once the App Switcher is open, you can navigate through your apps:
- Swipe left or right to see your open apps.
- Tap on an app to switch to it immediately.
- To close an app, swipe it up and off the screen.
Using the App Switcher helps keep your iPhone running smoothly. It also makes it easy to switch between tasks.
Closing Apps On Iphone X And Newer
Closing apps on the iPhone X and newer models is different. These models lack a home button, which changes the way you close apps. Here’s a simple guide to help you understand the process.
Swipe Up And Hold
To start, swipe up from the bottom of the screen and hold. This action opens the App Switcher.
The App Switcher displays all the apps currently running on your iPhone. You can see each app’s preview card.
Swipe Up To Close
In the App Switcher, you can close apps with a simple gesture. Swipe up on the app preview card to close it.
Repeat this process for each app you want to close. This ensures all unnecessary apps are closed.
Remember, closing unused apps can help improve your iPhone’s performance. It can also extend battery life.
| Step | Action |
|---|---|
| 1 | Swipe up from the bottom and hold |
| 2 | View App Switcher |
| 3 | Swipe up on the app to close it |
Closing Apps On Iphone 8 And Earlier
Do you have an iPhone 8 or earlier model? Learn how to close apps quickly. This helps improve your phone’s performance and battery life.
Double-click Home Button
To start, double-click the home button. This shows the app switcher. You will see all open apps in a row. It looks like a stack of cards.
Swipe Up To Close
Next, swipe up on the app you want to close. This removes it from the screen. Repeat this for each app you wish to close. It’s that simple!
| Step | Action |
|---|---|
| 1 | Double-click the home button. |
| 2 | Swipe up on the app card. |
Closing apps helps your iPhone run smoother. It also saves battery life.
Using Assistivetouch
Using AssistiveTouch is a great way to manage your iPhone. This feature allows you to perform many tasks with a simple tap. One of the key tasks is closing all apps efficiently. Here’s how you can use AssistiveTouch to close all apps on your iPhone.
Enabling Assistivetouch
Before using AssistiveTouch, you need to enable it. Follow these steps:
- Open the Settings app on your iPhone.
- Go to Accessibility.
- Tap Touch.
- Select AssistiveTouch.
- Toggle the AssistiveTouch switch to On.
Now, you will see a small circular button on your screen. This is the AssistiveTouch menu.
Closing Apps With Assistivetouch
With AssistiveTouch enabled, follow these steps to close apps:
- Tap the AssistiveTouch button.
- Select Device from the menu.
- Hold down the Lock Screen icon until the Slide to Power Off screen appears.
- Release the button and hold the Home button until the home screen appears.
Your open apps should now be closed. This method is quick and easy to use.
AssistiveTouch simplifies managing your iPhone apps. Enable it through settings and close apps effortlessly. This feature is especially useful for users with physical challenges.
Force Restart To Close All Apps

Sometimes, apps on your iPhone might freeze or not respond. In such cases, you may need to perform a force restart to close all apps. This process can help refresh your device and ensure smooth operation.
Steps For Iphone X And Newer
For iPhone X and newer models, follow these steps:
- Press and quickly release the Volume Up button.
- Press and quickly release the Volume Down button.
- Press and hold the Side button until the Apple logo appears.
Your iPhone will restart, and all open apps will be closed.
Steps For Iphone 8 And Earlier
For iPhone 8 and earlier models, follow these steps:
- Press and quickly release the Volume Up button.
- Press and quickly release the Volume Down button.
- Press and hold the Power button until the Apple logo appears.
Your iPhone will restart, and all apps will be closed.
Common Misconceptions
Many iPhone users believe they need to close all apps frequently. They think this will improve their device’s performance and battery life. This is not always true. Understanding these common misconceptions can help you use your iPhone more effectively.
Impact On Battery Life
Closing apps does not always save battery life. iOS is designed to manage apps efficiently. When you close an app, it may use more power to reopen. This is because the app must reload from scratch. Keeping apps in the background can be more efficient.
Here is a simple comparison:
| Action | Battery Impact |
|---|---|
| Closing Apps | Can use more battery |
| Keeping Apps in Background | Uses less battery |
Effect On Device Performance
Many users think closing apps will speed up their iPhone. This is not always the case. iOS manages memory and resources efficiently. Closing and reopening apps can slow down your device. It forces the system to reload data and resources.
Consider these points:
- iOS manages background apps well
- Reloading apps takes more time
- Background apps do not always affect performance
Understanding these facts can improve your iPhone experience. It can help you avoid unnecessary actions that do not benefit your device.
Additional Tips
After learning how to close all apps on your iPhone, there are a few additional tips to keep in mind. These tips ensure your iPhone runs smoothly and efficiently.
Keeping Your Iphone Smooth
Maintaining your iPhone’s performance is crucial. Follow these tips to keep it running smoothly:
- Regularly Update iOS: Keep your software up-to-date for new features and security.
- Restart Occasionally: Restart your iPhone once a week for better performance.
- Clear Safari Cache: Clear your browser cache to free up space.
- Delete Unused Apps: Remove apps you don’t use to save storage.
When To Close Apps

Knowing when to close apps can improve your iPhone’s performance. Here are some scenarios:
- App Freezes: Close the app if it becomes unresponsive.
- Battery Drain: Close apps that consume too much battery.
- App Updates: Close apps before updating them for a smooth update process.
- Privacy Concerns: Close sensitive apps to protect your privacy.
By following these tips, you can ensure your iPhone works efficiently and stays secure.
Conclusion
Mastering how to close all apps on your iPhone boosts device performance. It saves battery life and enhances speed. Regularly closing apps can prevent unwanted background activities. Keep your iPhone running smoothly with these simple steps. Stay updated with more iPhone tips and tricks for optimal user experience.



