How to Silence iPhone, toggle the switch on the side to the silent position. You can also use the Control Center.
Silencing your iPhone can be crucial during meetings, classes, or quiet environments. Modern smartphones like the iPhone offer quick and easy methods to switch to silent mode. Understanding how to effectively silence your device ensures you won’t disturb others or miss important notifications.
The physical switch on the iPhone’s side is the fastest way to mute sounds. You can also use the Control Center for more options. These features provide flexibility and convenience, making it simple to manage your phone’s sound settings. Mastering these functions helps maintain peace and focus in various settings.
How to Silence iPhone?
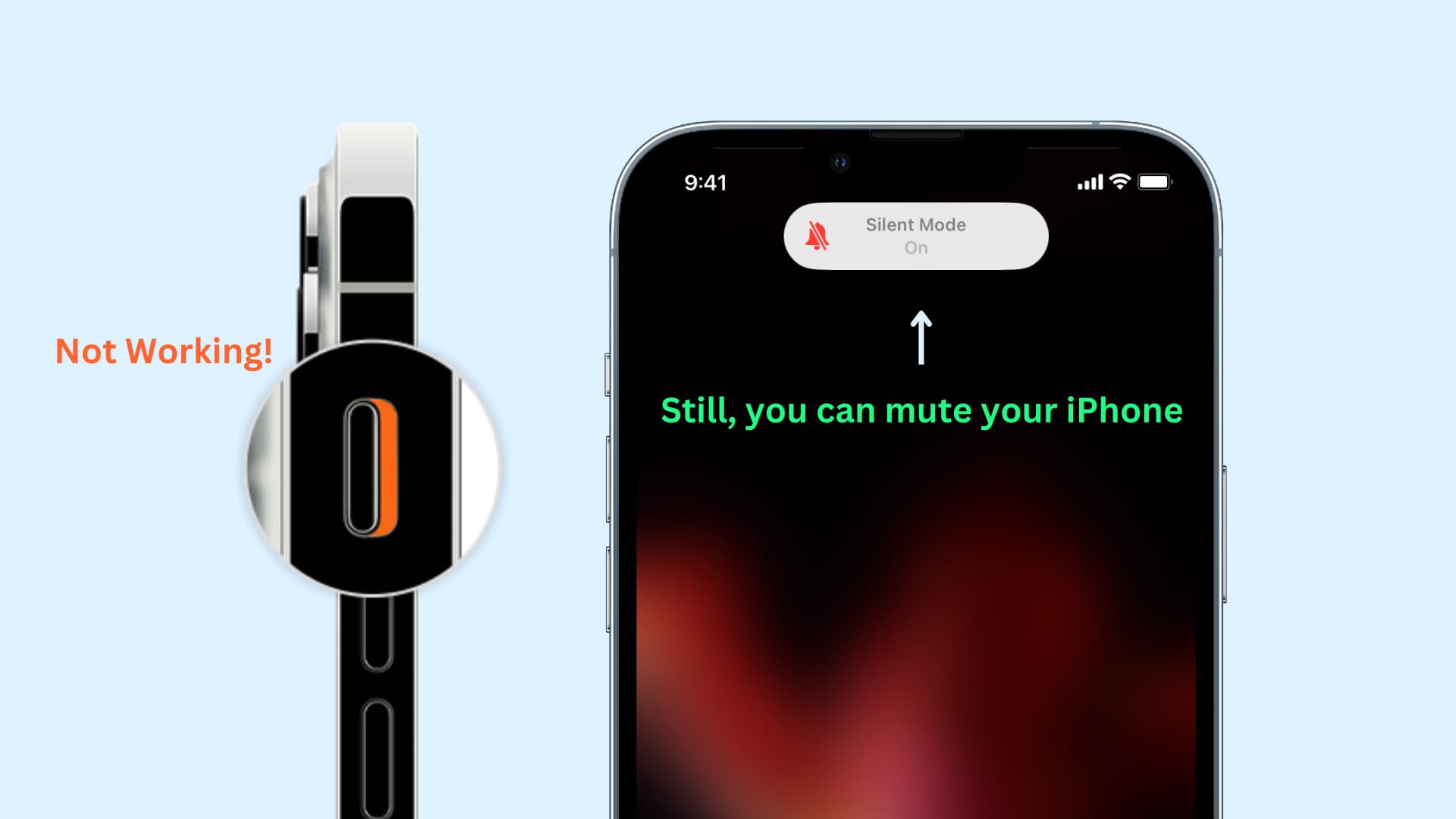
Using The Silent Switch
Silencing your iPhone can be very useful. It helps you avoid disruptions. One way to do this is by using the silent switch. Let’s explore how to use it effectively.
Locating The Silent Switch
The silent switch is on the left side of your iPhone. You can find it just above the volume buttons. It is a small, toggle-like button.
| Step | Description |
|---|---|
| 1 | Hold your iPhone in your hand. |
| 2 | Look at the left side of the device. |
| 3 | Find the small, toggle-like button above the volume buttons. |
Activating Silent Mode
To activate silent mode, follow these steps:
- Locate the silent switch.
- Move the switch downwards.
- When the switch shows orange, silent mode is on.
While in silent mode, your iPhone will not ring. Alerts and notifications will still appear, but without sound.
Remember, the silent switch helps in meetings, classes, and quiet places. It’s a simple yet powerful tool for managing your iPhone’s sound settings.
Adjusting Volume Settings
Silencing your iPhone involves adjusting the volume settings. This process is quick and easy. You can control the ringer volume and other sounds. Let’s explore how to do this effectively.
Accessing Volume Control
To start, you need to access the volume control. Follow these steps:
- Unlock your iPhone.
- Go to the Settings app.
- Scroll down and tap on Sounds & Haptics.
Here, you will find the volume sliders. You can adjust them to your liking.
Lowering Ringer Volume
Lowering the ringer volume is simple. Follow these steps:
- Locate the Ringer and Alerts slider.
- Drag the slider to the left to decrease volume.
- Check the volume level by calling your iPhone.
You can also use the physical volume buttons. These buttons are on the side of your iPhone. Press the lower button to decrease the ringer volume.
Use these methods to silence your iPhone. Adjusting volume settings helps you manage notifications and calls. This way, you can enjoy a quieter environment.
Using Do Not Disturb
Using the Do Not Disturb feature on your iPhone can help you focus. It blocks unwanted notifications and calls. Learn how to activate and customize this feature below.
Turning On Do Not Disturb
To turn on Do Not Disturb, follow these simple steps:
- Open the Settings app.
- Scroll down and tap on Do Not Disturb.
- Toggle the Do Not Disturb switch to the ON position.
Alternatively, you can enable it from the Control Center:
- Swipe down from the top-right corner of the screen.
- Tap the crescent moon icon.
Customizing Do Not Disturb Settings
Customize Do Not Disturb to fit your needs. Here’s how:
- Go to Settings > Do Not Disturb.
- Adjust the following options:
- Scheduled: Set a specific time frame.
- Allow Calls From: Choose who can call you.
- Repeated Calls: Allow repeat calls to come through.
- Silence: Choose to silence always or only when locked.
These settings help you control your Do Not Disturb mode better. You can ensure important calls and notifications are not missed.
Silencing Notifications
Everyone needs quiet time. Notifications can be disruptive. Silencing your iPhone helps you focus. Let’s explore how to silence notifications effectively.
Muting Specific Apps
Sometimes, you only want to mute certain apps. Here’s how to do it:
- Open the Settings app.
- Scroll down and tap on the app you want to mute.
- Select Notifications.
- Toggle off Sounds.
Now, the app won’t disturb you with sounds. Repeat these steps for other apps.
Disabling Notification Sounds
To silence all notification sounds:
- Go to Settings.
- Tap on Sounds & Haptics.
- Turn off Ringer and Alerts slider.
This will mute all notification sounds. Your phone will be much quieter.
| Action | Steps |
|---|---|
| Mute Specific Apps |
|
| Disable Notification Sounds |
|
Using Control Center
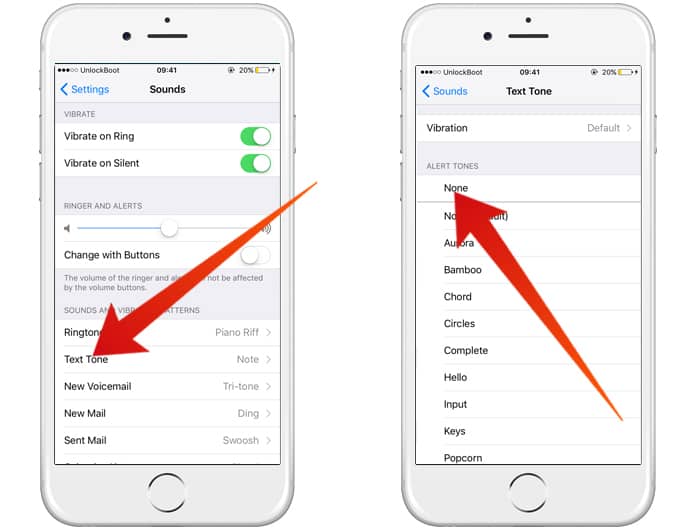
Silencing your iPhone can be quick and easy with the Control Center. This guide will show you how to access and use the Control Center to activate Silent Mode.
Opening Control Center
First, you need to open the Control Center on your iPhone. Follow these steps:
- On an iPhone with Face ID, swipe down from the top-right corner of the screen.
- On an iPhone with a Home button, swipe up from the bottom edge of the screen.
The Control Center will appear with various controls and icons.
Activating Silent Mode From Control Center
Once the Control Center is open, you can easily activate Silent Mode:
- Find the bell icon with a line through it.
- Tap the bell icon to turn on Silent Mode.
Your iPhone is now in Silent Mode, and you won’t hear any notifications.
| Action | Steps |
|---|---|
| Open Control Center | Swipe down from the top-right corner or swipe up from the bottom edge. |
| Activate Silent Mode | Tap the bell icon with a line through it. |
Using the Control Center is a simple way to silence your iPhone. This method is quick and convenient for managing your phone’s notifications.
Silencing With Assistivetouch
Learning how to silence your iPhone using AssistiveTouch can be very helpful. This feature provides an alternative way to mute your device. It’s especially useful if your physical buttons are malfunctioning. Below, we explain how to enable and use AssistiveTouch to mute your iPhone.
Enabling Assistivetouch
First, you need to enable AssistiveTouch. Follow these steps:
- Open the Settings app on your iPhone.
- Go to Accessibility.
- Tap on Touch.
- Select AssistiveTouch.
- Turn on the AssistiveTouch toggle.
Once enabled, a floating button will appear on your screen. This button allows you to access various functions.
Using Assistivetouch To Mute
Now that you have AssistiveTouch enabled, you can use it to mute your iPhone:
- Tap the floating AssistiveTouch button on your screen.
- Select Device from the menu.
- Tap on the Mute icon. It looks like a bell with a line through it.
Your iPhone is now muted. You can follow the same steps to unmute your device.
Here is a quick reference table for the steps:
| Step | Action |
|---|---|
| 1 | Open Settings |
| 2 | Go to Accessibility |
| 3 | Select Touch |
| 4 | Enable AssistiveTouch |
| 5 | Tap the AssistiveTouch button |
| 6 | Select Device |
| 7 | Tap the Mute icon |
Using AssistiveTouch makes it easier to control your iPhone. Even if your physical buttons don’t work, you can still mute your phone. This feature ensures you have full control over your device.
Muting Calls And Messages
Muting calls and messages on your iPhone can be very useful. You can silence unwanted interruptions and enjoy peace. Here are some tips to help you.
Silencing Incoming Calls
To silence incoming calls, follow these steps:
- Open the Settings app on your iPhone.
- Scroll down and tap on Sounds & Haptics.
- Toggle the Silent Mode switch to on.
This will mute your calls. You can also use the Do Not Disturb feature:
- Open the Control Center by swiping down from the top-right corner.
- Tap on the Do Not Disturb icon (a crescent moon).
- Choose the duration you want to silence calls.
These steps will help you mute calls easily.
Muting Message Alerts
To mute message alerts, do the following:
- Open the Settings app on your iPhone.
- Tap on Notifications.
- Scroll down and select Messages.
- Toggle off the Allow Notifications switch.
This will mute your message alerts. You can also use the Do Not Disturb feature for messages:
- Open the Control Center.
- Tap the Do Not Disturb icon.
- Set the duration for which you want to mute alerts.
These methods will help you mute message alerts easily.
Using Third-party Apps
Sometimes, the built-in options on your iPhone might not be enough. Third-party apps can offer more flexibility and features. These apps allow you to silence your iPhone in various ways. Let’s explore some popular mute apps and see how to set them up.
Popular Mute Apps
Many apps can help you mute your iPhone. Here are some popular ones:
- Do Not Disturb: Customizes your silence settings.
- Silent Mode: Offers different mute options.
- Muteify: Allows smart muting based on location.
Setting Up Third-party Mute Apps
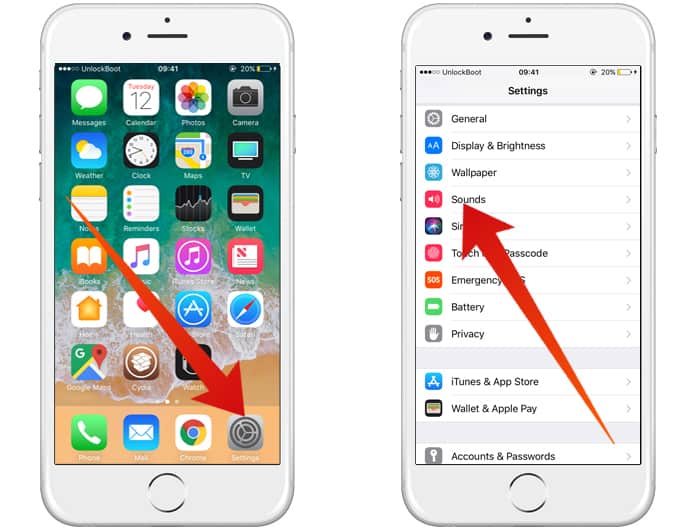
Setting up these apps is simple. Follow these steps:
- Download the app from the App Store.
- Open the app and grant necessary permissions.
- Choose your mute preferences.
- Save your settings.
Some apps offer advanced settings. You can schedule your mute times or set location-based muting. This adds flexibility to how you use your iPhone.
Here is a table comparing the features of the apps mentioned:
| App | Custom Settings | Location-Based Mute | Scheduled Mute |
|---|---|---|---|
| Do Not Disturb | Yes | No | Yes |
| Silent Mode | Yes | No | No |
| Muteify | Yes | Yes | Yes |
Using these apps can make muting your iPhone easy and efficient. Try them out to see which one fits your needs best.
Conclusion
Mastering how to silence your iPhone can enhance your peace and productivity. Utilize the methods discussed for better control over notifications. Whether through physical buttons or settings, silencing your iPhone is straightforward. Implement these tips to enjoy a quieter, more focused environment.
Stay in control and enjoy your device without interruptions.



