How to Forward a Text on iPhone, tap and hold the message, then select “More” and tap the forward arrow. Enter the recipient’s contact and send.
Forwarding a text on an iPhone is a straightforward process that ensures you can easily share information with others. Whether it’s an important message, a funny meme, or a crucial detail, knowing how to forward texts can save time and effort.
This feature is particularly useful for both personal and professional communication, allowing you to relay messages without retyping them. IPhones are designed with user-friendly interfaces, making tasks like forwarding texts intuitive and quick. By following a few simple steps, you can efficiently share messages with anyone in your contact list.
How to Forward a Text on iPhone?
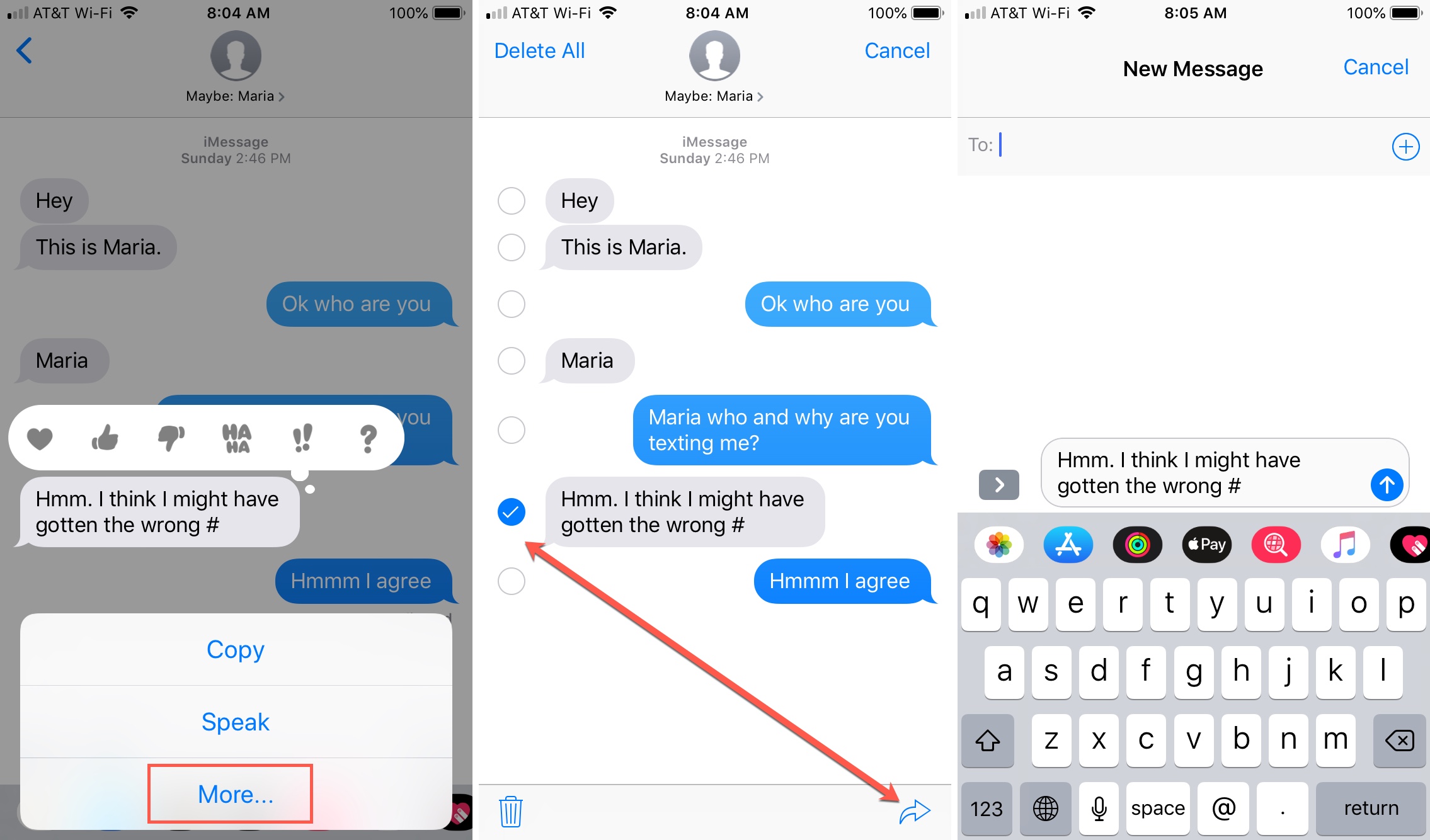
Preparing Your Iphone
Before you can forward a text on your iPhone, you need to prepare your device. This ensures a smooth and hassle-free experience. Follow these steps to get started.
Check For Updates
First, make sure your iPhone is up to date. Follow these steps:
- Open the Settings app on your iPhone.
- Scroll down and tap on General.
- Select Software Update.
- If an update is available, tap Download and Install.
Updating your iPhone ensures you have the latest features and security improvements.
Ensure Internet Connection
Next, check your internet connection. Follow these steps:
- Open the Settings app.
- Tap on Wi-Fi.
- Make sure Wi-Fi is turned on.
- Select a network and connect to it.
If you prefer using cellular data:
- Open Settings.
- Tap on Cellular.
- Ensure the Cellular Data toggle is on.
A stable internet connection is essential for forwarding texts seamlessly.
Accessing The Messages App
To forward a text on your iPhone, you first need to access the Messages app. This app is where all your text messages are stored. Follow these simple steps to navigate through the app.
Opening Messages
Opening the Messages app is the first step. Look for the green speech bubble icon on your home screen. Tap on it to open the app.
Finding The Text
Once the app is open, you need to find the text you want to forward. Scroll through your messages to locate the conversation. Tap on the conversation to open it.
After opening the conversation, look for the specific text you wish to forward. Press and hold the text message until a menu appears. From the menu, select the “More” option.
| Steps | Description |
|---|---|
| 1 | Open the Messages app. |
| 2 | Locate the conversation. |
| 3 | Press and hold the text. |
| 4 | Select “More”. |
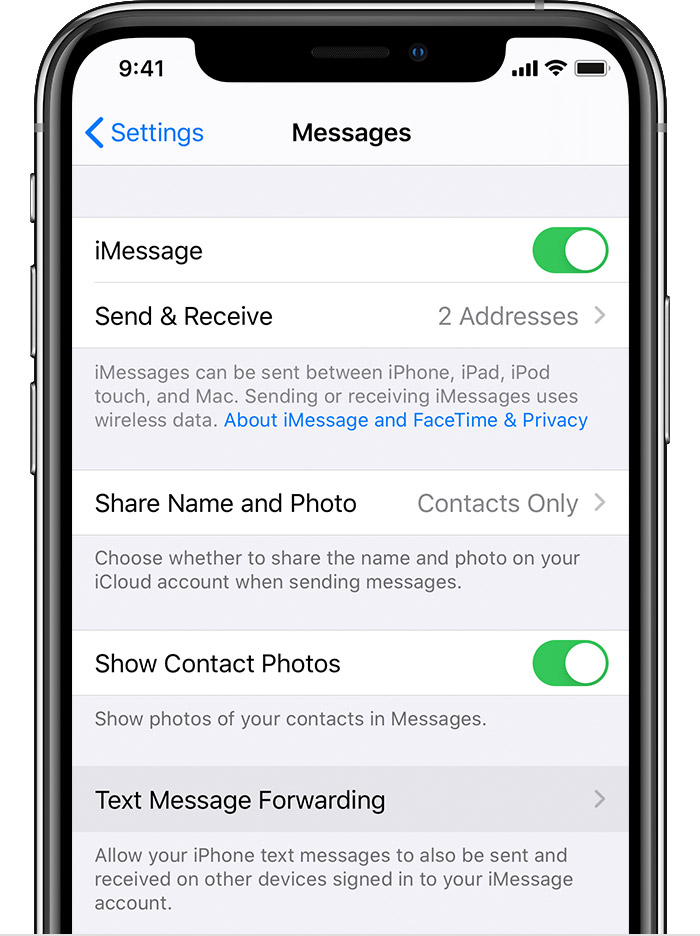
By following these steps, you can easily forward a text message. This method is quick and straightforward. It ensures you can share important messages with others.
Selecting The Text Message
Forwarding a text message on your iPhone is simple. The first step is selecting the text message you wish to forward. This process involves a few easy steps, which we’ll break down below.
Tap And Hold
To start, open the Messages app on your iPhone. Find the conversation with the message you want to forward. Once you locate the message, tap and hold it for a second or two. You will see a pop-up menu appear on your screen.
Options Menu
After holding the message, an options menu will display. This menu usually includes options like “Copy”, “Speak”, and “More…”. Tap on the “More…” option. This will place a checkmark next to the message, indicating it is selected.
Next, look at the bottom-right corner of your screen. You will see a small arrow icon. Tap this arrow to proceed to the forwarding screen. Here, you can enter the contact to whom you want to forward the message.
Here’s a quick summary in table format:
| Step | Action |
|---|---|
| 1 | Open the Messages app |
| 2 | Find the message to forward |
| 3 | Tap and hold the message |
| 4 | Select “More…” from the options menu |
| 5 | Tap the arrow icon to forward |
Following these steps ensures you can forward any text message on your iPhone with ease. Remember to double-check the recipient before sending your forwarded message.
Using The Forward Option
Forwarding a text message on your iPhone can be useful. It allows you to share information quickly. Follow these steps to use the forward option.
Choosing Forward
First, open the Messages app on your iPhone. Find the message you want to forward. Press and hold the message until a menu appears.
In the menu, tap More. A checkbox will appear next to the message. Tap the arrow icon at the bottom right of the screen. This will open a new message window with the selected text.
Selecting Recipients
Now, you need to choose who will receive the forwarded message. In the To: field, type the name or number of the recipient. You can add multiple recipients if needed.
Once you have selected the recipients, tap the Send button. Your message will be forwarded to the chosen contacts.
| Step | Action |
|---|---|
| 1 | Open the Messages app |
| 2 | Find the message to forward |
| 3 | Press and hold the message |
| 4 | Tap More |
| 5 | Tap the arrow icon |
| 6 | Enter recipients |
| 7 | Tap Send |
Adding Additional Text
Forwarding a text on iPhone is easy and efficient. Sometimes, you may want to add extra information before sending the message. Here’s how you can add additional text while forwarding a message.
Customizing Your Message
After selecting the text you want to forward, you can add your own message. This allows you to give context or additional details.
- Tap and hold the text message.
- Select “More” from the options.
- Tap the forward arrow at the bottom right.
- A new message window will appear.
- Add your text at the top of the forwarded message.
Make your message personalized. This helps the recipient understand the context better. Always double-check before sending.
Including Attachments
Sometimes, including pictures or other attachments enhances the forwarded message. This can be done easily from the new message window.
- Tap the camera icon next to the text field.
- Select the photo or video you want to include.
- Tap “Choose” to add it to your message.
- You can also select multiple photos if needed.
Adding attachments makes the message more informative and engaging. Ensure the attachments are relevant to the message.
Sending The Forwarded Text
Forwarding a text on your iPhone is easy. Once you have selected the message you want to forward, you need to send it. Follow these simple steps to complete the process.
Reviewing The Message
Before sending, always review the forwarded message. Make sure it contains the correct information. Here’s what to look for:
- Check the message content.
- Ensure no sensitive information is included.
- Make sure the recipient’s name is correct.
If everything looks good, you are ready to send it.
Hitting Send
After reviewing, it’s time to send the message:
- Tap the Send button, usually a blue arrow.
- Wait for the message to be sent.
- Confirm the message is delivered.
Now, your forwarded text has been sent successfully. The recipient will get the message instantly.
Troubleshooting Tips
Are you struggling to forward a text on your iPhone? This section provides essential troubleshooting tips. Learn how to resolve common issues and find effective solutions.
Common Issues
Before diving into solutions, let’s identify common issues. These problems can hinder text forwarding on your iPhone.
- Message Not Forwarding: The text won’t send to the recipient.
- Missing Forward Option: The forward option isn’t visible.
- App Crashes: Messages app crashes during forwarding.
Solutions And Fixes
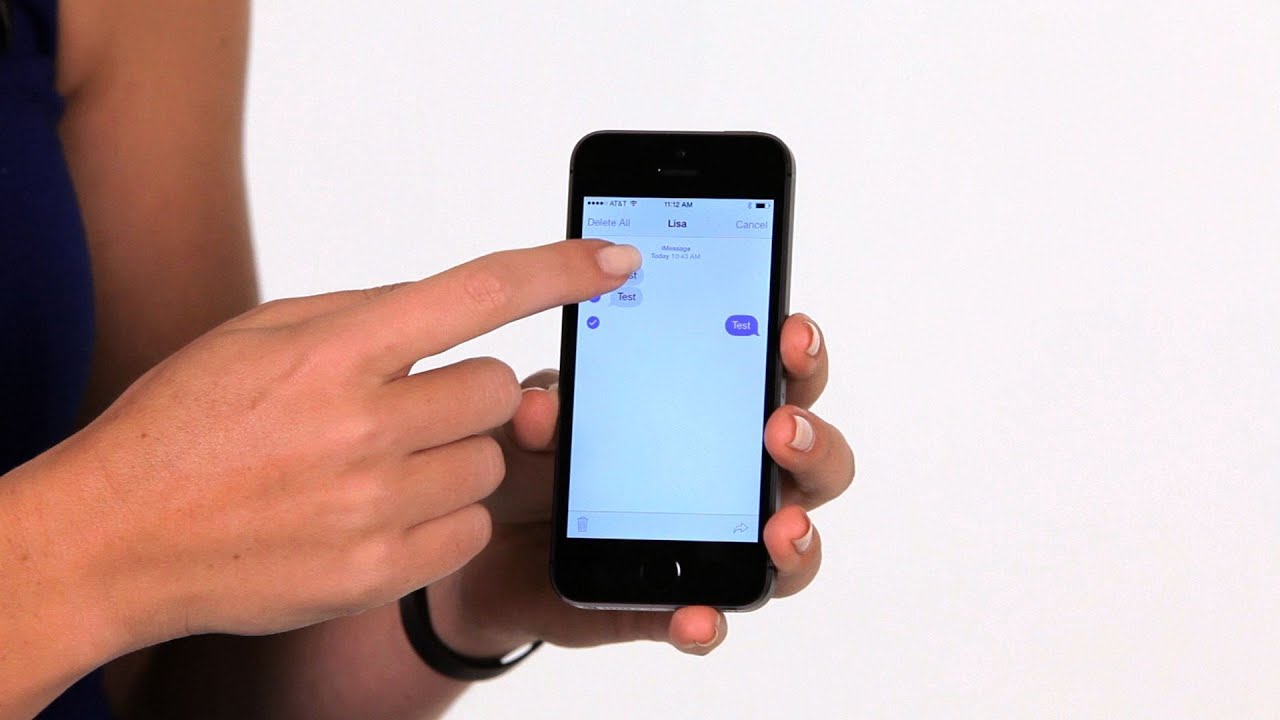
Now, let’s explore solutions to fix these issues. Follow these steps to troubleshoot and resolve problems.
- Restart Your iPhone: Hold the power button and slide to power off. Turn it back on.
- Check for Updates: Go to
Settings > General > Software Update. Update if available. - Reset Network Settings: Go to
Settings > General > Reset > Reset Network Settings. - Force Close Messages App: Double-tap the home button. Swipe up to close the app.
If the issue persists, try these additional steps:
- Reinstall Messages App: Delete and reinstall the app from the App Store.
- Check Storage Space: Go to
Settings > General > iPhone Storage. Free up space if needed. - Contact Apple Support: If all else fails, contact Apple support for assistance.
Conclusion
Forwarding a text on an iPhone is simple and efficient. Follow the steps outlined to share messages quickly. This guide ensures you stay connected with ease. Practice these steps, and soon it will become second nature. Keep your communication smooth and effortless by mastering this basic iPhone function.



