How to Make iPhone Vibrate on Silent, go to Settings > Sounds & Haptics > Vibrate on Silent. Toggle the switch to enable vibration.
IPhones offer various customization options to enhance user experience. One useful feature is the ability to make the device vibrate even when it’s in silent mode. This helps ensure you don’t miss important notifications or calls. By enabling the vibration function, you can stay connected without disturbing others.
This guide will walk you through the straightforward steps to activate vibration on your iPhone while it’s in silent mode. Whether you’re in a meeting, at a movie, or simply need some quiet time, this setting ensures you remain alerted to notifications discreetly.
How to Make iPhone Vibrate on Silent?
Accessing Settings

To make your iPhone vibrate on silent, you need to access the settings. This simple guide will help you navigate through your iPhone’s settings to achieve this. Follow these steps and your iPhone will vibrate even when it’s on silent mode.
Opening The Settings App
First, locate the Settings app on your home screen. It looks like a gear icon. Tap on it to open.
Once the app is open, you will see a list of options. These options help you control your iPhone’s features and settings. Scroll down to find the next step.
Navigating To Sound & Haptics
Next, scroll down and tap on Sound & Haptics. This section controls your iPhone’s sound and vibration settings.
In the Sound & Haptics menu, you will see various options. Look for the Vibrate on Silent option. Toggle the switch to turn it on. Now, your iPhone will vibrate when it’s on silent.
Here is a quick summary in a table:
| Step | Description |
|---|---|
| 1 | Open the Settings app |
| 2 | Tap on Sound & Haptics |
| 3 | Toggle Vibrate on Silent |
By following these steps, you ensure your iPhone will vibrate when on silent. This is useful in meetings or quiet places.
Enabling Vibrate On Silent
Do you need your iPhone to vibrate when it’s on silent? This feature ensures you never miss important notifications. Follow these simple steps to enable vibrate on silent mode.
Switching On Vibrate On Silent
First, you need to turn on the vibrate feature for silent mode. Here is how you can do it:
- Open the Settings app on your iPhone.
- Scroll down and tap on Sounds & Haptics.
- Find the Vibrate on Silent option.
- Toggle the switch to the ON position.
Now, your iPhone will vibrate when it is in silent mode.
Adjusting Vibrate Settings
You can also customize the vibration patterns for different alerts. Follow these steps:
- Go back to the Sounds & Haptics menu.
- Tap on the type of alert you want to change, like Ringtone or Text Tone.
- Select Vibration at the top of the screen.
- Choose a default vibration pattern or create a new one.
To create a new vibration pattern:
- Tap on Create New Vibration.
- Tap on the screen to create a pattern.
- Save your new pattern when you are done.
These steps let you customize how your iPhone vibrates. This ensures you never miss an important alert.
Customizing Vibration Patterns
Want your iPhone to vibrate just the way you like? Customize your vibration patterns. Make your iPhone unique and easy to identify by creating custom vibrations. Let’s explore how to do this step by step.
Choosing Default Patterns
First, open the Settings app on your iPhone. Next, navigate to Sounds & Haptics. Here, you can find a list of default vibration patterns.
- Alert
- Heartbeat
- Rapid
- S.O.S
- Staccato
- Symphony
Tap on any of these options to preview and select your preferred pattern. These default patterns provide a variety of vibration styles for different situations.
Creating Custom Patterns
To create a custom vibration pattern, go to Settings > Sounds & Haptics > Ringtone > Vibration > Create New Vibration.
- Tap on the screen to start recording your custom pattern.
- Tap, hold, and release to create your desired rhythm.
- Press Stop when done.
- Tap Play to preview your custom vibration.
- If satisfied, tap Save and give it a name.
Now, you have a unique vibration pattern. Assign it to specific contacts or alerts. This way, you’ll always know who’s calling, even on silent mode.
Testing Vibration Settings
Testing your iPhone’s vibration settings ensures your phone alerts you silently. Follow these steps to verify and adjust the settings.
Switching To Silent Mode
First, switch your iPhone to silent mode. This step ensures the phone uses vibration instead of sound.
- Find the Ring/Silent switch on the left side of your iPhone.
- Flip the switch downwards to see orange. This indicates silent mode.
In silent mode, the phone will vibrate instead of ringing. Make sure the switch shows orange to confirm.
Verifying Vibration
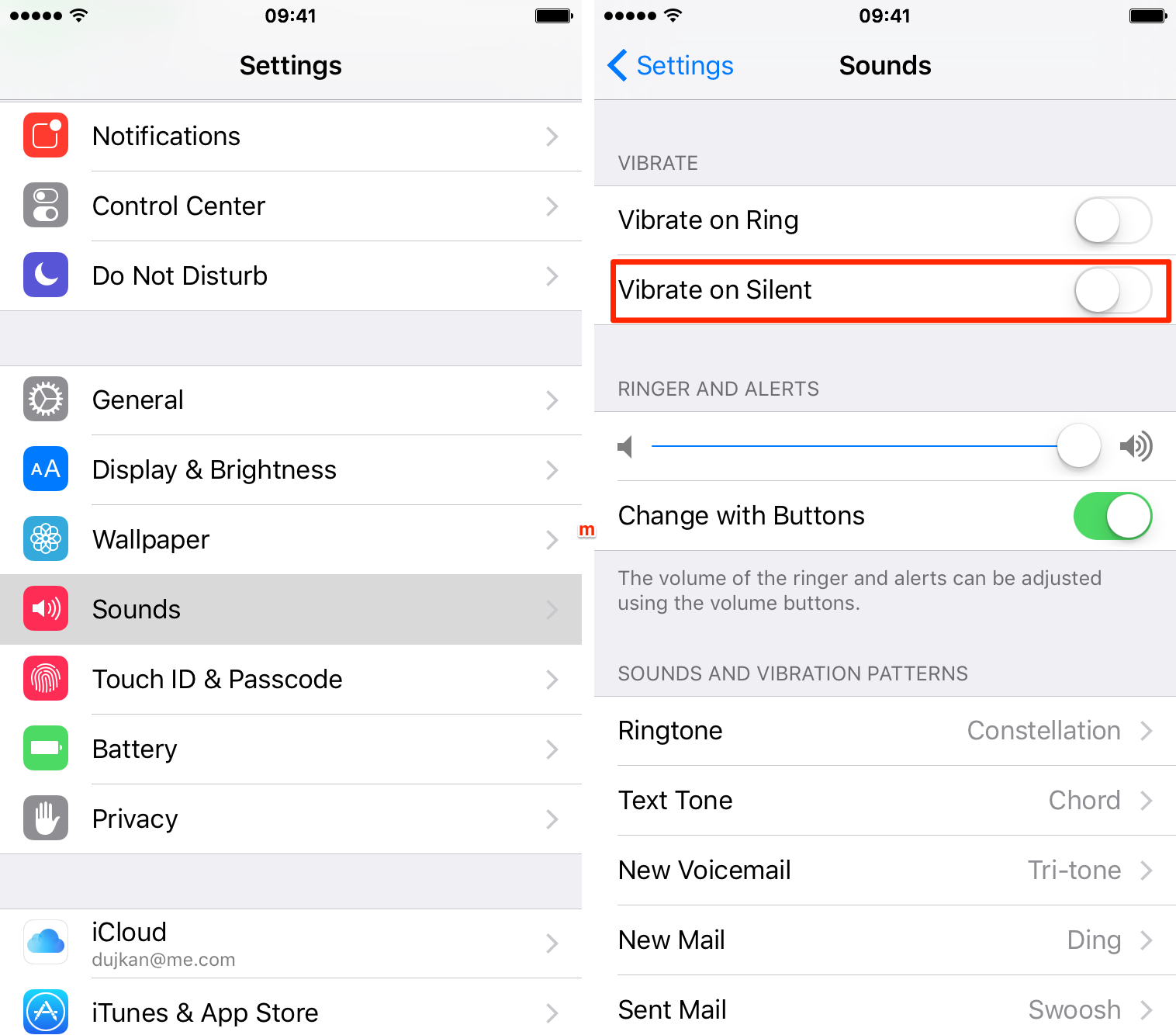
Now, let’s verify if the vibration is working properly.
- Open the Settings app on your iPhone.
- Tap on Sounds & Haptics.
- Scroll down to the Vibrate on Silent option.
- Ensure the toggle switch is turned on.
Test the vibration by receiving a call or message. If your phone vibrates, the settings are correct.
| Step | Action |
|---|---|
| 1 | Switch to silent mode |
| 2 | Open Settings |
| 3 | Tap Sounds & Haptics |
| 4 | Toggle Vibrate on Silent |
Troubleshooting Common Issues
Even with the best gadgets, issues can arise. If your iPhone isn’t vibrating on silent, you’re in the right place. Troubleshooting these common issues can help get things back on track. Here’s a detailed guide to fix vibration issues on your iPhone.
No Vibration In Silent Mode
If your iPhone doesn’t vibrate in silent mode, follow these steps:
- Open the Settings app on your iPhone.
- Scroll down and tap on Sounds & Haptics.
- Ensure that the Vibrate on Silent option is turned on.
If the issue persists, try these additional steps:
- Check the Do Not Disturb settings to ensure they are not interfering.
- Restart your iPhone to refresh the system.
- Update your iOS to the latest version for any bug fixes.
Resetting Vibration Settings
If vibration settings are misconfigured, resetting them can help:
- Go to the Settings app.
- Tap on General.
- Select Reset at the bottom.
- Choose Reset All Settings. This will reset all settings, including vibration patterns.
Be aware that resetting will not delete your data but will reset all system settings to default.
Here are additional tips to ensure your vibration settings are correct:
| Step | Description |
|---|---|
| 1 | Test vibration in Settings > Sounds & Haptics by tapping Vibration under Ringtone. |
| 2 | Ensure Vibrate on Silent is enabled. |
| 3 | Check for any physical damage to the vibration motor. |
Advanced Tips
Sometimes, the built-in settings on your iPhone may not be enough to customize your vibration patterns while on silent mode. In such cases, exploring advanced tips can be incredibly useful. Here, we will delve into using third-party apps and exploring accessibility options to enhance your iPhone’s vibration settings.
Using Third-party Apps
Third-party apps can offer additional vibration customization options. These apps can help you create unique vibration patterns and manage them better.
- iVibe: This app allows you to create custom vibration patterns. You can set different patterns for different contacts.
- Vibrate+: A simple app to generate various vibration patterns. You can use these for notifications and alerts.
- BuzzKill: This app helps you manage your notifications better. It allows you to set specific vibration patterns for different types of notifications.
To use these apps:
- Download the app from the App Store.
- Open the app and navigate to the vibration settings.
- Create or select a custom vibration pattern.
- Assign the pattern to your desired contacts or notifications.
Exploring Accessibility Options
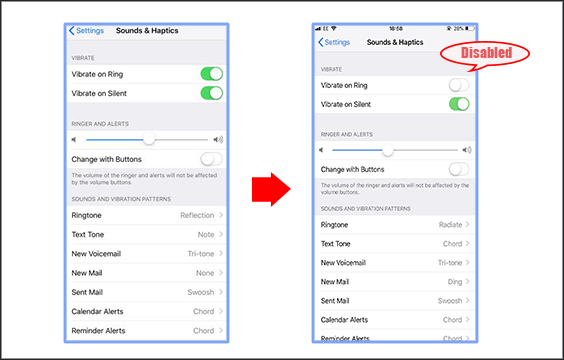
The Accessibility settings on your iPhone offer hidden features. These features can improve your vibration alerts while on silent mode.
| Feature | Description | How to Enable |
|---|---|---|
| Vibration Alerts | Customizes vibration patterns for different alerts. | Go to Settings > Accessibility > Touch > Vibration. |
| AssistiveTouch | Allows you to perform gestures using a virtual button. | Go to Settings > Accessibility > Touch > AssistiveTouch. |
| Custom Vibration | Enables you to create unique vibration patterns. | Go to Settings > Sounds & Haptics > Ringtone > Vibration > Create New Vibration. |
By exploring these advanced tips, you can make your iPhone vibrate on silent in a more personalized way. Try these methods to enhance your overall experience.
Conclusion
Mastering how to make your iPhone vibrate on silent enhances your phone’s usability. Follow the steps outlined above for a seamless experience. This adjustment ensures you never miss important notifications. Enjoy a quieter, yet connected, lifestyle with your iPhone. Stay tuned for more tech tips and tricks.



