Why is Battery Yellow on iPhone? The battery icon on your iPhone turns yellow when Low Power Mode is enabled. This setting conserves battery life.
Low Power Mode is a useful feature on iPhones that helps extend battery life. By activating this mode, your device reduces background activity and visual effects, ensuring you get more usage time from a single charge. It automatically kicks in when your battery level drops to 20%, but you can manually enable it at any time.
This feature is particularly handy during long days when access to a charger is limited. Understanding why the battery icon turns yellow can help you manage your device’s battery more effectively, ensuring you stay connected when you need it most.
Why is Battery Yellow on iPhone?

Battery Indicator Colors
The iPhone battery indicator is a handy tool. It shows your battery’s status with different colors. Each color tells you something important. Understanding these colors helps manage your battery life better.
Standard Colors
Your iPhone’s battery indicator uses three main colors. Green means your battery is charging. A white or black indicator shows the battery is normal. It depends on your phone’s background color. Red means your battery is very low and needs charging.
Yellow Indicator Meaning
If your battery icon turns yellow, it means something else. This color appears when the iPhone is in Low Power Mode. Low Power Mode helps save battery life. Your phone reduces background activities to save power. Here are some things that change:
- Email fetch is reduced.
- Background app refresh is off.
- Visual effects are reduced.
- Auto-lock is set to 30 seconds.
Low Power Mode activates when your battery drops to 20%. You can also turn it on manually. Go to Settings > Battery > Low Power Mode.
Understanding these colors helps you manage your battery effectively. Keep an eye on the yellow indicator to save power.
Power-saving Mode
Have you ever noticed your iPhone’s battery icon turning yellow? This color change indicates that the Power-Saving Mode is enabled. Power-Saving Mode helps conserve battery life by reducing background activity and performance. This feature is especially useful when your battery is low, and you need your phone to last longer.
Activation
Activating Power-Saving Mode is simple and quick. Follow these steps:
- Open the Settings app on your iPhone.
- Scroll down and tap on Battery.
- Toggle the switch next to Low Power Mode.
Once activated, the battery icon will turn yellow. Your iPhone will now limit background activities and visual effects to save battery.
Deactivation
To turn off Power-Saving Mode, follow these steps:
- Open the Settings app on your iPhone.
- Tap on Battery.
- Toggle off the switch next to Low Power Mode.
Your battery icon will return to its original color. Your iPhone will resume normal background activities and performance.
Benefits Of Power-saving Mode
When you see a yellow battery icon on your iPhone, it means the device is in Power-Saving Mode. This mode offers various benefits to help you manage your phone’s battery life more effectively. Here are some key advantages of using Power-Saving Mode:
Extended Battery Life
Power-Saving Mode helps you extend your iPhone’s battery life significantly. This mode minimizes the phone’s energy consumption by limiting background activities. It ensures that your iPhone lasts longer, especially when you’re away from a charger.
- Reduces screen brightness
- Disables background app refresh
- Turns off automatic downloads
Reduced Performance
Power-Saving Mode reduces the phone’s performance to save energy. The iPhone operates at a lower speed, which helps conserve battery. This means some apps and features may run slower, but it allows you to use your phone longer.
| Feature | Impact |
|---|---|
| CPU Speed | Reduced |
| Visual Effects | Minimized |
| Email Fetch | Disabled |
By using Power-Saving Mode, you prioritize essential functions over less critical activities. This helps you make the most of your iPhone’s battery.
How To Enable Power-saving Mode
When your iPhone battery turns yellow, it indicates Power-Saving Mode. This mode helps extend battery life. Here’s how you can enable it:
Manual Activation
Activating Power-Saving Mode manually is simple. Follow these steps:
- Open the Settings app on your iPhone.
- Scroll down and tap on Battery.
- Toggle the switch next to Low Power Mode.
Your battery icon will turn yellow. This means Power-Saving Mode is active.
Automatic Activation

You can set your iPhone to enable Power-Saving Mode automatically. Here’s how:
- Go to Settings.
- Select Battery.
- Tap on Low Power Mode.
- Toggle the switch next to Auto-Low Power Mode.
Now, your iPhone will activate Power-Saving Mode when the battery is low.
| Steps | Action |
|---|---|
| 1 | Open Settings |
| 2 | Select Battery |
| 3 | Toggle Low Power Mode |
These steps help conserve battery and extend usage time. Your iPhone will last longer on a single charge.
Settings And Customization
Understanding why your iPhone battery is yellow can help you manage settings and customization. By tweaking your settings, you can optimize battery life and performance.
Adjusting Preferences
Your iPhone turns the battery icon yellow when Low Power Mode is active. This mode helps save power by reducing background activities.
- Open Settings on your iPhone.
- Select Battery.
- Toggle Low Power Mode on or off.
By adjusting these settings, you can control how your iPhone uses power. Turning off Low Power Mode will revert the battery icon to its normal color.
Battery Usage Insights
iOS provides detailed insights into battery usage. This helps you understand which apps consume the most power.
- Go to Settings.
- Tap Battery.
- Scroll down to see the Battery Usage section.
This section shows which apps are using the most battery. You can see both percentage and activity time for each app.
| App | Battery Usage (%) | Activity Time (min) |
|---|---|---|
| Safari | 20% | 30 |
| 15% | 25 | |
| 10% | 20 |
Using this data, you can decide if you need to limit app usage. This helps extend battery life and keep your iPhone running longer.
Impact On Apps And Features
When your iPhone battery icon turns yellow, it means Low Power Mode is on. This mode helps save battery life. It affects how your apps and features work.
Limited Background Activities
Low Power Mode limits background activities. Apps may not refresh data in the background. This can make your phone feel faster, but some updates will be slower.
- Email fetch may be delayed.
- Background app refresh is paused.
- Automatic downloads are turned off.
Disabled Visual Effects
Low Power Mode also disables some visual effects. This helps save battery. Your phone may look different without these effects.
| Feature | Effect |
|---|---|
| Animations | Reduced |
| Brightness | Lowered |
| True Tone | Disabled |
When To Use Power-saving Mode
Using Power-Saving Mode on your iPhone can help extend battery life. This feature is particularly useful in specific situations. Here are some scenarios where enabling Power-Saving Mode can be beneficial.
Low Battery Situations
When your iPhone’s battery percentage drops below 20%, it’s a good idea to switch on Power-Saving Mode. This mode reduces background activities and visual effects, saving energy. Your iPhone will prompt you to enable this feature automatically when the battery is low.
| Battery Percentage | Action |
|---|---|
| 20% or below | Enable Power-Saving Mode |
Travel And Outdoor Use
When traveling or spending a lot of time outdoors, access to charging points might be limited. In such cases, using Power-Saving Mode can help your iPhone last longer. This is especially useful during long flights or hiking trips.
- Reduces screen brightness
- Disables background app refresh
- Minimizes system animations
Switching on Power-Saving Mode is easy. Go to Settings > Battery > Low Power Mode. You can also enable it through the Control Center for quick access.
By using Power-Saving Mode wisely, you can ensure your iPhone’s battery lasts longer during critical moments.
Troubleshooting Common Issues
If your iPhone battery icon turns yellow, it might signal potential problems. It’s crucial to understand and address these issues quickly. This section will help you troubleshoot common problems related to a yellow battery on your iPhone.
Unexpected Deactivation
Sometimes, iPhones deactivate unexpectedly. This can happen for many reasons. A yellow battery icon often indicates Low Power Mode. Low Power Mode helps conserve battery life by reducing background activity. But, it might cause unexpected deactivation in some cases.
To check if Low Power Mode is on:
- Open Settings.
- Scroll down and tap Battery.
- Look for Low Power Mode. Toggle it off if necessary.
Battery Draining Fast
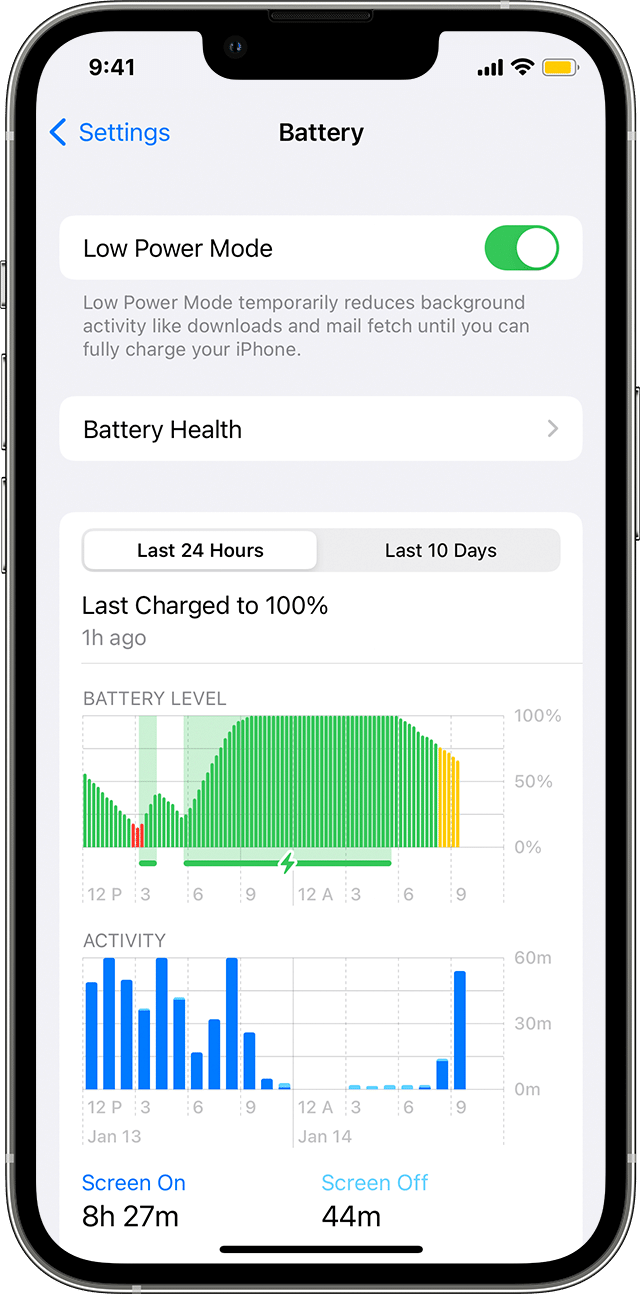
A yellow battery can also mean your battery is draining too fast. This can be due to multiple factors. Here are a few steps to troubleshoot this issue:
- Check Battery Usage: Go to Settings > Battery. Look for apps consuming too much power.
- Update iOS: Ensure your iPhone is running the latest iOS version. Go to Settings > General > Software Update to check for updates.
- Background App Refresh: Disable Background App Refresh. Navigate to Settings > General > Background App Refresh. Toggle it off for apps you don’t need.
By following these steps, you can resolve common issues with a yellow battery icon on your iPhone. Keep your device in good health by regularly checking these settings.
Conclusion
Understanding why your iPhone battery icon turns yellow is crucial. It indicates Low Power Mode is active, saving battery life. Knowing this helps you manage your device better. Keep an eye on your settings to optimize performance and extend battery longevity.
Stay informed to get the most out of your iPhone.



