How to scan barcode on iPhone, open the Camera app and point it at the barcode. Wait for the notification to appear, then tap it.
Scanning barcodes with your iPhone is quick and straightforward. This built-in feature eliminates the need for third-party apps, making it ffor users. Barcodes can store various types of information, from product details to website links. Using your iPhone’s camera to scan them can streamline everyday tasks like shopping and information retrieval.
With just a few taps, you can access prices, product reviews, or even special offers. This guide will help you make the most of your iPhone’s barcode scanning capabilities, enhancing your efficiency and productivity.
How to Scan Barcode on iPhone?

Types Of Barcodes
Understanding the different types of barcodes is essential for effective scanning. Barcodes are used in various industries for tracking, inventory, and sales. This section explains the two main types of barcodes you can scan with your iPhone.
1d Barcodes
1D barcodes are the traditional type that you often see on products. These barcodes are made up of a series of lines and spaces of varying widths. Here are some common types of 1D barcodes:
- UPC (Universal Product Code): Found on retail products.
- EAN (European Article Number): Used worldwide for retail.
- Code 39: Used in the automotive industry.
- Code 128: Utilized in shipping and packaging.
1D barcodes are easy to scan using the camera of your iPhone. Just open the camera app, point it at the barcode, and wait for it to read.
2d Barcodes
2D barcodes contain more information than 1D barcodes. They use both horizontal and vertical dimensions to store data. Common types of 2D barcodes include:
- QR Code (Quick Response): Used for URLs, contact info, and more.
- Data Matrix: Often used in electronics and healthcare.
- PDF417: Commonly used for identification cards and boarding passes.
- Aztec Code: Found in transportation and ticketing.
Scanning 2D barcodes on your iPhone is simple. Open the camera app, focus on the barcode, and let your iPhone do the rest.
Here’s a quick comparison table for clarity:
| 1D Barcodes | 2D Barcodes |
|---|---|
| UPC, EAN, Code 39, Code 128 | QR Code, Data Matrix, PDF417, Aztec Code |
| Stores less data | Stores more data |
| Lines and spaces | Both dimensions |
Built-in Iphone Camera
The iPhone camera is more than just for photos. It can scan barcodes too. This feature is convenient and easy to use. Learn how to scan barcodes using your iPhone camera. No extra apps needed!
Using The Camera App
Follow these steps to scan a barcode:
- Open the Camera app on your iPhone.
- Point the camera at the barcode.
- Ensure the barcode is in the frame.
- Wait for a notification to appear at the top.
- Tap the notification to see the barcode details.
Scanning barcodes is simple with the camera app. You can scan various types of barcodes like QR codes, UPC, and more.
Supported Iphone Models
| iPhone Model | Barcode Scanning Capability |
|---|---|
| iPhone 6 and later | Yes |
| iPhone SE (1st generation) and later | Yes |
| iPhone 5s and earlier | No |
Most newer iPhone models support barcode scanning. Ensure your iPhone is updated to the latest iOS version. This ensures the best performance and features.
Using Third-party Apps
iPhones have built-in barcode scanning. Sometimes, third-party apps offer more features. These apps can scan various barcodes and offer extra tools. Let’s explore these apps and how to use them.
Popular Barcode Scanning Apps
There are many barcode scanning apps in the App Store. Here are some popular choices:
- ScanLife Barcode & QR Reader
- ShopSavvy
- Quick Scan
- QR Code Reader by Scan
- NeoReader
Each app has unique features and benefits. Choose the one that fits your needs.
How To Install And Use
Follow these steps to install and use a barcode scanning app:
- Open the App Store on your iPhone.
- Search for the barcode scanning app you want.
- Tap the Get button to download and install it.
- After installation, open the app.
- Allow the app to access your camera.
- Point your camera at the barcode. The app will scan it.
- View the scanned information on your screen.
Some apps offer additional features. Here are some examples:
| Feature | Description |
|---|---|
| Price Comparison | Compares prices from different stores. |
| Product Reviews | Shows user reviews for products. |
| Save History | Keeps a log of scanned items. |
These features can save you time and money. Choose the app that offers what you need.
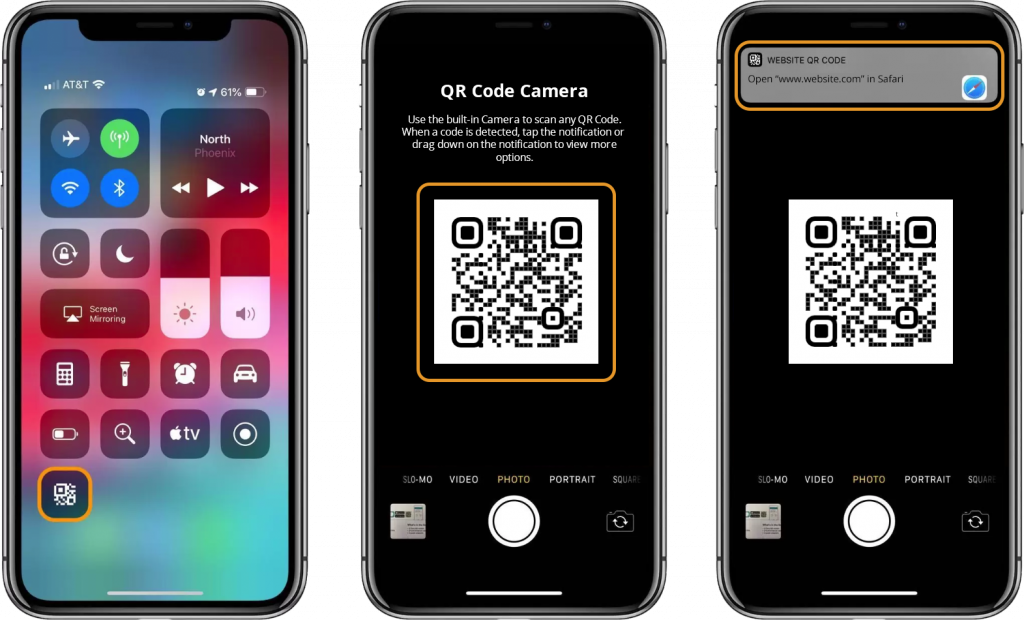
Scanning Barcodes In Real-time
Scanning barcodes with your iPhone is easy and fast. You can use this feature to get product information, check prices, or access websites. This guide will show you how to scan barcodes in real-time using your iPhone.
Step-by-step Guide
Follow these simple steps to scan barcodes:
- Open the Camera app on your iPhone.
- Point the camera at the barcode.
- Hold the iPhone steady until the barcode is focused.
- A notification will pop up with the barcode information.
- Tap the notification to see more details or take action.
Troubleshooting Tips
If you have trouble scanning barcodes, try these tips:
- Ensure the barcode is well-lit and clear.
- Clean the camera lens to remove any dirt.
- Hold the phone steady and at the right distance.
- Update your iPhone’s software to the latest version.
- Restart the Camera app if it doesn’t work.
These tips can help you scan barcodes more effectively. Enjoy using your iPhone for quick and easy barcode scanning.
Saving And Sharing Scanned Data
Once you’ve scanned a barcode with your iPhone, saving and sharing the data is easy. This guide will show you how to save your scanned data to Notes and share it via email or messaging. Follow these simple steps to make the most of your scanned information.
Saving To Notes
After scanning a barcode, you can save the information to the Notes app. This keeps your data organized and accessible.
- Open the Notes app on your iPhone.
- Tap the Create New Note button.
- Paste the scanned barcode data into the note.
- Tap Done to save your note.
Saving to Notes helps you access scanned data quickly. You can also add additional details to the note if needed.
Sharing Via Email Or Messaging
Sharing scanned data is just as easy. You can send the information through email or messaging apps.
- Open the app where your scanned data is saved.
- Select the data you want to share.
- Tap the Share button.
- Choose your preferred method: Email or Messaging.
For email, enter the recipient’s address and tap Send. For messaging, select the contact and tap Send. Sharing via email or messaging makes it easy to send important information quickly.
Advanced Features
Scanning barcodes on an iPhone is straightforward. Yet, advanced features can enhance your experience. These features make scanning faster and more efficient.
Batch Scanning
Batch scanning is a powerful feature. It allows you to scan multiple barcodes quickly. This is useful in inventory management and retail. By scanning multiple items at once, you save time and effort.
Here are some benefits of batch scanning:
- Speeds up the scanning process
- Improves productivity
- Reduces manual errors
To enable batch scanning, follow these steps:
- Open your barcode scanning app.
- Go to settings and enable batch mode.
- Start scanning multiple barcodes without stopping.
Integration With Other Apps
Integrating barcode scanning with other apps can be very helpful. It allows you to use scanned data across various platforms.
For instance, you can integrate with:
- Inventory management apps
- Point of Sale (POS) systems
- Customer Relationship Management (CRM) tools
This integration can simplify workflows. It also ensures data consistency.
Steps to integrate with other apps:
- Check if your barcode app supports integration.
- Connect your barcode app to the other app.
- Authorize the connection and start using integrated features.
Here is a table showing some popular integrations:
| Barcode App | Compatible Apps |
|---|---|
| Scanner Pro | Google Drive, Dropbox |
| QuickScan | Salesforce, Slack |
| ScanLife | Shopify, QuickBooks |
Security Considerations
Scanning barcodes with your iPhone is convenient and easy. But you must consider security. Unauthorized access and malicious codes are real threats. Here’s how to stay safe while scanning barcodes.
Ensuring Data Privacy
Your personal data is valuable. Always use trusted apps to scan barcodes. Avoid sharing sensitive information through barcode scans.
- Use apps from reputable developers.
- Check app permissions before installation.
- Regularly update your apps and iOS.
Be aware of what data an app accesses. Some apps may ask for unnecessary permissions. Only grant permissions that are essential.
| Permission | Why It’s Important |
|---|---|
| Camera Access | Needed for scanning barcodes. |
| Location Access | Not always necessary. Be cautious. |
Avoiding Malicious Barcodes
Malicious barcodes can lead to phishing sites or malware. Always scan barcodes from trusted sources.
- Verify the source before scanning.
- Look for signs of tampering.
- Use antivirus apps for extra protection.
Keep your iPhone’s security settings updated. Enable features like “Find My iPhone” and two-factor authentication. These steps help protect your data from malicious attacks.
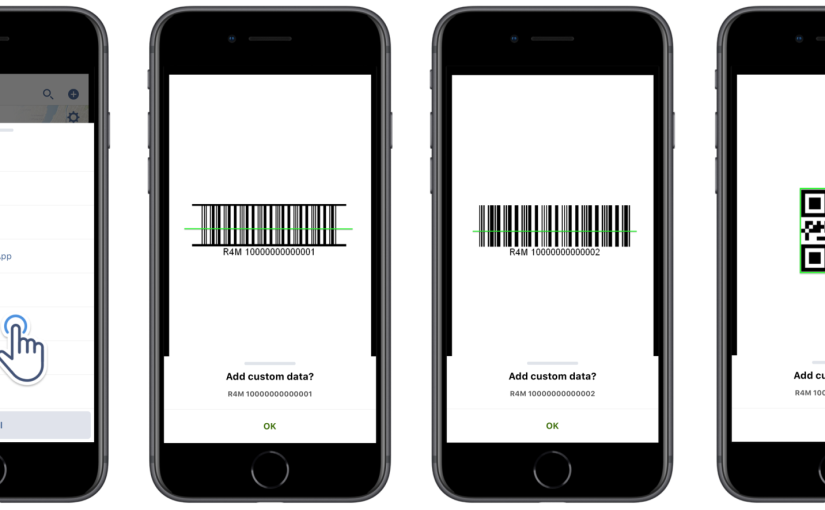
Conclusion
Scanning barcodes on an iPhone is quick and easy with the right apps. Follow these simple steps to enhance your efficiency. Make sure your device’s camera is clean for the best results. Enjoy the convenience of modern technology at your fingertips.
Happy scanning!



