How do you block text messages on iPhone, open the Messages app and tap on the contact or phone number. Then select “Block this Caller.”
Blocking unwanted text messages can save you from spam and unwanted communication. The process is simple and straightforward, making it accessible even for those who are not tech-savvy. By using the built-in features on your iPhone, you can quickly manage who can send you messages.
This not only enhances your privacy but also helps maintain a clutter-free messaging inbox. Apple’s user-friendly interface ensures that blocking contacts is a hassle-free experience. Taking control of your text messages allows you to focus on the conversations that truly matter, providing a more streamlined and enjoyable texting experience.
How Do You Block Text Messages on iPhone?

Introduction To Text Blocking
Receiving unwanted messages can be annoying. Luckily, your iPhone offers a way to block these messages. This text blocking feature ensures you only get messages from desired contacts.
Why Block Messages?
Blocking messages can improve your phone experience. It helps in maintaining your privacy. It also reduces spam and unwanted communication. Blocking can also prevent harassment and unwanted attention.
Common Scenarios
- Spam Messages: Many users receive spam messages. These messages often come from unknown numbers or services.
- Harassment: Sometimes, people receive unwanted messages from specific individuals. Blocking can stop this.
- Unwanted Promotions: Companies send promotional messages. Blocking these can reduce clutter in your inbox.
- Personal Reasons: You might want to avoid communication with certain people. Blocking helps in such cases.
Using Built-in Iphone Features
Blocking unwanted text messages on your iPhone is simple. Use the built-in features to keep your messages clutter-free. There are easy ways to block contacts and filter unknown senders.
Blocking Contacts
To block a contact on your iPhone:
- Open the Messages app.
- Find the conversation with the contact.
- Tap the contact’s name or number at the top.
- Tap the Info button.
- Scroll down and select Block this Caller.
- Confirm by tapping Block Contact.
Blocking a contact stops all messages, calls, and FaceTime from that person.
Filtering Unknown Senders
To filter messages from unknown senders:
- Go to Settings on your iPhone.
- Scroll down and tap Messages.
- Toggle on Filter Unknown Senders.
When this feature is on, unknown senders go to a separate list. You won’t get notifications for these messages.
| Feature | Steps |
|---|---|
| Block Contact |
|
| Filter Unknown Senders |
|
These built-in features help you manage your messages better. Keep your inbox clean and free of spam.
Blocking Through Settings
Blocking unwanted text messages on your iPhone is easy. You can use the built-in settings to block any number. This method ensures you won’t receive messages from unwanted contacts.
Navigating To Settings
To begin, open the Settings app on your iPhone. The Settings app icon looks like a gear. Tap on it to access your device’s settings. Scroll down and find the option labeled Messages. Tap on it to open the Messages settings.
Adding Numbers To Block List
Inside the Messages settings, scroll down to find the Blocked Contacts option. Tap on it to see your current blocked list. To add a new number, tap on Add New…. This will open your contacts list.
Choose the contact you want to block. Once selected, the number will be added to your block list. This ensures you won’t receive texts from this number anymore.
You can also block numbers from your Recent Calls list. Open the Phone app and go to Recents. Find the number you want to block and tap the info icon (i). Scroll down and tap on Block this Caller. Confirm your action, and the number will be blocked.
| Steps | Description |
|---|---|
| Open Settings | Find the gear icon on your home screen. |
| Go to Messages | Scroll down and tap on Messages. |
| Blocked Contacts | Tap on Blocked Contacts to view and add numbers. |
| Add New… | Select Add New to block a contact. |
By following these steps, you can easily block any number. This helps you manage and avoid unwanted messages.
Using Third-party Apps
Blocking text messages on your iPhone can be easy. Sometimes, the built-in features are not enough. That’s where third-party apps come in. They offer more control and features to block unwanted texts.
Popular Apps
Several third-party apps can help block text messages. Here are some popular ones:
- Truecaller: Known for blocking spam and identifying unknown numbers.
- Hiya: Focuses on blocking spam and fraudulent messages.
- RoboKiller: Blocks robocalls and spam texts effectively.
App Installation Guide
Follow these steps to install a third-party app on your iPhone:
- Open the App Store on your iPhone.
- Search for the app you want to install (e.g., Truecaller).
- Tap on the app and then click Get.
- Wait for the app to download and install.
After installing, you need to set up the app:
- Open the app you installed.
- Follow the on-screen instructions to set it up.
- Grant the necessary permissions to the app.
Each app might have different settings. Check the user guide within the app for more details.
| App Name | Key Feature |
|---|---|
| Truecaller | Spam blocking and caller ID |
| Hiya | Fraud detection and spam blocking |
| RoboKiller | Robocall and spam text blocking |
Managing Blocked Contacts
Blocking text messages on your iPhone ensures peace of mind. But managing blocked contacts is just as important. This guide helps you navigate these tasks efficiently.
Viewing Blocked List
To see your blocked contacts, follow these steps:
- Open the Settings app.
- Scroll and tap Messages.
- Tap Blocked Contacts.
Your blocked contacts will appear in a list. You can review and manage them here.
Unblocking Contacts
Unblocking a contact is simple. Follow these easy steps:
- Go to the Blocked Contacts list.
- Tap Edit in the top right corner.
- Find the contact you want to unblock.
- Tap the red circle next to their name.
- Tap Unblock to confirm.
Now, the contact is unblocked and can send messages again.
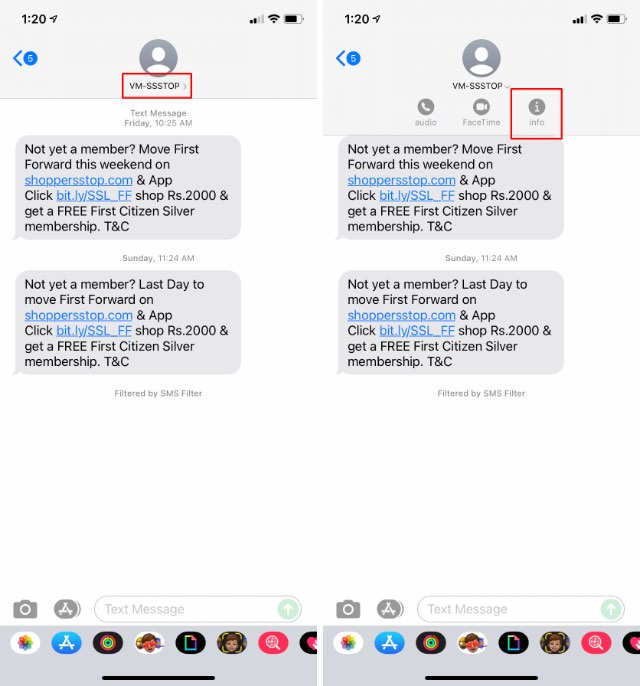
Handling Spam And Junk
Spam messages can flood your iPhone, making it hard to find important texts. Blocking spam messages helps keep your inbox clean. Learn how to manage spam and junk messages effectively.
Reporting Spam
Reporting spam messages can help Apple improve its filters. Follow these steps to report spam:
- Open the Messages app.
- Find and tap the spam message.
- Tap Report Junk at the bottom of the message.
- Tap Delete and Report Junk to confirm.
Reporting spam messages helps Apple identify and block similar messages in the future.
Preventing Future Spam
Preventing spam messages can save you time and frustration. Here are some methods to block future spam:
- Block Unwanted Contacts:
- Open the Messages app.
- Go to the conversation with the spammer.
- Tap the Contact at the top.
- Tap the Info button.
- Scroll down and tap Block this Caller.
- Enable Filter Unknown Senders:
- Go to Settings.
- Tap Messages.
- Toggle on Filter Unknown Senders.
- Use a Third-Party App: Some apps specialize in blocking spam messages.
Preventing spam messages keeps your inbox organized and secure.
Advanced Blocking Techniques
Blocking text messages on an iPhone is essential for privacy. Advanced blocking techniques offer more control over unwanted messages. These methods ensure a spam-free experience.
Custom Filters
Custom filters allow you to block specific contacts and unknown senders. You can also filter messages by keywords.
- Open the Settings app.
- Tap on Messages.
- Toggle Filter Unknown Senders to ON.
Create custom filters by using third-party apps. These apps offer advanced filtering options:
- Block messages with specific words.
- Create blacklists and whitelists.
- Set up auto-replies for blocked messages.
| Feature | Description |
|---|---|
| Keyword Blocking | Blocks messages containing specific words. |
| Blacklists | Blocks messages from specific numbers. |
| Whitelists | Allows messages from trusted contacts. |
| Auto-replies | Sends automatic responses to blocked messages. |
Using Do Not Disturb
Do Not Disturb (DND) mode can silence unwanted messages.
- Open the Settings app.
- Tap on Do Not Disturb.
- Toggle Do Not Disturb to ON.
You can customize DND settings:
- Select Allow Calls From to choose contacts who can reach you.
- Turn on Repeated Calls to allow emergency calls.
- Set Schedule to enable DND during specific hours.
Using DND ensures peace without missing important messages.
Troubleshooting Issues
Blocking text messages on an iPhone is usually simple. Sometimes, you might face problems. This section will help you troubleshoot common issues. Follow these steps to resolve them.
Common Problems
Here are some common problems you might face:
- Blocked contacts can still message you: This can happen if the contact is not properly blocked.
- Messages from unknown numbers: Sometimes, blocking one number does not block all unknown numbers.
- Settings not saving: Changes might not save due to software glitches.
- Device not updating: Your iPhone might not be updated to the latest software version.
Make sure you follow the steps correctly. Check your settings and update your device if necessary.
Contacting Support
If the issues persist, you might need to contact support. Here’s how:
- Apple Support: Visit the Apple Support website.
- Apple Store: You can visit the nearest Apple Store.
- Phone Support: Call Apple Support for help.
Apple Support can guide you step by step. They can help fix software issues or guide you to block messages.
Conclusion
Blocking text messages on your iPhone is simple and effective. It helps keep unwanted contacts at bay. Follow the steps outlined in this guide for a hassle-free experience. Enjoy a clutter-free messaging app and maintain your privacy. Make your iPhone experience more enjoyable by controlling who can reach you.



