How to image search on iPhone, open Safari, go to images.google.com, and tap the camera icon. Then, upload an image or paste the image URL.
An image search allows users to find visually similar images or source information about a particular image. This feature is useful for identifying objects, finding image sources, and exploring visually related content. On an iPhone, the process is simple and quick, using the built-in Safari browser.
By leveraging Google’s powerful image search capabilities, users can easily discover the origins of an image, locate higher-resolution versions, or find related images. This guide provides a straightforward method for conducting an image search directly from your iPhone, enhancing your browsing experience.
How to Image Search on iPhone?
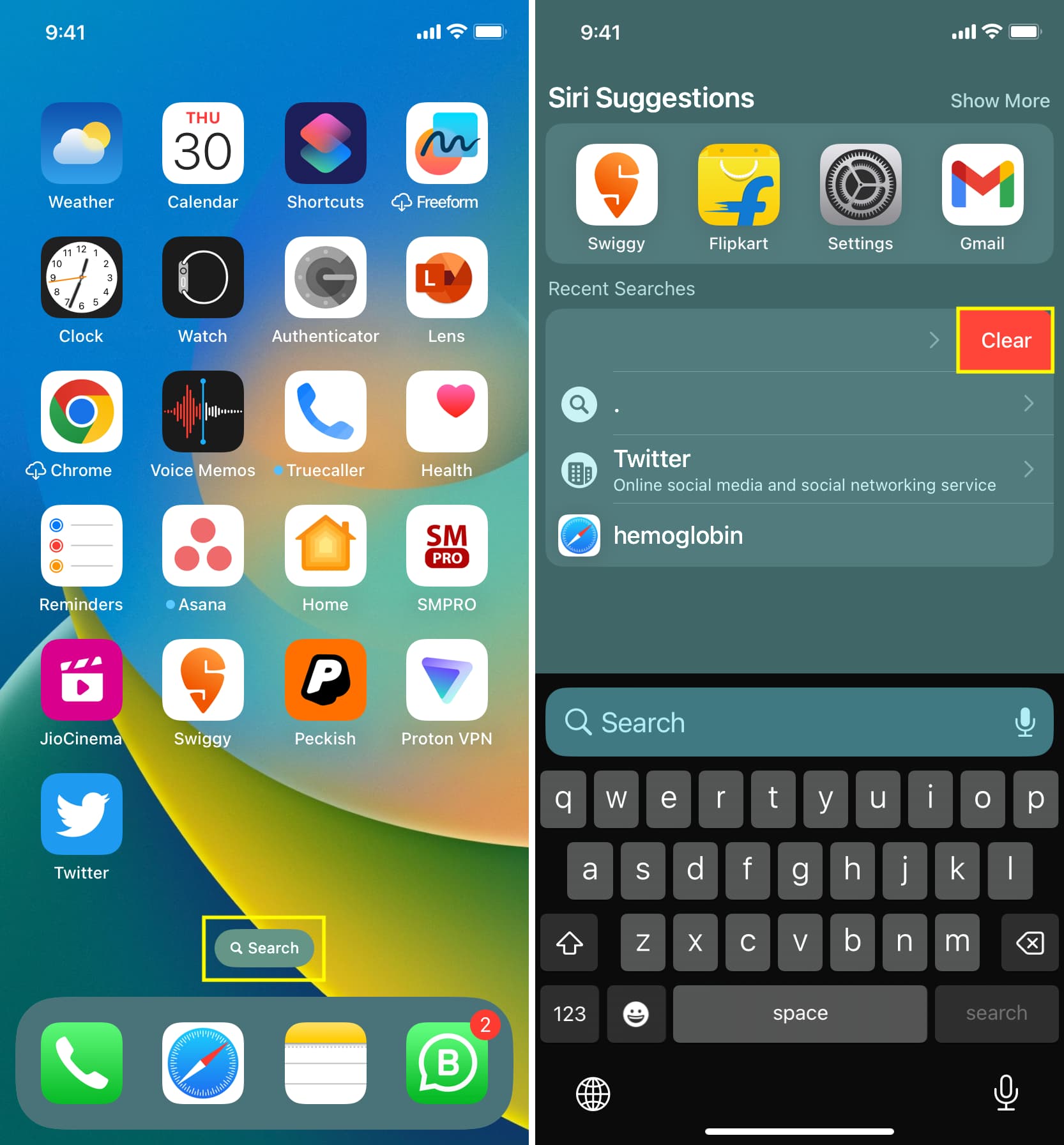
Using Safari
Safari is the default web browser on iPhones. It is a powerful tool for browsing the internet. You can easily perform an image search using Safari. This guide will show you how.
Accessing Safari
First, locate the Safari app on your iPhone. It looks like a blue compass icon. Tap the Safari icon to open the browser.
- Ensure your iPhone is connected to the internet.
- Open the Safari app from your home screen.
Performing An Image Search
Once Safari is open, you can start your image search. Follow these steps:
- Tap the search bar at the top of Safari.
- Type in your search query and add “images” at the end.
- Press the “Go” button on your keyboard.
- Tap on the “Images” tab to filter search results to images.
| Step | Action |
|---|---|
| 1 | Tap the search bar. |
| 2 | Type your search query and add “images”. |
| 3 | Press “Go” on your keyboard. |
| 4 | Tap the “Images” tab. |
You will now see a grid of images related to your search. Tap on any image to view it in full size. You can also save the image to your iPhone. Simply tap and hold the image, then choose “Save Image”.
Safari makes it easy to find images quickly. Use these simple steps to enhance your browsing experience.
Using Google App
Searching images on an iPhone is easy with the Google App. The app offers a powerful and user-friendly interface. It helps users find images quickly and efficiently.
Installing Google App
First, you need to install the Google App on your iPhone. Follow these steps:
- Open the App Store on your iPhone.
- Tap on the Search tab at the bottom.
- Type “Google” in the search bar.
- Find the Google App in the search results.
- Tap Get to download and install the app.
Once installed, open the app and sign in with your Google account.
Using Google Lens
Google Lens helps you search images using your camera or photos. Here’s how:
- Open the Google App on your iPhone.
- Tap the camera icon in the search bar.
- Allow the app to access your camera and photos.
- Point your camera at an object or select a photo from your gallery.
- Google Lens will identify the object and show related images.
You can also use Google Lens to translate text and find products.
Google Lens is a powerful tool for image searches. It makes finding information easier.
Using Third-party Apps
Using third-party apps on your iPhone can make image searches faster and more effective. These apps offer advanced features, making it easier to find the images you need. Let’s explore some popular apps and how to use them.
Popular Apps For Image Search
Here are some of the most popular apps for image searches on iPhone:
- Google Lens
- CamFind
- Reversee
| App | Features |
|---|---|
| Google Lens | Identify objects, translate text, and find similar images. |
| CamFind | Photo search, voice search, and visual shopping. |
| Reversee | Reverse image search and image editing. |
How To Use Them
Follow these simple steps to use the apps:
- Google Lens
- Open the Google app.
- Tap the Lens icon.
- Point your camera at an object or upload an image.
- View search results and related information.
- CamFind
- Download and open the CamFind app.
- Tap the camera icon to take a photo.
- Wait for the app to analyze the image.
- Browse through the search results.
- Reversee
- Open the Reversee app.
- Upload an image from your gallery.
- Choose a search engine to find similar images.
- Review the search results.

Using Photos App
Image searching on an iPhone is simple with the Photos App. This app helps you find images quickly and efficiently. Learn how to use the Photos App for your image search needs.
Accessing Photos App
First, locate the Photos App on your iPhone. The icon looks like a colorful flower. Tap on the Photos App to open it. You will see all your stored images and videos.
Search Functionality
At the bottom of the screen, you will see a magnifying glass icon. Tap the magnifying glass to open the search bar. Type in keywords related to the image you’re searching for. You can use terms like “beach,” “birthday,” or “dog.”
The Photos App also recognizes dates and locations. Enter a date, like “June 2022,” or a place, like “New York.” The app will display all relevant images.
For more specific searches, use the People feature. The app identifies faces and groups photos by person. Tap on a person’s face to see all their photos.
Using Siri
Using Siri to perform an image search on your iPhone is incredibly convenient. Siri can help you find images quickly with just your voice. This section will guide you through the process.
Activating Siri
Activating Siri on your iPhone is simple. Follow these steps:
- Press and hold the side button on your iPhone.
- Alternatively, say “Hey Siri” if you have voice activation enabled.
Voice Commands For Image Search
Once Siri is activated, you can use various voice commands for image search:
- Say “Show me pictures of puppies“.
- Ask “Find images of sunsets“.
- Request “Search for cat photos“.
You can also use more specific commands:
| Command | Action |
|---|---|
| Show me recent photos of New York | Finds the latest images of New York. |
| Find pictures of cute puppies | Displays adorable puppy photos. |
Using Siri for image search saves time and effort. It’s an efficient way to find images without typing.
Tips And Tricks
Searching for images on an iPhone can be easy and fun. With a few tips and tricks, you can make the most out of your image search experience. Below are some handy suggestions to refine your search results, save, and share images effectively.
Refining Search Results
Refining your search results can help you find the perfect image quickly. Follow these tips:
- Use specific keywords: Be as specific as possible in your search.
- Use filters: Tap on the filter icon to select image size, color, and type.
- Use quotes: Put your search terms in quotes for exact matches.
- Use the minus sign: Exclude words from your search by adding a minus sign before the word.
Saving And Sharing Images
Once you find the perfect image, you might want to save or share it. Here’s how:
- Tap and hold the image: A menu will appear with options.
- Save the image: Select “Save Image” to save it to your photo library.
- Share the image: Select the “Share” option to send the image via message, email, or social media.
By following these tips and tricks, you can master image searching on your iPhone and find exactly what you need.
Common Issues
Image searching on an iPhone can sometimes be tricky. Users often face various common issues that can disrupt their experience. Here, we will discuss some troubleshooting tips and alternative solutions to help you out.
Troubleshooting
Having trouble with image search? Here are some common problems and their solutions:
- No Results Found: Make sure you have a strong internet connection.
- Slow Loading: Clear your browser cache and cookies.
- Incorrect Results: Double-check your search terms for accuracy.
- App Crashes: Restart your iPhone or update the app.
Follow these steps to clear your browser cache:
- Open Settings on your iPhone.
- Scroll down and tap on Safari.
- Tap on Clear History and Website Data.
- Confirm by tapping Clear History and Data.
Alternative Solutions
If you still face issues, consider these alternative solutions:
- Use Different Browsers: Try using Chrome or Firefox.
- Third-Party Apps: Download apps like Google Photos or TinEye.
- Update Software: Ensure your iPhone is running the latest iOS version.
Here’s a table comparing popular image search apps:
| App | Features | Rating |
|---|---|---|
| Google Photos | Organizes photos, powerful search | 4.8 |
| TinEye | Reverse image search | 4.5 |
| CamFind | Visual search, identifies objects | 4.4 |

Conclusion
Mastering image search on your iPhone is simple and efficient. Follow the outlined steps to find visuals easily. Enjoy the seamless integration of technology with your daily tasks. With these tips, enhance your iPhone experience. Start exploring the visual world at your fingertips today!


