How to put iPhone on vibration, flip the switch on the left side of your device. This silences all sounds except alarms.
Having your iPhone on vibration mode ensures you never miss important notifications even in silent environments. This feature is especially useful during meetings, classes, or any event where loud ringtones might be disruptive. Switching to vibration can help you stay connected without drawing unwanted attention.
With a simple flip of a switch, you can make sure your phone remains discreet while still alerting you to calls and messages. Knowing how to manage your iPhone’s sound settings effectively can enhance your overall user experience and maintain social etiquette.
How to Put iPhone on Vibration?
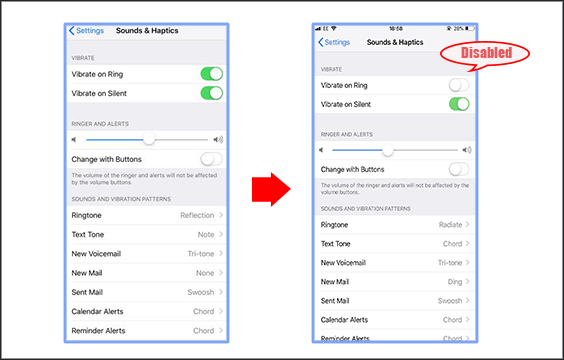
Accessing Settings
To put your iPhone on vibration, you need to access the Settings app. This is the control center for all your device’s settings. Following these steps will help you reach the right options easily.
Locating Settings App
First, find the Settings app on your iPhone. It has a gray icon with gears. You can locate it on your home screen or in the App Library.
- Look for the gray gear icon.
- Tap on the Settings app to open it.
Navigating To Sound Settings
Once inside the Settings app, you need to find the sound settings. Here’s how:
- Scroll down to find Sounds & Haptics.
- Tap on Sounds & Haptics to open it.
In the Sounds & Haptics menu, you can adjust the vibration settings. Look for the Vibrate on Ring and Vibrate on Silent options.
You can toggle these settings on or off based on your preference. This will ensure your iPhone vibrates as you want.
| Setting | Function |
|---|---|
| Vibrate on Ring | iPhone vibrates when ringing |
| Vibrate on Silent | iPhone vibrates when silent |
Enabling Vibration
Setting your iPhone to vibrate can be essential. It helps keep your phone silent. But, you still get notified. This guide will walk you through the steps. You will learn how to enable vibration on your iPhone.
Toggle Vibration Mode
To start, you need to toggle vibration mode. Follow these simple steps:
- Open the Settings app on your iPhone.
- Scroll down and tap on Sounds & Haptics.
- Look for the Vibrate on Ring and Vibrate on Silent options.
- Toggle the switches to the right to enable vibration.
Adjust Vibration Settings
You can also adjust vibration settings to customize the vibration pattern. Here’s how:
- Go back to the Sounds & Haptics menu.
- Tap on Ringtone.
- Select Vibration at the top of the screen.
- Choose a vibration pattern from the list or create your own.
Creating a custom vibration pattern is easy. Follow these steps:
- Tap on Create New Vibration.
- Tap the screen in the pattern you want.
- Tap Stop when you’re done.
- Tap Save and name your pattern.
Now, your iPhone will vibrate as you like. These adjustments ensure you never miss important alerts.
Using The Silent Switch
Many people prefer to keep their iPhones on vibration mode. This helps avoid loud notifications. The easiest way to do this is by using the silent switch.
Finding The Silent Switch
The silent switch is on the left side of the iPhone. It’s above the volume buttons. This switch is easy to find and use. Look for a small, thin toggle.
| iPhone Model | Silent Switch Location |
|---|---|
| iPhone 5 and later | Left side, above volume buttons |
| iPhone 4s and earlier | Left side, above volume buttons |
Switching To Vibration Mode
To switch to vibration mode, flip the silent switch down. A small orange line will appear. This shows the phone is in silent mode. The phone will now vibrate instead of ringing.
- Find the silent switch on the left side.
- Flip the switch down to see the orange line.
- The iPhone will now vibrate for alerts.
Using this switch is quick and easy. You can also switch back to ring mode by flipping the switch up. This helps you control your phone’s sounds easily.
Customizing Vibration Patterns
Customizing vibration patterns on your iPhone can help you recognize specific notifications. You can create unique patterns and assign them to different contacts. This way, you’ll know who’s calling or texting without looking at your screen.
Creating Custom Patterns
Follow these steps to create your own vibration patterns:
- Open the Settings app on your iPhone.
- Scroll down and tap Sounds & Haptics.
- Select the type of alert you want to customize, like Ringtone or Text Tone.
- Tap Vibration at the top of the screen.
- Under Custom, tap Create New Vibration.
- Tap the screen to create your vibration pattern. Tap Stop when done.
- Tap Play to preview your pattern. Tap Save if you like it.
- Name your new vibration pattern and tap Save again.
Assigning Patterns To Contacts
Once you have created custom vibration patterns, you can assign them to individual contacts:
- Open the Contacts app on your iPhone.
- Select the contact you want to customize.
- Tap Edit in the upper-right corner.
- Scroll down and tap Ringtone.
- Tap Vibration and choose your custom pattern.
- Tap Done to save your changes.
- Repeat these steps for Text Tone if desired.
With these steps, you can easily personalize your iPhone’s vibration settings. This makes it simple to identify calls and messages without needing to check your phone.
Troubleshooting Common Issues
Sometimes, you might face issues with your iPhone’s vibration. These problems can be frustrating, especially if you rely on vibration alerts. This section will help you troubleshoot common vibration issues.
No Vibration Issue
If your iPhone is not vibrating, follow these steps:
- Check Vibration Settings: Go to
Settings > Sounds & Haptics. Ensure Vibrate on Ring and Vibrate on Silent are enabled. - Restart Your iPhone: A simple restart can fix many issues. Hold the power button and slide to power off. Turn it back on.
- Update iOS: Go to
Settings > General > Software Update. Ensure your iPhone has the latest software. - Reset All Settings: This won’t delete your data. Go to
Settings > General > Reset > Reset All Settings.
Vibration Too Weak
If the vibration is too weak, try these steps:
- Change Vibration Pattern: Go to
Settings > Sounds & Haptics > Ringtone > Vibration. Select a stronger vibration pattern. - Remove Case: Some cases can dampen vibration. Remove your case to check if it improves.
- Increase Intensity: Some iPhone models allow vibration intensity adjustment. Check your model’s settings.
| Step | Description |
|---|---|
| 1 | Check Vibration Settings |
| 2 | Restart Your iPhone |
| 3 | Update iOS |
| 4 | Reset All Settings |
| 5 | Change Vibration Pattern |
| 6 | Remove Case |
Follow these steps to fix vibration issues on your iPhone. If problems persist, contact Apple Support for assistance.
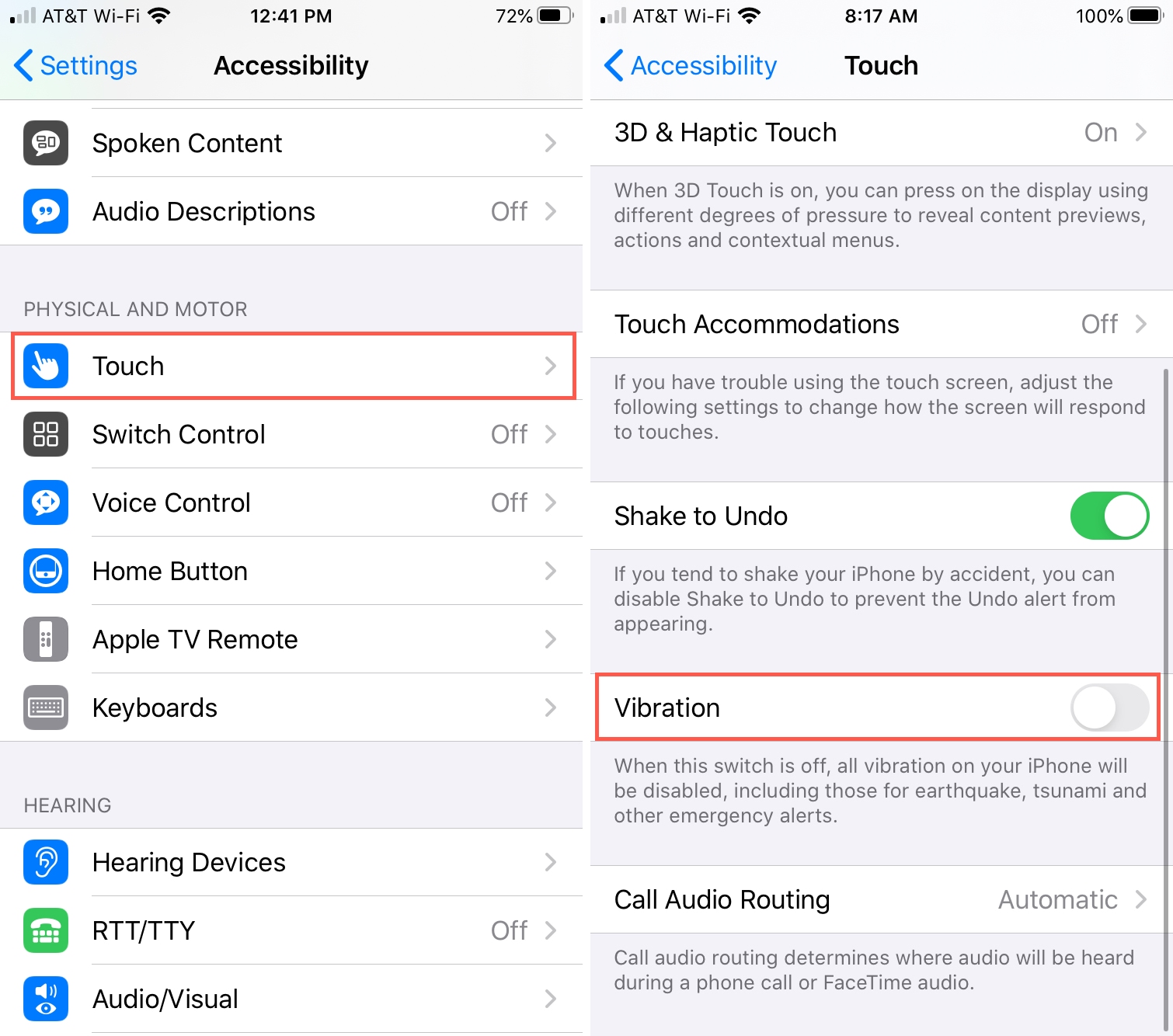
Additional Tips
Setting your iPhone to vibration is just the beginning. Here are more tips to enhance your iPhone experience while saving battery and avoiding unwanted interruptions.
Battery Saving Tips
Keeping your iPhone on vibration can drain your battery quickly. Here are some tips to save battery:
- Lower the screen brightness. This reduces battery usage.
- Turn off background app refresh. Go to Settings > General > Background App Refresh.
- Use Wi-Fi instead of cellular data. Wi-Fi consumes less power.
- Disable location services for apps you don’t use. Go to Settings > Privacy > Location Services.
- Enable Low Power Mode. This can be found in Settings > Battery.
Using Do Not Disturb
Do Not Disturb (DND) mode helps reduce interruptions. Here is how to use it:
- Open Settings on your iPhone.
- Tap on Do Not Disturb.
- Toggle the switch to enable DND.
- You can schedule DND to activate at specific times.
- Set exceptions for important contacts under Allow Calls From.
- Choose to silence calls and notifications always or only when the phone is locked.
DND helps you focus or sleep without disturbances. It’s a great feature to use.
:max_bytes(150000):strip_icc()/001_how-to-change-vibration-settings-on-an-iphone-6832805-4b49d218aa954c3c9bf2f96ca5117b99.jpg)
Conclusion
Mastering how to put your iPhone on vibration ensures you never miss important notifications. It’s a quick and simple process. By following these steps, you can easily switch your iPhone to vibrate mode. Stay connected discreetly and avoid interruptions in meetings or quiet places.
Keep your device silent yet alert.



