How to take SOS off iPhone, go to Settings, then Emergency SOS, and disable the Auto Call feature. You can also adjust other emergency settings.
The Emergency SOS feature on an iPhone is designed to quickly call for help in case of an emergency. While it’s a crucial safety feature, some users may accidentally trigger it and want to know how to turn it off.
Disabling this feature can prevent unintentional emergency calls, especially if you frequently press the side buttons. It’s essential to understand how to manage your emergency settings to ensure that your iPhone works best for your specific needs. By adjusting these settings, you can have peace of mind and avoid unnecessary disruptions.
How to Take SOS off iPhone?

Prerequisites
Before you remove the SOS feature from your iPhone, ensure certain steps. These steps help avoid data loss and ensure smooth operation.
Backup Your Data
Backup your data to prevent loss of important information. You can use iCloud or iTunes for this purpose.
- Open Settings on your iPhone.
- Tap your name at the top.
- Select iCloud.
- Tap iCloud Backup.
- Ensure iCloud Backup is turned on.
- Tap Back Up Now.
For iTunes backup, connect your iPhone to a computer. Open iTunes and select your device. Click Back Up Now.
Update Ios Version
Ensure your iPhone has the latest iOS version. This can fix bugs and improve performance.
- Open Settings.
- Go to General.
- Tap Software Update.
- If an update is available, tap Download and Install.
Make sure your iPhone is connected to Wi-Fi and has sufficient battery life.
Accessing Settings
To turn off the Emergency SOS feature on your iPhone, you need to go through the settings. This process is simple and quick. Here’s how you can do it.
Open Settings App
First, find the Settings app on your iPhone. The icon looks like a gear. Tap on it to open.
Navigate To Emergency Sos
Once in the Settings app, scroll down until you see Emergency SOS. Tap on it to open the settings for Emergency SOS.
| Step | Description |
|---|---|
| 1 | Open the Settings app. |
| 2 | Scroll down and tap on Emergency SOS. |
In the Emergency SOS menu, you’ll find various options. These include Auto Call and Call with Side Button. You can toggle these settings off to disable Emergency SOS.
- Open Settings on your iPhone.
- Scroll to Emergency SOS.
- Turn off Auto Call.
- Disable Call with Side Button.
- Open the Settings app.
- Find and select Emergency SOS.
- Toggle off the Auto Call option.
- Turn off Call with Side Button.
Following these steps will turn off the Emergency SOS feature. This helps you avoid accidental calls to emergency services.
Disabling Auto Call
Disabling the Auto Call feature on your iPhone can be essential. This feature might cause accidental emergency calls. Follow the steps below to turn off Auto Call and avoid unwanted calls.
Locate Auto Call Option
First, you need to find the Auto Call option. Open the Settings app on your iPhone. Scroll down and tap on Emergency SOS. This will take you to the Emergency SOS settings screen.
Toggle Auto Call Off
In the Emergency SOS settings, you will see the Auto Call option. Toggle the switch next to Auto Call to the off position. This will disable the Auto Call feature on your iPhone.
Here’s a quick summary of the steps:
- Open Settings
- Tap on Emergency SOS
- Toggle Auto Call off
By following these steps, you can prevent accidental calls to emergency services. Keep your iPhone settings in check to avoid such mishaps.
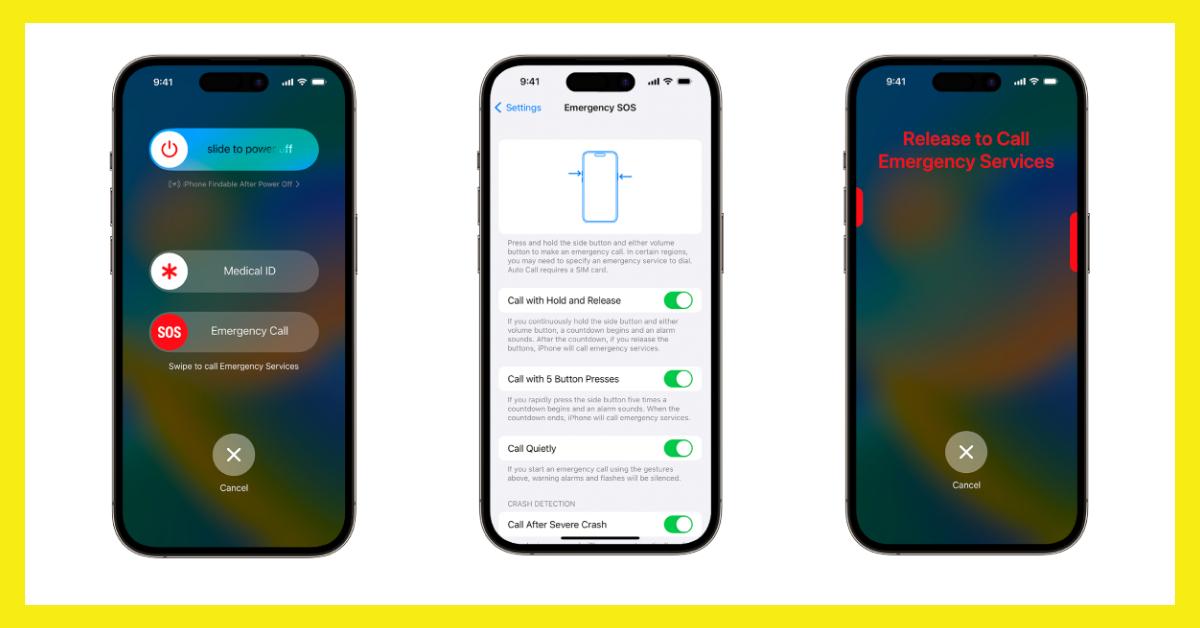
Adjusting Side Button
Many iPhone users accidentally trigger the SOS feature with the side button. This can be inconvenient. Adjusting the side button settings can help avoid this.
Find Side Button Settings
First, open the Settings app on your iPhone. Scroll down and tap on Accessibility. Then, look for the Side Button option. Tap on it to open the side button settings.
Disable Call With Side Button
In the Side Button settings, you will see an option called Call with Side Button. This is usually turned on by default. To disable it, simply toggle the switch next to it.
Disabling this feature will prevent accidental emergency calls. You can still use other methods to trigger SOS if needed.
- Open the Settings app.
- Tap on Accessibility.
- Select Side Button.
- Toggle off Call with Side Button.
Configuring Emergency Contacts
Setting up emergency contacts on your iPhone is crucial. It ensures help during urgent situations. This guide will show you how to edit and remove emergency contacts.
Edit Emergency Contacts
Follow these steps to edit your emergency contacts:
- Open the Health app on your iPhone.
- Tap on your profile picture in the top right corner.
- Select Medical ID from the menu.
- Tap on Edit in the top right corner.
- Scroll to the Emergency Contacts section.
- Tap on the contact you wish to edit.
- Make the necessary changes and tap Done.
Remove Unwanted Contacts
If you need to remove a contact, follow these simple steps:
- Open the Health app.
- Tap your profile picture at the top right.
- Select Medical ID.
- Tap Edit in the top right corner.
- Find the contact you want to remove.
- Tap the red minus (-) icon next to their name.
- Tap Delete to confirm.
- Press Done to save your changes.
Testing Changes
Once you have disabled the SOS feature on your iPhone, it is crucial to test the changes. This ensures the feature is completely turned off. Follow the steps below to simulate an emergency situation and verify the SOS feature is disabled.
Simulate Emergency Situation
To confirm SOS is off, simulate an emergency scenario:
- Press and hold the side button and one volume button.
- Observe if the emergency slider appears.
- Release the buttons immediately if the slider appears.
If the slider does not appear, the SOS feature is likely disabled. This step is crucial for confirming your settings.
Ensure Sos Is Disabled
After simulating an emergency, ensure SOS is disabled by checking the following:
- Go to Settings on your iPhone.
- Scroll down and tap on Emergency SOS.
- Verify the Auto Call option is turned off.
If the Auto Call option is off, the SOS feature is disabled. This final check ensures your settings are correct.
Troubleshooting
Is your iPhone stuck on SOS mode? Don’t worry, you’re not alone. This section will help you troubleshoot common issues and know when to contact Apple Support.
Common Issues
Sometimes, iPhones can get stuck in SOS mode. Here are some common problems:
- Network issues
- Software glitches
- Outdated iOS version
- SIM card problems
First, make sure your iPhone has a stable network connection. Check if other devices can connect to the same network.
Next, update your iOS to the latest version. Go to Settings > General > Software Update. An outdated iOS can cause many problems.
If your SIM card is damaged or not inserted properly, your iPhone may show SOS. Remove the SIM card and reinsert it carefully.
When To Contact Apple Support
If these steps don’t fix the issue, you may need expert help. Here are signs that you should contact Apple Support:
- Your iPhone is still in SOS mode after a software update.
- You have tried multiple SIM cards, but the problem persists.
- Your network provider confirms no issues on their end.
Contact Apple Support through their website or visit an Apple Store for assistance.
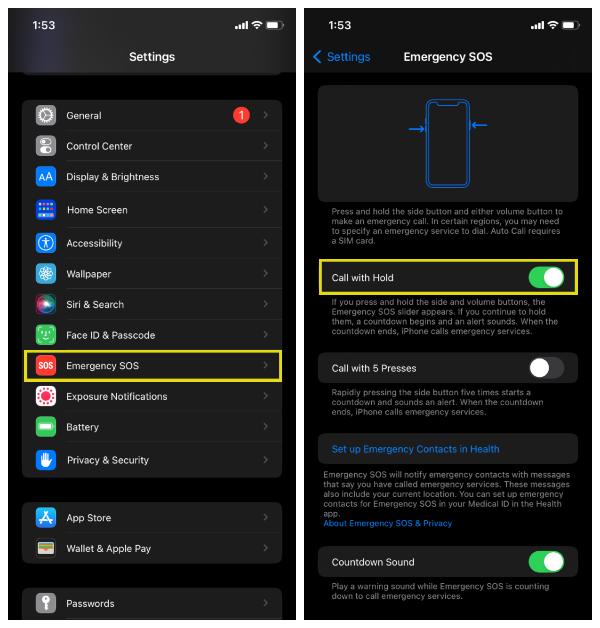
Conclusion
Mastering how to take SOS off your iPhone can enhance your device’s usability. Follow the steps carefully to ensure a smooth process. Enjoy a more streamlined iPhone experience, free from unexpected SOS alerts. Stay updated with our blog for more practical tech tips and solutions.




