How do i sync my iPhone to my iPad, enable iCloud on both devices and sign in with the same Apple ID. Ensure both devices have internet access.
Syncing your iPhone to your iPad allows seamless sharing of data, apps, and settings. This process leverages Apple’s iCloud service, making it easy to keep your devices in harmony. By using the same Apple ID on both devices, you ensure that your photos, contacts, emails, and other data stay up-to-date across platforms.
This method is particularly useful for those who rely on multiple Apple devices for daily tasks. Simplifying your digital life, syncing via iCloud offers a hassle-free solution for maintaining consistency and accessibility of information across all your Apple gadgets.
How Do I Sync My iPhone to My iPad?

Preparing Your Devices
Before syncing your iPhone to your iPad, you need to prepare both devices. Proper preparation ensures a smooth and hassle-free syncing process. Follow these steps to get your devices ready.
Check Software Updates
First, make sure both devices are running the latest software. Having the latest software helps avoid compatibility issues.
- Open the Settings app on your iPhone.
- Go to General and then tap on Software Update.
- If an update is available, tap Download and Install.
Repeat the same steps on your iPad. Both devices need the latest updates for smooth syncing.
Ensure Sufficient Battery
Syncing can take some time and battery power. Ensure both devices have enough charge.
- Plug both devices into a power source.
- Make sure they have at least 50% battery life.
This prevents interruptions during the syncing process.
| Step | Action |
|---|---|
| 1 | Check Software Updates |
| 2 | Ensure Sufficient Battery |
Using Icloud
Syncing your iPhone with your iPad is easy using iCloud. iCloud keeps your data updated across all your Apple devices. Follow these steps to sync your iPhone and iPad with iCloud.
Set Up Icloud Account
First, you need an iCloud account. Follow these steps to set it up:
- Open the Settings app on your device.
- Tap on your name at the top.
- Select iCloud.
- Enter your Apple ID and password.
- Follow the on-screen instructions to complete the setup.
Enable Icloud On Iphone
Next, enable iCloud on your iPhone:
- Open the Settings app on your iPhone.
- Tap on your name at the top.
- Select iCloud.
- Toggle on the apps you want to sync.
Make sure you enable important apps like Contacts, Calendars, and Photos.
Enable Icloud On Ipad
Now, enable iCloud on your iPad:
- Open the Settings app on your iPad.
- Tap on your name at the top.
- Select iCloud.
- Toggle on the same apps you enabled on your iPhone.
Your data will now sync between your iPhone and iPad. Ensure both devices are connected to Wi-Fi for the best experience.
Syncing Via Itunes
Syncing your iPhone to your iPad via iTunes ensures your data is always up-to-date. This method is efficient and straightforward. Follow these simple steps to sync your devices using iTunes.
Install Itunes
First, you need to install iTunes on your computer. Visit the official Apple website and download iTunes. Install the software by following the on-screen instructions. Ensure you have the latest version for optimal performance.
Connect Devices To Computer
Next, use a USB cable to connect your iPhone to your computer. Once connected, open iTunes. You will see an icon for your iPhone appear in iTunes. Repeat the process for your iPad. Connect it using another USB cable.
Sync Data Through Itunes
With both devices connected, select your iPhone icon in iTunes. Navigate to the “Summary” tab. Here, you will find the “Sync” button. Click on it to start syncing your data.
Now, select your iPad icon. Again, navigate to the “Summary” tab. Click on the “Sync” button. Wait for iTunes to complete the syncing process.
Your iPhone and iPad are now synced via iTunes. This includes photos, music, apps, and other important data.
| Step | Action |
|---|---|
| 1 | Download and install iTunes. |
| 2 | Connect iPhone to computer. |
| 3 | Open iTunes and select iPhone icon. |
| 4 | Click “Sync” under “Summary” tab. |
| 5 | Connect iPad to computer. |
| 6 | Open iTunes and select iPad icon. |
| 7 | Click “Sync” under “Summary” tab. |
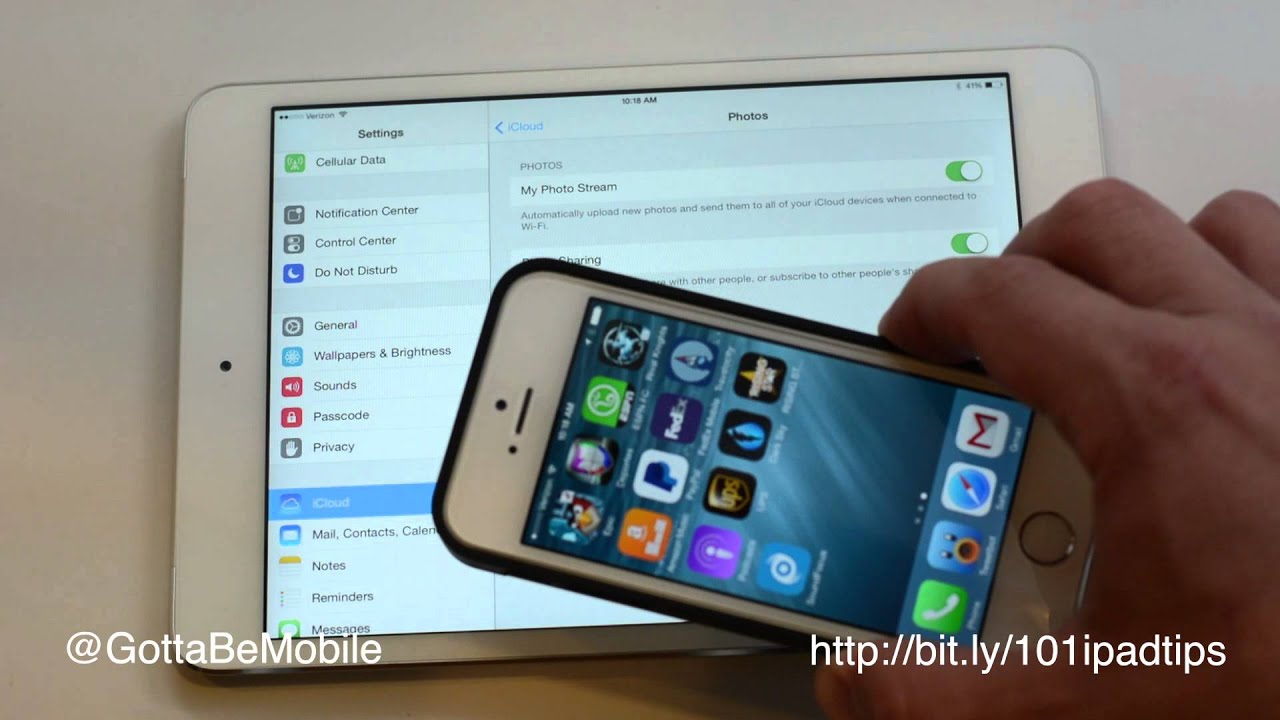
Using Third-party Apps
Syncing your iPhone to your iPad can be simple. While Apple offers built-in solutions, third-party apps provide extra features. They can help you sync more data types and offer flexibility.
Popular Syncing Apps
Here are some popular third-party apps to help you sync your devices:
- iMazing: A powerful tool for managing and transferring data.
- AnyTrans: Offers comprehensive data transfer between iOS devices.
- Syncios: A user-friendly app for syncing various types of data.
How To Use These Apps
Follow these steps to sync your iPhone and iPad using these apps:
- Download and install the app on your computer.
- Connect both your iPhone and iPad to your computer using USB cables.
- Open the app and select the type of data you want to sync.
- Follow the on-screen instructions to complete the sync process.
Each app provides detailed guides on their official websites. Make sure to check them out for more specific instructions.
Troubleshooting Common Issues
Syncing your iPhone to your iPad can sometimes be tricky. You might face some common issues that can be resolved quickly. This section will address these problems and provide solutions.
Connection Problems
Connection problems can occur due to several reasons. Here are some steps to troubleshoot:
- Ensure both devices are connected to the same Wi-Fi network.
- Restart your iPhone and iPad.
- Update both devices to the latest iOS version.
- Check if Airplane Mode is turned off on both devices.
- Reset network settings on both devices if the problem persists.
Data Not Syncing
If your data is not syncing between devices, follow these steps:
- Ensure iCloud is enabled on both devices.
- Go to Settings > [your name] > iCloud and verify the apps you want to sync.
- Make sure you are using the same Apple ID on both devices.
- Check the available iCloud storage space.
- Sign out and then sign back into iCloud on both devices.
These steps should help resolve most syncing issues.
:max_bytes(150000):strip_icc()/002-what-you-need-to-know-to-sync-iphone-to-ipad-1999222-9cb2adef42d4493a845bbb8d7cad0872-6d1037e2d64f4a2a875dfaad7b94a2f0.jpg)
Security Tips
Keeping your iPhone and iPad in sync is convenient. It ensures that your data is accessible across devices. But, it is crucial to focus on security during this process. Securing your devices protects your personal information from unauthorized access.
Enable Two-factor Authentication
Two-Factor Authentication (2FA) adds an extra layer of security to your devices. It requires a verification code in addition to your password. This code is sent to your trusted device or phone number.
To enable 2FA on your iPhone and iPad:
- Go to Settings.
- Tap on your Apple ID at the top.
- Select Password & Security.
- Tap Turn On Two-Factor Authentication.
- Follow the on-screen instructions to complete the setup.
By enabling 2FA, you make it harder for others to access your data.
Backup Regularly
Regular backups ensure that your data is safe. If something goes wrong, you can restore your information easily.
You can backup your iPhone and iPad using iCloud or iTunes. Here’s how to do it:
iCloud Backup
- Connect your device to Wi-Fi.
- Go to Settings > [your name] > iCloud > iCloud Backup.
- Turn on iCloud Backup.
- Tap Back Up Now to start the backup process.
iTunes Backup
- Connect your device to your computer.
- Open iTunes and select your device.
- Click Summary in the left panel.
- Click Back Up Now to start the backup process.
Regular backups protect your data from loss or corruption.
Conclusion
Syncing your iPhone to your iPad is simple and efficient. Follow these steps to ensure seamless data transfer. By keeping both devices updated and using iCloud, you can enjoy synchronized apps, photos, and documents. Stay connected and make the most of your Apple ecosystem for a more streamlined digital experience.




