How to transfer everything to new iPhone, use Quick Start or iCloud Backup. Follow the on-screen instructions to complete the process.
Switching to a new iPhone can be exciting yet daunting. Ensuring all your data moves seamlessly is crucial. Apple’s Quick Start and iCloud Backup are designed to make this transition smooth. Quick Start uses your old device to set up your new one.
ICloud Backup lets you restore your data from the cloud. Both methods are secure and user-friendly. Make sure your devices are updated to the latest iOS. Follow the steps carefully, and your new iPhone will be ready with all your apps, settings, and data. This guide will help you understand the process better.
How to Transfer Everything to New iPhone?

Preparation Steps
Transferring everything to a new iPhone can be easy. Follow these preparation steps to ensure a smooth transition. Proper preparation is key to avoid data loss or issues.
Backup Old Iphone
Backing up your old iPhone is the first step. This ensures you don’t lose important data. You can use iCloud or iTunes for this.
Here are the steps to backup using iCloud:
- Connect your iPhone to Wi-Fi.
- Go to Settings > [Your Name] > iCloud.
- Tap iCloud Backup.
- Tap Back Up Now.
To backup using iTunes:
- Connect your iPhone to your computer.
- Open iTunes.
- Select your iPhone.
- Click Back Up Now under Manual Backup and Restore.
Check Icloud Storage
Check your iCloud storage before backing up. Ensure you have enough space. If not, you might need to free up some space.
Here’s how to check iCloud storage:
- Go to Settings > [Your Name] > iCloud.
- Tap Manage Storage or iCloud Storage.
- Check the available space.
If you need more space, you can:
- Delete old backups.
- Remove unnecessary files.
- Upgrade your storage plan.
Using Quick Start
Transferring data to a new iPhone can seem daunting. Thankfully, the Quick Start feature makes it easy. Quick Start simplifies moving data from your old iPhone to your new one. Let’s explore how you can use this feature efficiently.
Enable Quick Start
First, ensure both iPhones are close to each other. Both devices should have Bluetooth and Wi-Fi enabled. Your old iPhone should be running iOS 11 or later.
Next, turn on your new iPhone. A prompt to set up your new iPhone will appear on your old device. Tap Continue to start the process.
Follow On-screen Instructions
Once you tap Continue, you’ll see an animation on your new iPhone. Hold your old iPhone over the new one to scan the animation. This action pairs both devices.
Now, follow the on-screen instructions on both iPhones. You’ll be asked to enter your old device’s passcode on your new iPhone.
You’ll also need to set up Face ID or Touch ID on the new device.
After setting up Face ID or Touch ID, your new iPhone will give you the option to restore your apps, data, and settings from your old iPhone. Choose the appropriate option and continue following the on-screen instructions.
The transfer process will begin and may take some time depending on the amount of data. Ensure both iPhones stay close and connected to power.
Once the transfer completes, check your new iPhone. All your data, apps, and settings should be in place. Congratulations, you’ve successfully used Quick Start!
Transferring Via Icloud
Transferring data to your new iPhone is easy with iCloud. This method ensures all your data is safely moved. Follow these steps to make the process smooth.
Sign In To Icloud
First, sign in to iCloud on your old iPhone. Go to Settings, tap your Apple ID, and select iCloud. Ensure iCloud Backup is turned on.
Next, tap on Back Up Now. Wait for the backup to complete. This might take a few minutes.
Restore From Icloud Backup
Turn on your new iPhone and follow the setup instructions. When you see the Apps & Data screen, select Restore from iCloud Backup.
Sign in with your Apple ID. Choose the latest backup from the list. Your new iPhone will start restoring your data.
Wait for the process to finish. Make sure your iPhone stays connected to Wi-Fi.
| Step | Action |
|---|---|
| 1 | Sign in to iCloud on old iPhone |
| 2 | Enable iCloud Backup |
| 3 | Back Up Now |
| 4 | Turn on new iPhone |
| 5 | Restore from iCloud Backup |
Using Itunes/finder
Transferring data to a new iPhone using iTunes or Finder is simple. This method ensures all data moves safely.
Connect To Computer
First, connect your old iPhone to your computer. Use a USB cable for a stable connection. Open iTunes on Windows or Finder on macOS. Your device should appear in the software interface.
| Step | Action |
|---|---|
| 1 | Connect old iPhone to computer |
| 2 | Open iTunes/Finder |
| 3 | Select your device |
Restore From Backup
After selecting your device, go to the Backup section. Choose “Back Up Now” to create a new backup. Wait for the process to complete. Once done, disconnect the old iPhone.
- Connect new iPhone to the computer.
- Open iTunes/Finder and select your new device.
- Choose “Restore Backup” and pick the latest backup.
Wait for the restore process to finish. Your new iPhone will restart. All your data, apps, and settings will be transferred.
- Connect new iPhone.
- Select device in iTunes/Finder.
- Restore from the latest backup.
This method is reliable and efficient. It ensures no data is lost during the transfer.
Transferring Apps And Data
Getting a new iPhone can be exciting. But you need to transfer all your apps and data. This process ensures you don’t lose anything important. Let’s break down the steps for transferring apps and data.
Redownload Purchased Apps
First, you need to redownload your purchased apps. Follow these steps:
- Open the App Store on your new iPhone.
- Tap on your profile icon at the top right.
- Go to Purchased and select My Purchases.
- Browse your list and tap the download icon next to each app you want.
Remember, apps you have paid for will not charge you again.
Sync Data Manually
Some data might not transfer automatically. Here’s how to sync data manually:
- Open Settings on your old iPhone.
- Go to iCloud and ensure all important data is toggled on.
- On your new iPhone, open Settings and sign in to iCloud with the same Apple ID.
- Toggle on the same data options to sync your data.
This includes contacts, calendars, and notes. For photos and videos, you can use iCloud Photos or another cloud service.
By following these steps, you ensure a smooth transition to your new iPhone.
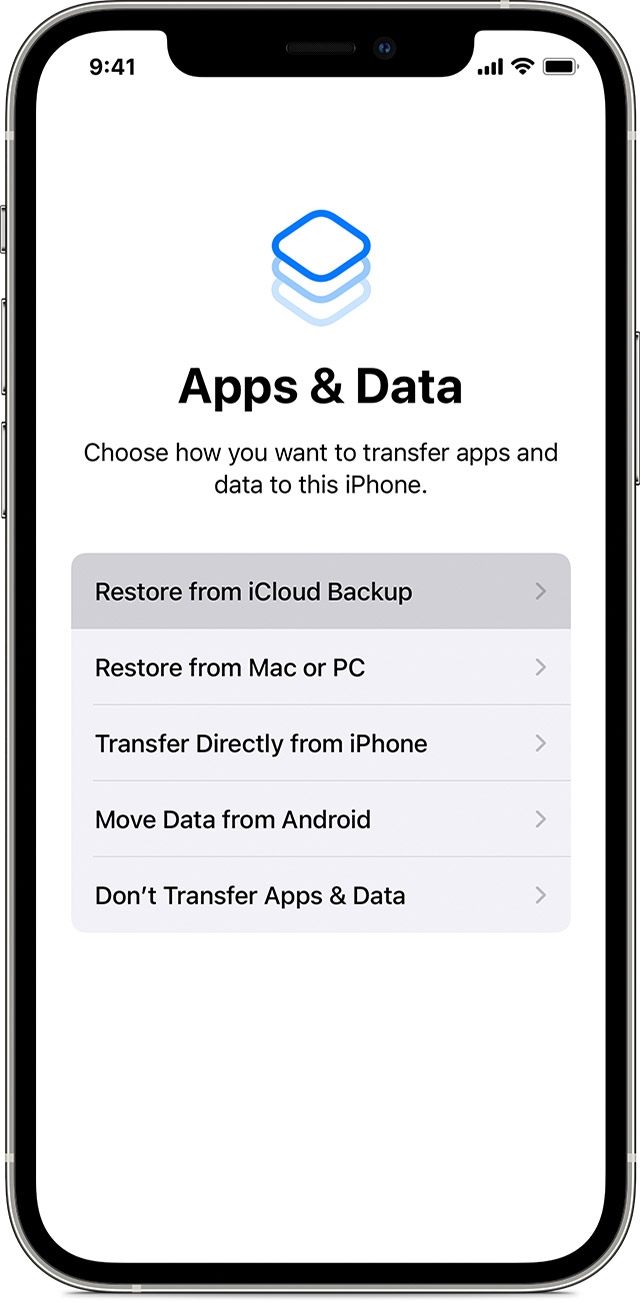
Setting Up Face Id/touch Id
Setting up Face ID or Touch ID on your new iPhone is crucial. It ensures your device is secure and accessible only to you. Follow these steps to set up Face ID or Touch ID quickly and easily.
Register Face/touch Id
To register your Face ID or Touch ID, begin by opening the Settings app. Navigate to Face ID & Passcode or Touch ID & Passcode. Enter your passcode when prompted.
Next, tap on Set Up Face ID or Add a Fingerprint. Follow the on-screen instructions. For Face ID, position your face within the frame. Move your head in a circle to complete the scan. For Touch ID, place your finger on the Home button. Lift and rest your finger repeatedly until the scan is complete.
Customize Security Settings
Once you’ve registered Face ID or Touch ID, customize your security settings. Go back to the Settings app. Under Face ID & Passcode or Touch ID & Passcode, you’ll find several options.
- iPhone Unlock: Enable this to unlock your iPhone using Face ID or Touch ID.
- iTunes & App Store: Use Face ID or Touch ID for purchases.
- Password AutoFill: Fill in passwords automatically with Face ID or Touch ID.
- Apple Pay: Securely make payments with Face ID or Touch ID.
Make sure to enable the features you need. This ensures maximum security and convenience on your new iPhone.
Transferring Photos And Videos
Transferring photos and videos to a new iPhone is easy. This section will guide you through the best methods. Follow these steps to ensure nothing is left behind.
Use Icloud Photos
iCloud Photos is a simple way to transfer media. Ensure you have enough storage in iCloud.
- Open Settings on your old iPhone.
- Tap on your name at the top.
- Select iCloud.
- Tap Photos and turn on iCloud Photos.
- Wait for the upload to complete.
On your new iPhone, sign in with the same Apple ID. Enable iCloud Photos in the settings. All your photos and videos will appear automatically.
Transfer Via Airdrop
AirDrop is another fast method to transfer media. Both devices need to be close together.
- Open the Photos app on your old iPhone.
- Select the photos and videos you want to transfer.
- Tap the Share button.
- Select AirDrop.
- Choose your new iPhone from the list.
- Accept the transfer on your new iPhone.
Ensure that both Bluetooth and Wi-Fi are turned on. This will make the transfer faster and smoother.
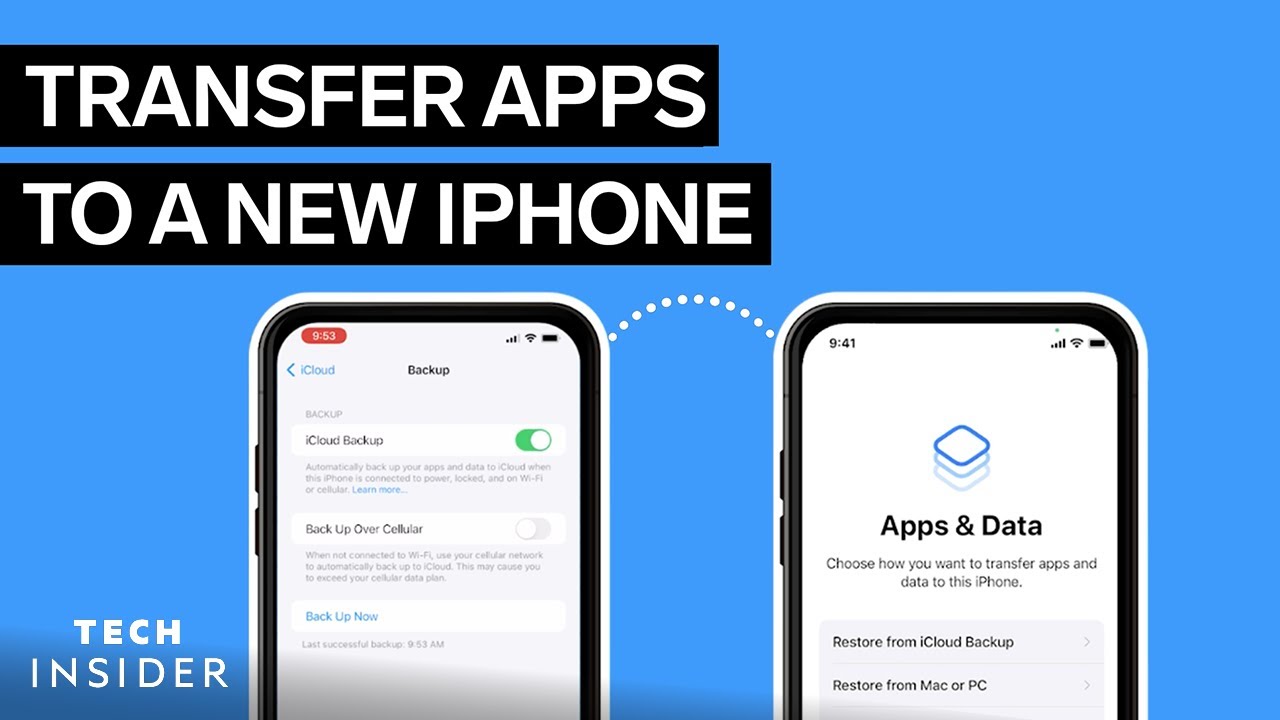
Final Steps
You’ve almost completed transferring everything to your new iPhone. Follow these final steps to ensure everything is perfect. Check all details and settings before moving forward.
Test New Iphone
Start by testing your new iPhone. Open important apps to see if they work. Check your contacts, messages, and photos. Make sure all your data is there.
Test the camera by taking a photo. Play a video to check sound and display. Open your email app and ensure you can send and receive emails.
If you use Apple Pay, add your cards. Make sure it works by making a small purchase. Verify your iCloud settings are correct. Sync and backup your new iPhone.
Erase Old Iphone
Once you’re satisfied, it’s time to erase your old iPhone. Go to Settings > General > Reset. Tap on Erase All Content and Settings.
You may need to enter your Apple ID password. Confirm you want to erase the iPhone. Wait for the process to complete.
After erasing, your old iPhone will restart. It will be ready for a new user. You can now sell, trade, or give it away safely.
| Step | Action |
|---|---|
| 1 | Test new iPhone |
| 2 | Erase old iPhone |
Conclusion
Transferring everything to a new iPhone is straightforward with the right steps. Follow our guide for a seamless transition. Make sure to back up your data, use iCloud or iTunes, and set up your new device carefully. Enjoy your new iPhone with all your important data intact!



