How to convert picture to Pdf on iPhone without app, use the Files app’s built-in functionality. Open the Photos app, select the image, and save it as a PDF through the Share menu.
Converting pictures to PDF on your iPhone is simple and does not require any third-party apps. This method ensures your images are easily shareable and maintain quality. The Files app on iPhone has a built-in feature that allows for this conversion.
This process is quick and efficient, making it perfect for users who need to convert images on the go. Follow these steps to seamlessly convert your pictures to PDF format without any hassle. This can be particularly useful for sharing documents, creating portfolios, or preserving important images in a universally accepted format.
How to Convert Picture to Pdf on iPhone Without App?

Using The Files App
Do you want to convert a picture to a PDF on your iPhone without using an app? The Files app makes it simple. Here’s a step-by-step guide to help you.
Accessing Files App
First, open the Files app on your iPhone. This app comes pre-installed.
Next, find the location of the picture you want to convert. It could be in iCloud Drive, On My iPhone, or another storage service.
Tap on the Browse tab at the bottom of the screen. Navigate to the folder containing your picture.
Creating A Pdf
Once you have the picture open, tap the Share button. This button looks like a square with an arrow pointing up.
Scroll through the sharing options and select Print.
In the Printer Options screen, use two fingers to zoom in on the photo. This action will create a PDF preview.
Tap the Share button again in the top right corner. Choose Save to Files to save your new PDF.
| Step | Description |
|---|---|
| 1 | Open the Files app |
| 2 | Find your picture |
| 3 | Tap the Share button |
| 4 | Select Print |
| 5 | Zoom in to create PDF |
| 6 | Save to Files |
By following these steps, you can easily convert pictures to PDFs on your iPhone without needing an extra app.
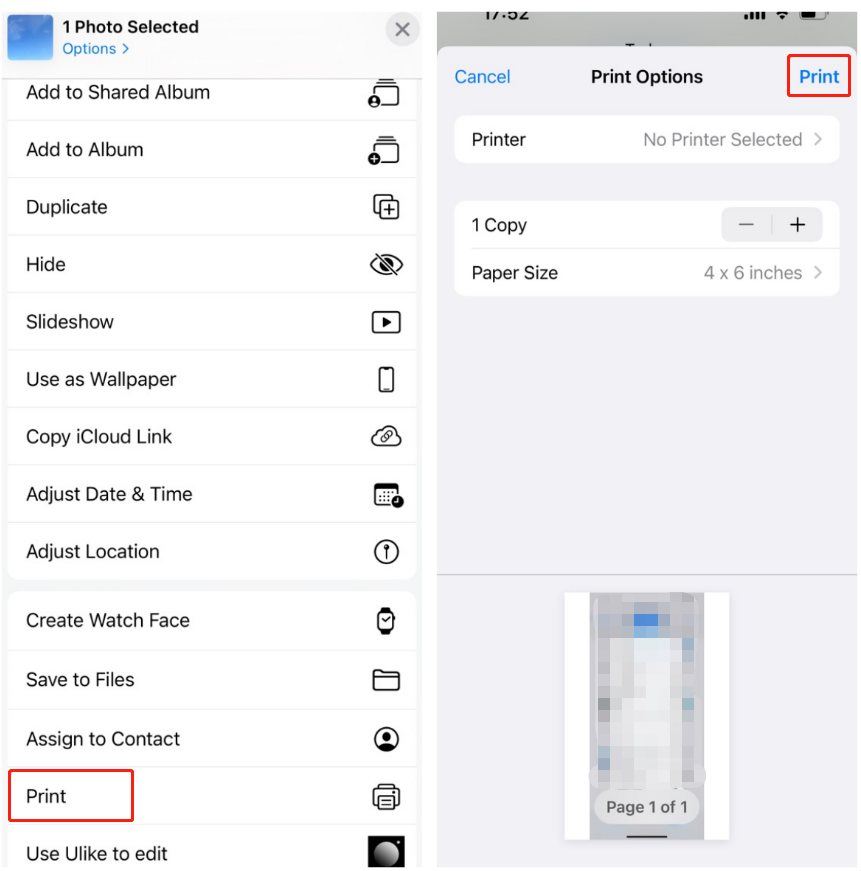
Utilizing The Photos App
Did you know you can convert pictures to PDFs on your iPhone? You don’t need any extra apps. The Photos app on your iPhone has this feature. It’s simple and quick. Let’s dive into the steps.
Selecting Photos
First, open the Photos app on your iPhone. Find the photos you want to convert. Tap on the Select button at the top right corner. Now, tap on each photo you wish to include in the PDF. Selected photos will have a blue checkmark.
Once you have selected all the photos, tap the Share button at the bottom left. This button looks like a square with an arrow pointing up.
Saving As Pdf
After tapping the Share button, a menu will appear. Scroll down and select Print. Don’t worry, you won’t need a printer. This step is just to access the PDF option.
In the Print Options screen, use a two-finger pinch-out gesture. This will open the photos as a PDF document. Tap the Share button again. From the options, select Save to Files.
Choose the folder where you want to save your PDF. Tap Save. Now, your photos are saved as a PDF in the chosen location.
Employing The Notes App
Did you know you can convert pictures to PDF on your iPhone without an app? Yes, you can use the built-in Notes App. This method is easy and fast. Follow these steps to get started.
Adding Photos To Note
First, open the Notes App on your iPhone. Create a new note by tapping the New Note icon. Next, tap on the Camera icon within the note. Select Choose Photo or Video to add existing photos.
You can also take a new photo. To do this, tap Take Photo or Video. Select or capture the photo you want to convert. Your photo will now appear in the note.
Exporting Note As Pdf
Once your photos are in the note, tap the Share icon. Scroll through the options and select Create PDF. This will convert your note, including the photos, to a PDF file.
After the PDF is created, tap the Share icon again. Choose where you want to save or send your PDF. You can save it to Files or share it via email or messages.
This method is simple and doesn’t require additional apps. Convert your photos to PDFs quickly using the Notes App.
Using The Print Option
Want to convert a picture to PDF on your iPhone? You don’t need any special app. You can use the built-in Print feature. It’s easy and quick. Follow these steps to get it done.
Accessing Print Feature
First, open the Photos app on your iPhone. Select the picture you want to convert. Tap on the Share button, which looks like a square with an arrow pointing up.
In the Share menu, scroll down until you see the Print option. Tap on it. This will open the print preview screen.
Saving Print As Pdf
On the print preview screen, use two fingers to zoom out on the image. This will show you a full-screen preview of the picture.
Tap the Share button again. Scroll through the options and choose Save to Files. Select a location in iCloud Drive or on your iPhone. Tap Save.
Your picture is now saved as a PDF. You can access it anytime from the Files app.
Editing The Pdf
Once you have converted your picture to a PDF on your iPhone, you might need to edit it. Editing the PDF allows you to add notes, highlight text, and make other changes. Your iPhone has built-in tools for this purpose, so you don’t need any additional apps.
Using Markup Tools
The Markup Tools on your iPhone allow you to edit PDFs easily. To access these tools, open your PDF in the Files app. Tap on the Markup icon, which looks like a pen inside a circle.
With Markup Tools, you can draw, write, and highlight. You can also add shapes and text boxes. The tools include a pen, highlighter, pencil, eraser, and a selection of colors. You can even resize and move your annotations.
Adding Annotations
Adding Annotations helps you make notes or comments on your PDF. To add an annotation, open your PDF in the Files app. Tap the + icon, then select Text, Signature, or Magnifier.
- Text: Type your note and place it anywhere on the PDF.
- Signature: Create and add your signature to the document.
- Magnifier: Use this tool to zoom in on specific parts of the PDF.
These annotations are useful for highlighting important sections, signing documents, or adding comments. You can adjust the size and position of each annotation as needed.
Organizing Your Pdfs
After converting pictures to PDFs on your iPhone, organizing them is crucial. This helps in easy access and management of your files. Here are some tips to keep your PDFs organized.
Creating Folders
To keep your PDFs tidy, start by creating folders. You can create folders directly on your iPhone.
- Open the Files app on your iPhone.
- Tap on the Browse tab at the bottom.
- Navigate to the location where you want to create the folder.
- Tap the three dots in the upper right corner.
- Select New Folder from the menu.
- Name your folder and tap Done.
Repeat these steps to create multiple folders. This way, you can categorize your PDFs effectively.
Managing Files
Once you have your folders, start moving your PDFs into them. This helps in keeping everything in its place.
- Open the Files app on your iPhone.
- Find the PDF you want to move.
- Tap and hold the PDF until a menu appears.
- Select Move from the menu.
- Navigate to the desired folder and tap Move.
Use this method to move multiple PDFs into their respective folders.
Renaming Pdfs
Renaming your PDFs can make them easier to identify. Follow these steps:
- Open the Files app on your iPhone.
- Find the PDF you want to rename.
- Tap and hold the PDF until a menu appears.
- Select Rename from the menu.
- Enter the new name and tap Done.
Renaming your files helps you find them quickly.
| Action | Steps |
|---|---|
| Create Folder | Files App > Browse > Three Dots > New Folder |
| Move PDF | Files App > Hold PDF > Move > Select Folder |
| Rename PDF | Files App > Hold PDF > Rename > Done |
Sharing The Pdf
After converting your picture to a PDF on your iPhone without using an app, the next step is sharing the PDF. Sharing the PDF file allows you to send it to others or transfer it between devices. Here are two simple ways to share your PDF: using AirDrop and sending via email.
Using Airdrop
AirDrop is a quick way to share files between Apple devices. Follow these steps:
- Open the Files app on your iPhone.
- Navigate to the PDF file you want to share.
- Tap and hold the PDF file until a menu appears.
- Select Share from the menu.
- Choose AirDrop from the share options.
- Select the nearby Apple device to send the PDF to.
Your PDF will transfer quickly to the chosen device. This method is ideal for sharing with other Apple users nearby.
Sending Via Email
Email is another easy way to share your PDF. Follow these steps:
- Open the Mail app on your iPhone.
- Create a new email by tapping the Compose button.
- In the email body, tap the Attach icon (paperclip).
- Select Add Attachment.
- Navigate to your PDF file in the Files app.
- Tap the PDF to attach it to the email.
- Fill in the recipient’s email address and subject line.
- Tap Send to share the PDF.
Sending via email is great for sharing with anyone, even if they use different devices.
These methods ensure your PDF reaches the intended recipient quickly and easily.
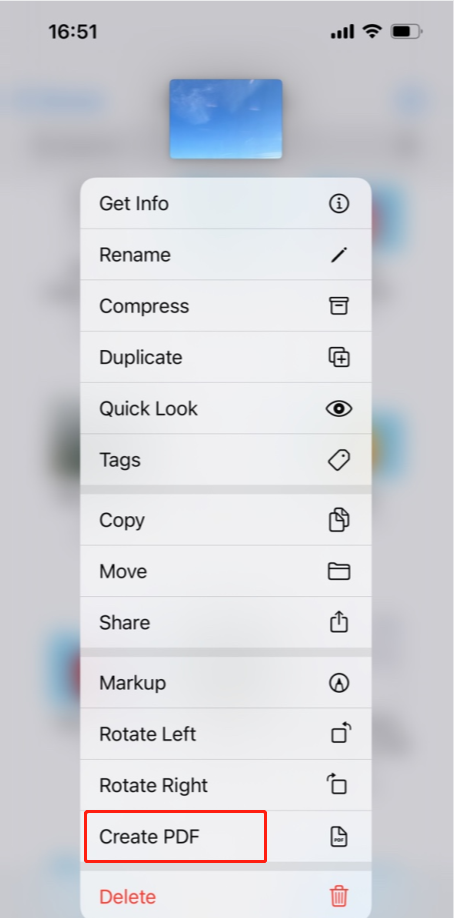
Troubleshooting Tips
Converting a picture to PDF on an iPhone can be tricky. Sometimes, issues arise during the process. Here are some troubleshooting tips to ensure a smooth conversion.
Common Issues
- Picture does not convert properly.
- PDF file appears blank.
- File size is too large.
- Image quality is poor.
Quick Fixes
Here are some quick fixes to common problems:
| Issue | Fix |
|---|---|
| Picture does not convert properly | Ensure the picture format is supported. Use JPEG or PNG. |
| PDF file appears blank | Check if the picture file is corrupted. Try another picture. |
| File size is too large | Reduce the image resolution before converting. |
| Image quality is poor | Use high-resolution images for better quality. |
Follow these steps to quickly fix common issues:
- Open your Photos app.
- Select the picture you want to convert.
- Tap the share icon.
- Scroll and choose “Print”.
- Use the pinch-out gesture on the preview.
- Tap the share icon again and select “Save to Files”.
- Choose “PDF” as the format and save it.
By following these tips, you can convert pictures to PDFs easily.
Conclusion
Converting pictures to PDFs on an iPhone is simple and convenient. No app download is necessary. Follow the steps mentioned and save time. This method ensures your documents are easily shareable and secure. Try it today and streamline your document management.
Enjoy the efficiency of your iPhone’s built-in features.



