Why does my iPhone say no SIM? Your iPhone says “No SIM” because it cannot detect the SIM card. This may be due to a faulty SIM card or a software issue.
Many iPhone users encounter the “No SIM” error, which can be frustrating. This message appears when the device fails to recognize the SIM card, essential for connecting to a cellular network. Common causes include a damaged or improperly inserted SIM card, outdated software, or a hardware malfunction.
Resolving this issue often involves simple troubleshooting steps like reinserting the SIM card, updating the iPhone’s software, or contacting your carrier for assistance. By understanding the root causes, you can quickly address this problem and restore your iPhone’s functionality.
Why Does My iPhone Say No SIM?
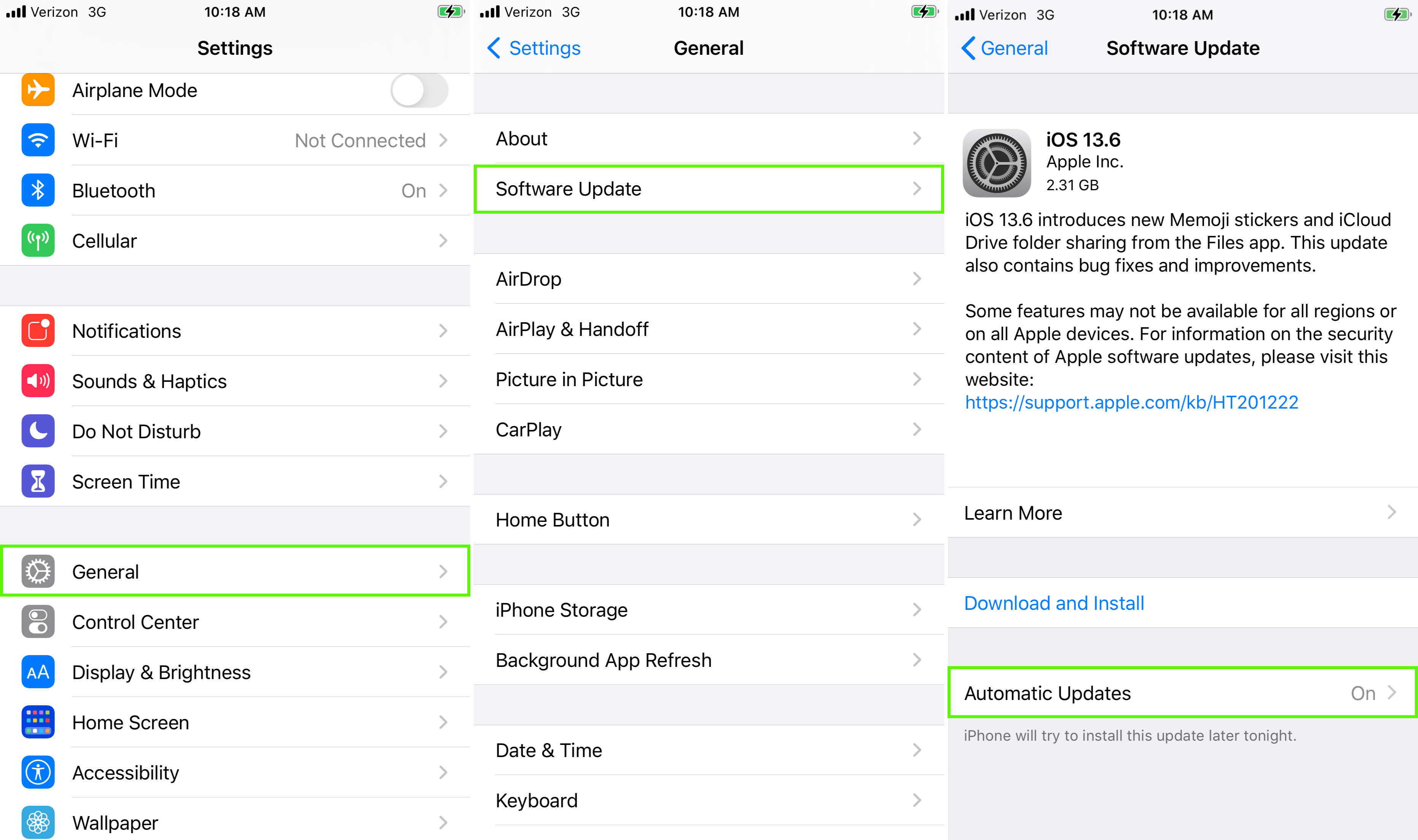
Common Reasons For No Sim Error
Experiencing a No SIM error on your iPhone can be frustrating. This issue can arise due to various reasons. Understanding these causes can help in resolving the problem quickly. Below are some common reasons why your iPhone might show a No SIM error.
Physical Damage
Physical damage is a common cause of the No SIM error. Dropping your iPhone can damage the SIM card slot. Water exposure can also harm the SIM tray. Check for any visible damage to the SIM card and tray.
- Inspect the SIM card for scratches or bends.
- Check if the SIM tray is intact and not warped.
- Ensure the SIM card is properly seated in the tray.
Software Glitches
Software glitches can also lead to a No SIM error. An outdated iOS version might not detect the SIM card. Sometimes, a temporary software bug can cause this issue. Restarting your iPhone often resolves software-related problems.
- Update your iPhone to the latest iOS version.
- Restart your iPhone by holding the power button.
- Reset network settings to clear any configuration errors.
By understanding these common reasons, you can take the necessary steps to fix the No SIM error. If the problem persists, consider visiting an Apple Store for professional help.
Initial Checks
Facing the “No SIM” error on your iPhone can be frustrating. Initial checks can quickly resolve this issue without needing expert help. Follow these steps to inspect your SIM card and SIM tray.
Inspect Sim Card
Start by turning off your iPhone. Use a SIM ejector tool or a paperclip to open the SIM tray. Carefully remove the SIM card.
- Check for any visible damage on the SIM card.
- Clean the SIM card with a soft, dry cloth to remove dust.
- Ensure the SIM card is properly aligned with the tray.
Reinsert the SIM card back into the tray. Turn on your iPhone and check if the issue is resolved.
Check Sim Tray
Sometimes, the issue lies with the SIM tray itself. Ensure the tray is not damaged or bent.
- Remove the SIM tray and inspect for physical damage.
- Clean the SIM tray to remove any dust or debris.
- Ensure the tray fits snugly into the slot.
If the tray is damaged, consider getting a replacement. Reinsert the SIM tray and check your iPhone.
Restarting Your Iphone
Experiencing the dreaded “No SIM” message on your iPhone can be frustrating. Restarting your iPhone is often the simplest solution. A restart can fix many minor software issues. Below are steps for both a soft reset and a hard reset.
Soft Reset
A soft reset is often the first step to try. It is simple and safe.
- Press and hold the Power button.
- Wait until you see the “Slide to Power Off” slider.
- Drag the slider to turn off your iPhone.
- Once it is off, press and hold the Power button again.
- Wait for the Apple logo to appear, then release the button.
This process can resolve many minor issues, including the “No SIM” message.
Hard Reset
If a soft reset doesn’t work, a hard reset might be necessary. This is a more forceful restart.
- iPhone 8 or later: Quickly press and release the Volume Up button. Do the same for the Volume Down button. Then, press and hold the Side button until you see the Apple logo.
- iPhone 7 and 7 Plus: Press and hold both the Volume Down button and the Power button until the Apple logo appears.
- iPhone 6s or earlier: Press and hold both the Home button and the Power button until the Apple logo appears.
This method can help resolve deeper software issues that a soft reset cannot.
Restarting your iPhone can often solve the “No SIM” error. Try these steps to get your iPhone back to normal.

Updating Ios
Updating iOS can often fix the “No SIM” issue on your iPhone. Keeping your iOS updated ensures your device runs smoothly. It also helps in resolving many bugs and glitches.
Check For Updates
Start by checking if there’s an update available. Follow these steps:
- Open the Settings app.
- Scroll down and tap on General.
- Tap on Software Update.
Your iPhone will check for available updates. Ensure you have a stable internet connection.
Install Latest Version
If an update is available, follow these steps to install it:
- Tap on Download and Install.
- Enter your passcode if prompted.
- Agree to the terms and conditions.
- Your iPhone will begin downloading the update.
- Once downloaded, tap on Install Now.
Your iPhone will restart during the update process. Ensure your battery is charged or connect to a charger.
After updating, check if the “No SIM” issue is resolved. Keeping your iOS updated helps maintain device performance.
Resetting Network Settings
Experiencing the dreaded “No SIM” error on your iPhone can be frustrating. One effective solution is resetting network settings. This action can resolve connectivity issues by restoring default network configurations.
Steps To Reset
- Open the Settings app on your iPhone.
- Scroll down and tap on General.
- Find and select Reset at the bottom.
- Choose Reset Network Settings.
- Enter your passcode if prompted.
- Confirm by tapping Reset Network Settings again.
Post-reset Actions
After resetting, your iPhone will restart. You should take the following steps:
- Check if the “No SIM” error persists.
- Re-enter your Wi-Fi passwords.
- Reconnect to your Bluetooth devices.
- Ensure mobile data settings are correct.
These actions help restore your phone’s connectivity. If the issue remains, consider contacting Apple Support.
Reinserting Sim Card
If your iPhone says “No SIM,” the problem might be the SIM card. Often, simply reinserting the SIM card can fix this issue. Let’s explore the steps for proper removal and correct insertion of the SIM card. Follow these steps to ensure your SIM card is seated correctly.
Proper Removal
To remove the SIM card, you need a SIM ejector tool or a paperclip. Find the SIM tray on the side of your iPhone. Insert the tool into the small hole next to the tray. Push gently until the tray pops out.
Important: Do not force it. Forcing may damage the tray or the iPhone.
Correct Insertion
Once the SIM tray is out, remove the SIM card. Check the card for any dirt or damage. If the card looks fine, place it back in the tray. Ensure the card fits perfectly in the tray. Align the notched corner of the card with the tray’s notch.
Slide the tray back into the iPhone. Push it gently until it clicks into place.
Quick Tip: If your iPhone still says “No SIM,” try restarting it.
| Step | Action |
|---|---|
| 1 | Get a SIM ejector tool or paperclip. |
| 2 | Find the SIM tray on your iPhone. |
| 3 | Insert the tool into the hole next to the tray. |
| 4 | Push gently to eject the tray. |
| 5 | Remove and inspect the SIM card. |
| 6 | Place the card back in the tray. |
| 7 | Align the notched corner with the tray’s notch. |
| 8 | Slide the tray back into your iPhone. |
- Gather a SIM ejector tool or a paperclip.
- Find the SIM tray on the side of the iPhone.
- Insert the tool into the hole next to the tray.
- Push gently to release the tray.
- Remove the SIM card and inspect it.
- Place the SIM card back into the tray.
- Align the notched corner with the tray’s notch.
- Slide the tray back into the iPhone.
By following these steps, you can fix the “No SIM” issue. Ensure the SIM card is seated properly in the tray. This simple action can save time and avoid trips to a service center.
Testing With Another Sim Card
Are you seeing the “No SIM” message on your iPhone? This issue can be frustrating. One effective way to diagnose the problem is by testing with another SIM card.
Borrowing A Sim
First, you need to borrow a SIM card. You can ask a friend or family member for their SIM. Ensure that their SIM is working fine in their phone. This step is crucial to rule out issues with your SIM card.
Inserting And Testing
Once you have a borrowed SIM, power off your iPhone. Use a SIM ejector tool to remove your existing SIM card. Insert the borrowed SIM card into your iPhone.
Power on your iPhone and check if it detects the borrowed SIM. If your iPhone recognizes the borrowed SIM card, the issue might be with your original SIM card.
If your iPhone still shows “No SIM”, there could be a hardware issue. You may need to visit an Apple Store for further assistance.
| Step | Action | Details |
|---|---|---|
| 1 | Borrow a SIM | Ensure the borrowed SIM works in another phone |
| 2 | Remove your SIM | Use a SIM ejector tool |
| 3 | Insert borrowed SIM | Place it in your iPhone |
| 4 | Power on iPhone | Check for SIM recognition |
By following these steps, you can identify if the problem is with your SIM card or your iPhone. Always ensure your borrowed SIM is from a trusted person.
Contacting Support
Experiencing the “No SIM” error on your iPhone can be frustrating. If basic troubleshooting doesn’t help, it might be time to contact support. Professional assistance can resolve complex issues quickly.
Apple Support
Contacting Apple Support is a good first step. Apple experts can provide detailed guidance. You can reach them through various methods:
- Visit the Apple Support website and start a chat.
- Call the Apple Support hotline.
- Use the Apple Support app on another device.
Apple Support can help check your device’s settings. They can also identify if there’s a hardware issue. If needed, they can schedule a repair or replacement.
Carrier Assistance
If your SIM card is faulty, contacting your carrier is crucial. Your carrier can check your account and SIM status:
- Call your carrier’s customer service.
- Visit a local store for in-person help.
- Check their website for online support options.
Carriers can issue a new SIM card if needed. They can also ensure your account is active and in good standing.
| Support Type | Contact Methods |
|---|---|
| Apple Support | Website, Hotline, App |
| Carrier Assistance | Phone, In-Person, Online |
Reaching out for support can save you time and stress. Both Apple and your carrier have the tools to fix the “No SIM” issue.
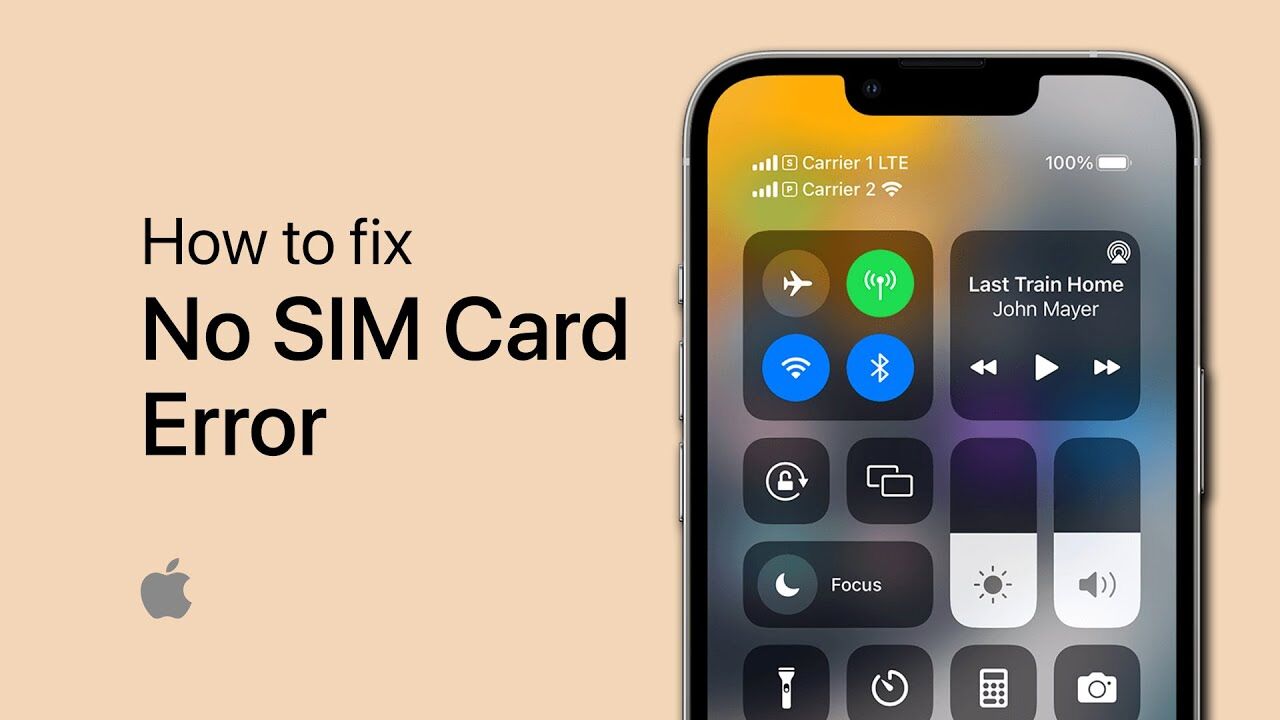
Conclusion
Troubleshooting your iPhone’s “No SIM” issue can be straightforward. Simple fixes often solve the problem quickly. Always check your SIM card first. Restarting your device may help too. If issues persist, contact Apple support. Keeping your iPhone in good condition ensures smooth operation.
Stay connected without interruptions.



