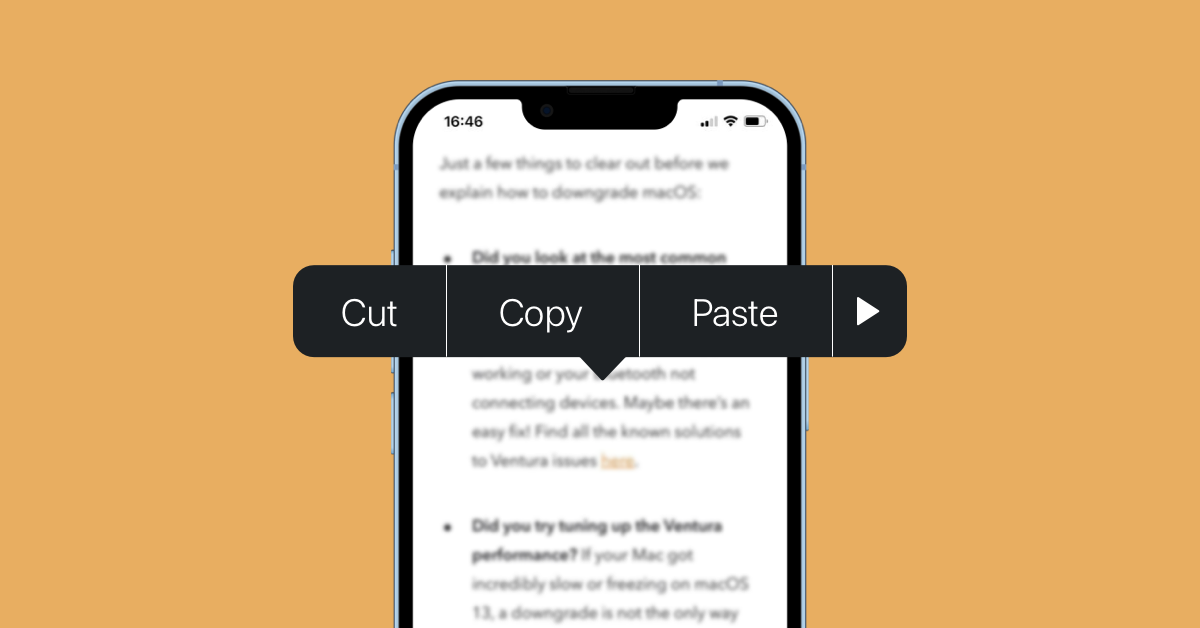Where is clipboard on iPhone? The Clipboard on an iPhone is not directly accessible as a standalone app. It temporarily stores copied text and images.
Understanding how to use the Clipboard on your iPhone can enhance productivity. The Clipboard function allows you to copy and paste text, images, and more. It is a built-in feature that operates seamlessly in the background. Accessing copied content is straightforward; simply tap and hold the desired area to paste.
This feature is essential for tasks requiring quick text or image transfer. By mastering the Clipboard, you can streamline your workflow and save valuable time. Many users find this functionality indispensable for daily tasks. Remember, while the Clipboard isn’t visible, it’s always working to make your iPhone experience smoother.
Where is Clipboard on iPhone?

Introduction To Clipboard On Iphone
The Clipboard on iPhone is a powerful tool for copying and pasting text. It helps users transfer information quickly between apps. This feature saves time and improves productivity.
Brief History
The clipboard concept dates back to early computing. It allowed users to store temporary data. Apple integrated the clipboard into iPhones to enhance user experience. The feature has evolved with each iOS update.
Importance Of Clipboard
The clipboard is essential for many tasks. It allows users to copy and paste text, images, and links. This helps in sharing information quickly. It also reduces the need to retype data.
Here are some key points about the clipboard on iPhone:
- Copying text: Select text and tap ‘Copy’.
- Pasting text: Tap the desired location and choose ‘Paste’.
- Temporary storage: Clipboard data is stored temporarily.
The clipboard is a simple yet powerful feature. It enhances user efficiency on the iPhone.
Accessing Clipboard
Understanding how to access the clipboard on your iPhone can save time. The clipboard is where your copied text or images are stored temporarily. This guide will show you how to access the clipboard on your iPhone using basic steps and iOS features.
Basic Steps
Accessing the clipboard on an iPhone involves simple steps. Here is a step-by-step guide:
- Copy the text or image you want to store.
- Open the app where you want to paste the copied content.
- Tap and hold the text field until you see the “Paste” option.
- Tap “Paste” to insert the copied content from the clipboard.
Using Ios Features
iOS offers features that make clipboard access easier. These features enhance your experience:
- Universal Clipboard: Copy content on one Apple device and paste it on another.
- 3D Touch: Press harder on the screen to access clipboard options quickly.
- Shortcuts App: Create custom shortcuts to manage your clipboard more efficiently.
Below is a table that summarizes the key features:
| Feature | Description |
|---|---|
| Universal Clipboard | Allows copying and pasting across Apple devices. |
| 3D Touch | Provides quick access to clipboard options. |
| Shortcuts App | Enables custom clipboard management shortcuts. |
Third-party Clipboard Managers
Have you ever wondered where your copied text goes on an iPhone? While iOS has a built-in clipboard, some users prefer third-party clipboard managers. These apps provide more features and flexibility.
Popular Apps
- Paste: This app saves unlimited clippings. It also syncs across devices.
- Copied: It allows you to save and organize your clippings. You can also edit them.
- CLIP+: This app is simple to use. It saves your clipboard history.
Advantages Of Third-party Apps
Third-party clipboard managers offer several benefits:
- Extended History: You can access your clipboard history. This helps you find old clippings.
- Organization: These apps let you organize clippings. You can use folders and tags.
- Syncing: Many apps sync your clippings across devices. This keeps your data consistent.
- Editing: You can edit clippings within the app. This adds flexibility.
| Feature | iOS Clipboard | Third-Party Apps |
|---|---|---|
| History | Single entry | Multiple entries |
| Organization | None | Folders, tags |
| Syncing | None | Across devices |
| Editing | None | Available |
Using a third-party app can enhance your clipboard experience. These apps offer more features and flexibility. They make managing copied text easier and more efficient.
Clipboard Shortcuts
The clipboard on an iPhone is a handy tool for copying and pasting text. Clipboard shortcuts make this process even quicker and simpler. These shortcuts help you save time and effort.
Quick Tips
- Tap and Hold: Tap and hold on the text you want to copy. A menu will appear with options to cut, copy, or paste.
- Double-Tap: Double-tap a word to select it quickly. For longer text, drag the selection handles.
- Paste: Tap and hold in a text field and choose ‘Paste’ from the menu.
Efficiency Hacks
- Keyboard Shortcuts: Use a Bluetooth keyboard for even faster copying and pasting.
- Clipboard Apps: Use clipboard manager apps to store multiple copied items.
- Siri Shortcuts: Set up Siri shortcuts for frequently used phrases.
| Action | Shortcut |
|---|---|
| Copy | Tap and hold, select ‘Copy’ |
| Paste | Tap and hold in text field, select ‘Paste’ |
| Select All | Tap and hold, select ‘Select All’ |
Troubleshooting Clipboard Issues
Having trouble with your iPhone’s clipboard? You are not alone. Many users face issues with the clipboard feature. This section will guide you through common problems and simple solutions.
Common Problems
iPhone clipboard issues can be frustrating. Here are some common problems:
- Copied text not pasting
- Clipboard history not showing
- Clipboard not updating
- App crashes when pasting
Simple Solutions
Resolving clipboard issues can be easy. Follow these steps:
- Restart your iPhone: Sometimes, a simple reboot fixes clipboard issues.
- Clear App Cache: Go to Settings > General > iPhone Storage. Find the app and clear its cache.
- Update iOS: Ensure your iPhone’s software is up to date. Go to Settings > General > Software Update.
- Reset Settings: If problems persist, reset all settings. Go to Settings > General > Reset > Reset All Settings.
Following these steps should resolve most clipboard issues. For persistent problems, consider contacting Apple Support.
Clipboard Security
The clipboard on your iPhone is a handy tool. It stores copied text and images for quick pasting. But what about its security? Ensuring your clipboard is safe is crucial for protecting your data.
Privacy Concerns
Privacy is a major concern with clipboard usage. Apps might access your clipboard without your knowledge. They can read sensitive information like passwords and personal messages.
Always be aware of what you copy. Avoid copying sensitive data unless necessary.
Data Protection Tips
- Clear Clipboard Regularly: Always clear your clipboard after pasting sensitive data.
- Use Trusted Apps: Only use apps from trusted developers. Check app permissions before installing.
- Update iOS: Keep your iPhone updated. Updates often include security fixes.

Credit: setapp.com
| Tip | Action |
|---|---|
| Clear Clipboard | Paste unwanted text to overwrite |
| Trusted Apps | Check app reviews and permissions |
| Update iOS | Install the latest iOS updates |
By following these tips, you can enhance your clipboard security. Always stay vigilant and protect your data.
Advanced Clipboard Features
The Clipboard on iPhone is more than just a simple copy-paste tool. It offers advanced features that make multitasking a breeze. Discover how you can use the Clipboard to streamline your tasks and boost productivity.
Multitasking With Clipboard
With the iPhone Clipboard, you can easily manage multiple tasks. Use it to copy text, images, and links between apps. This feature helps you save time and effort.
- Copy and paste: Quickly move text or images between apps.
- Drag and drop: Use drag-and-drop to move items effortlessly.
- Universal Clipboard: Sync Clipboard content across all Apple devices.
These features allow you to handle multiple tasks without switching between screens. This makes your workflow smooth and efficient.
Clipboard History
The iPhone Clipboard doesn’t store a history by default. But, you can use third-party apps to save and manage Clipboard history. These apps let you access previously copied items easily.
| App Name | Features |
|---|---|
| Copied | Save, search, and organize Clipboard items. |
| Paste | Store and access Clipboard history quickly. |
| Clipboard++ | Manage and edit Clipboard items with ease. |
Using these apps, you can copy and store multiple items. This helps you avoid losing important information.
Future Of Clipboard On Iphone
The Clipboard feature on the iPhone is essential for copying text. Apple plans to enhance this feature soon. Let’s explore the upcoming updates and what users expect.
Upcoming Updates
Apple is working on new updates for the Clipboard. These updates will make copying and pasting easier. Users will experience better performance and security.
Some of the expected updates include:
- Enhanced privacy: Protecting user data while copying sensitive information.
- Improved speed: Faster copying and pasting between apps.
- Cross-device sync: Sync Clipboard content across all Apple devices.
- Clipboard history: Access previously copied items easily.
User Expectations
Users have high hopes for the Clipboard’s future. They want the feature to be more intuitive and versatile. Here are some key expectations:
- Better integration: Seamless copying between apps and devices.
- Advanced editing: More options to modify copied content.
- Voice commands: Use Siri to copy and paste text.
- Custom shortcuts: Create shortcuts for frequent copying tasks.
Meeting these expectations will enhance user experience. It will make everyday tasks easier and faster.
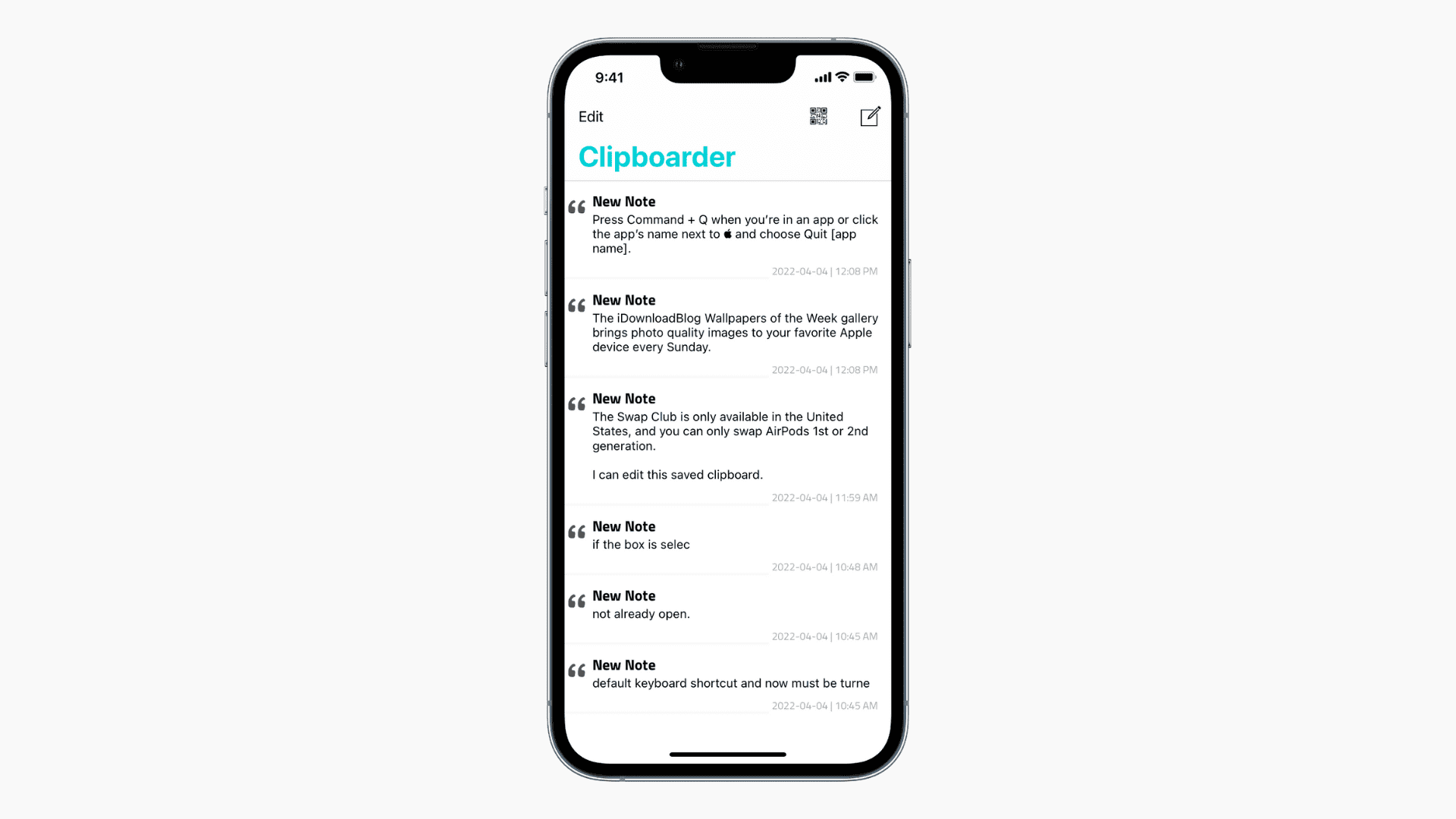
Conclusion
Finding the clipboard on your iPhone is simple with the right steps. Use the built-in features to access copied content. Understanding these tools enhances your productivity. Always keep your iOS updated for the latest features. Enjoy seamless copying and pasting on your iPhone.
Happy texting and sharing!